When Windows 10 doesn’t start anymore you have two options when it comes to repairing it. You can either start Windows 10 in safe mode while booting or you can use a USB with the Windows 10 installation media on it.
With both options, you can start the Windows 10 recovery mode that allows you to run commands or start Windows 10 in safe mode.
In this article, I will walk you through the different options to start recovering your Windows 10 installation.
Boot Windows 10 in Safe Mode
If you are able to get to the login screen of Windows 10, then you can easily restart your computer into safe mode. All you need to do is hold Shift and click Restart.
Boot Windows 10 in Safe Mode:
- Click on Power button
You can do this on the loginscreen as well as in Windows
- Hold Shift and click Restart
- Click on Troubleshoot
- Select Advanced Options
- Select Startup Settings and click Restart
If you don’t see the Startup Settings option, then click “See more recovery options” at the bottom of the screen. - Choose 5 – Boot into safe mode with Networking
This option loads the minimum amount of drivers while keeping you connected to the internet. Having a network connection in safe mode is really useful when it comes to troubleshooting and downloading new drivers. - Windows 10 is now booted in Safe mode
On the login screen you might not see any difference, but after you have logged in you will see the Safe Mode text in all 4 corners of the screen.
If you are trying to repair Windows 10 because you have blue screens with errors (Blue Screen of Death), then follow this article to repair it.
Start Windows 10 in Safe Mode while Booting
If you are unable to start Windows 10 at all, because you get a blue screen before you reach the login screen, you can still start the Safe Mode.
Windows 10 will automatically start the Recovery Mode after 3 failed boot attempts. So just try to start Windows 3 times in a row and the Recovery mode will start.
Another option is to cut the power (simply pull out the power cable) 3 times when Windows is loading. This will have the same effect.
1. Preparing automatic Repair
After 3 failed start attempts Windows 10 load the Automatic Repair, which is displayed under the Windows Logo
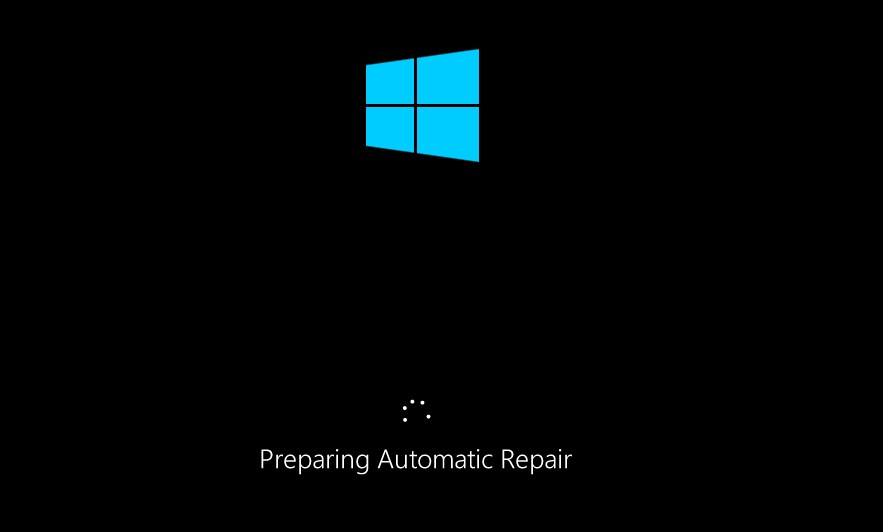
2. Open Advanced Options
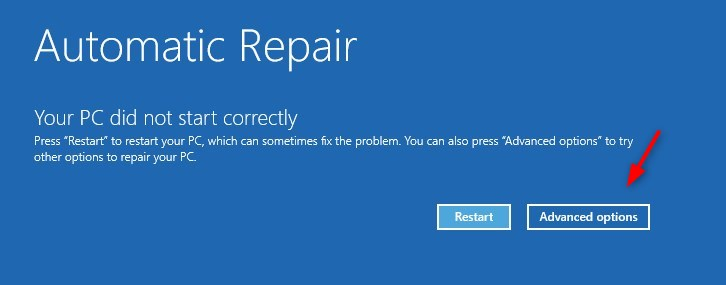
You can now follow the steps described here above from Step 3, to start Window 10 in safe mode.
If these options don’t work for you, then your only option is to use a USB drive with the Windows 10 installation media on it.
Windows 10 Recovery USB Download
There are two options to create a Windows 10 Recovery USB. You can create a true Recovery Drive, but you will need to have another computer with Windows 10. Or you can use the installation media creator.
If you have access to another computer with Windows 10, then creating a Recovery USB is the fastest option.
- Click Start
- Search for recovery drive
- Make sure Back up system files to recovery drive is checked and click Next
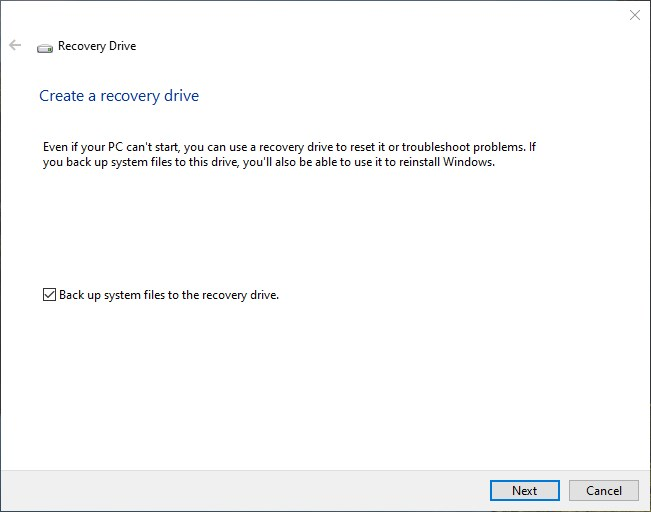
- You will need an empty USB Drive plugged in before we continue.
- Select the USB Drive that you want to use, click Next, and Create
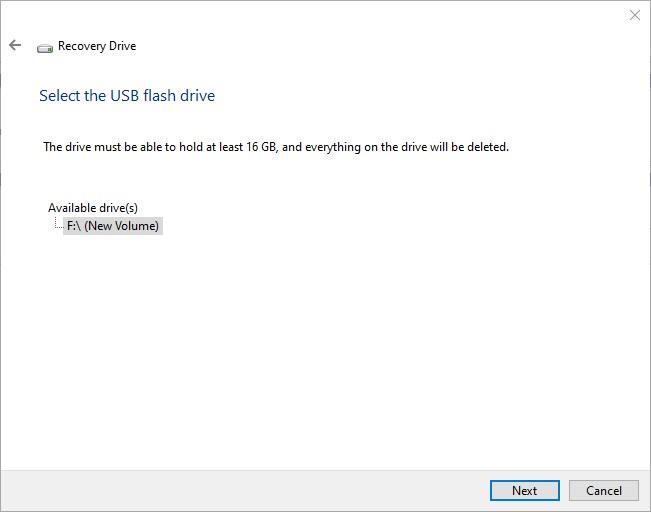
- It will take some time to create the drive, just let it run and wait for it finishes.
- When the Recovery Drive is finished, use it to boot into the recovery mode and follow the steps described here above from Step 3, to start Window 10 in safe mode.
1. Download the Windows 10 installation media
The other option is to create a Windows 10 Recovery USB is to use the installation media. This allows you to recover your Windows installation.
To create a Windows 10 Recovery USB you will need to have an empty USB drive that is atleast 8Gb large.
Download the latest Windows 10 installation media here at Microsoft. Click on Download tool now, the Media Creation Tool self is only 19Mb.
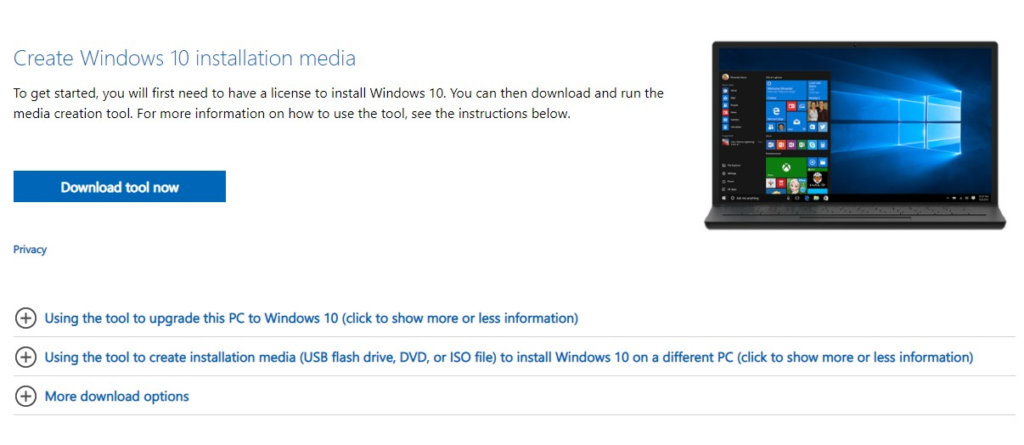
2. Create the Windows 10 Recovery USB
Start the tool and accept the terms and wait for it to finish preparing.
Select the second option: Create installation media and click Next
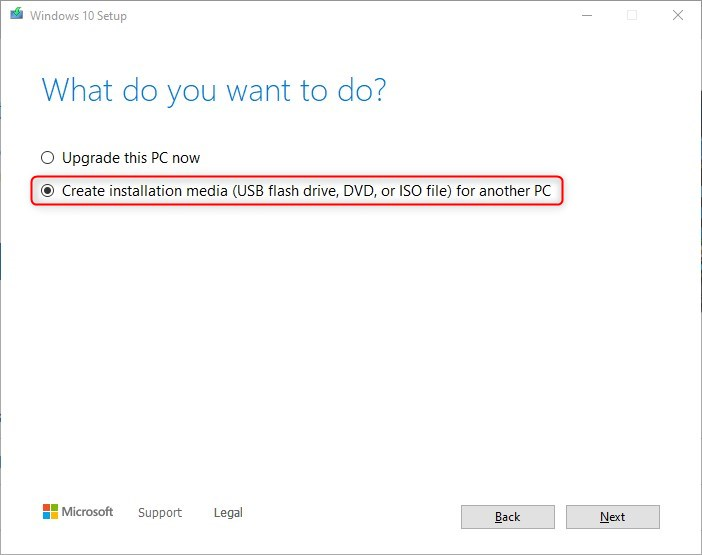
3. Select language and edition
The media creation tool will preselect the language, edition and architecture that matches the computer on which the installation media is created. If you want to use the Windows 10 Recovery USB on another computer, then make sure you select the correct language and edition for that machine.
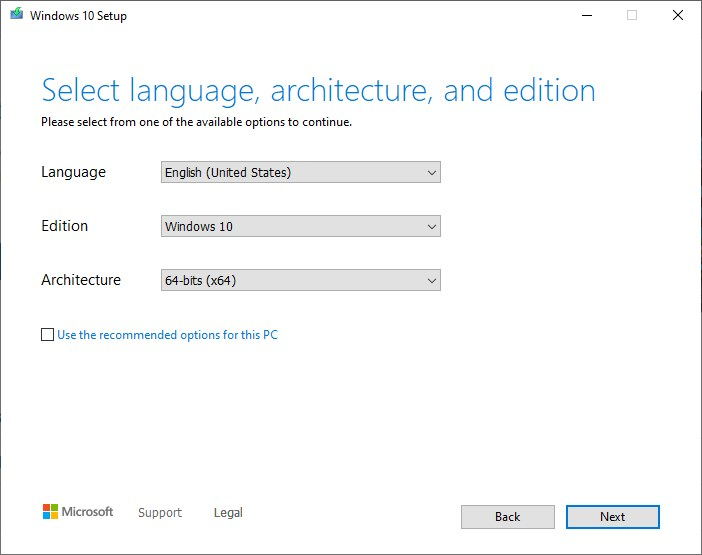
4. Choose the media to use
Select USB Flash Drive and then make sure you select the correct USB drive on the next page
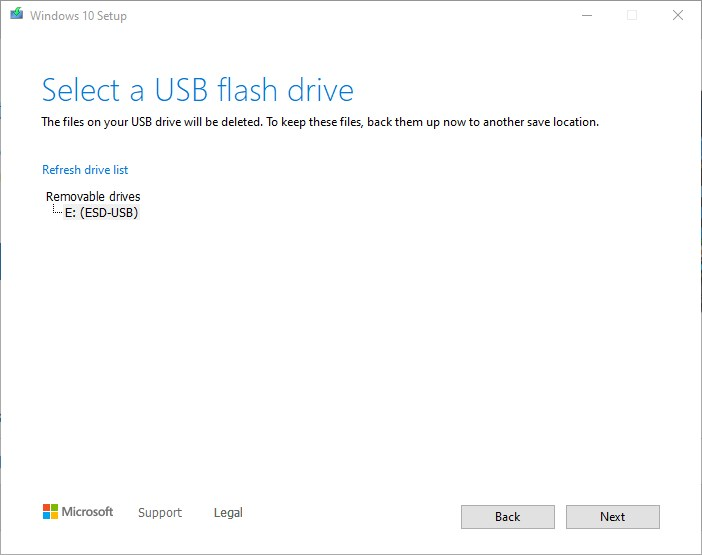
5. Wait for the tool to finish
It will take approximately 10 to 15 minutes, depending on your internet connection, to create the installation media. Wait for the tool to finish.
Boot Windows from USB
To Boot Windows from USB to recovery or installation mode you will need to interrupt the boot process. This is not difficult, all you need to do is hit the correct key when the Bios is loading.
- Make sure the USB drive is connected to your computer
- Power on your computer
- Immediately press ESC or F1, F8, F9, F11 or F12
On most computers ESC will work, otherwise, try other keys. - Choose Boot Device Option, Boot Order, or something similar.
- Select the USB drive to boot from
- The Windows Installation will now start from the UBS. Depending on your computer brand you may need to press a key to confirm that you want to boot from USB.
The Windows installation will now start. On the first screen, select your language and simply click next.
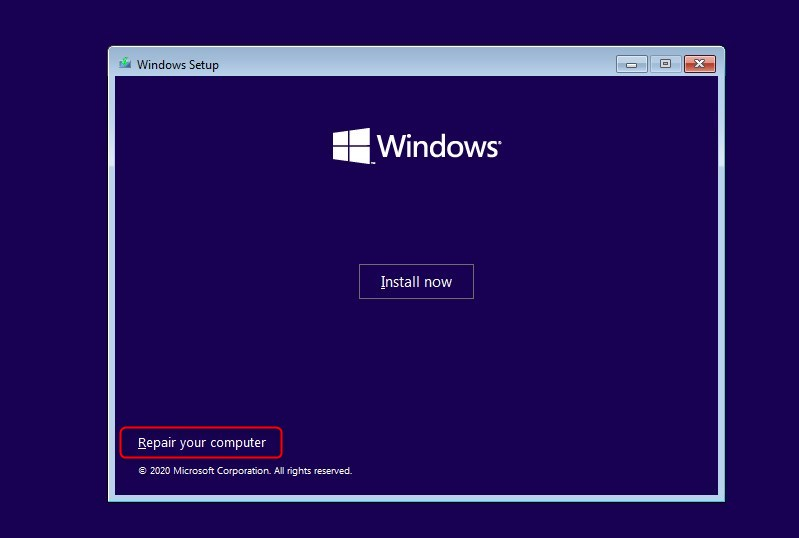
Click on Repair your Computer if you want to repair or recover your Windows Installation.
If you need to start Windows 10 in Safe mode, then select:
- Troubleshoot
- Choose Command Prompt
- Enter the following cmd:
bcdedit /set {default} safeboot minimal
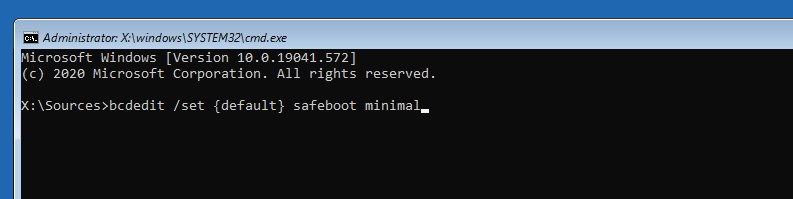
- Close the Command Prompt and click Continue
- Your computer will now reboot and start into safe mode.
With this option we have set the default boot method to safe mode. When you want to leave the safe mode, make sure you reset it back:
- Press Windows key + R
- Type CMD <enter>
- Enter the following cmd
bcdedit /deletevalue {default} safeboot - Restart Windows
Wrapping up
I hope these steps helpt you to start your Windows 10 in Safe Mode while Booting. If you have any questions, just drop a comment below.
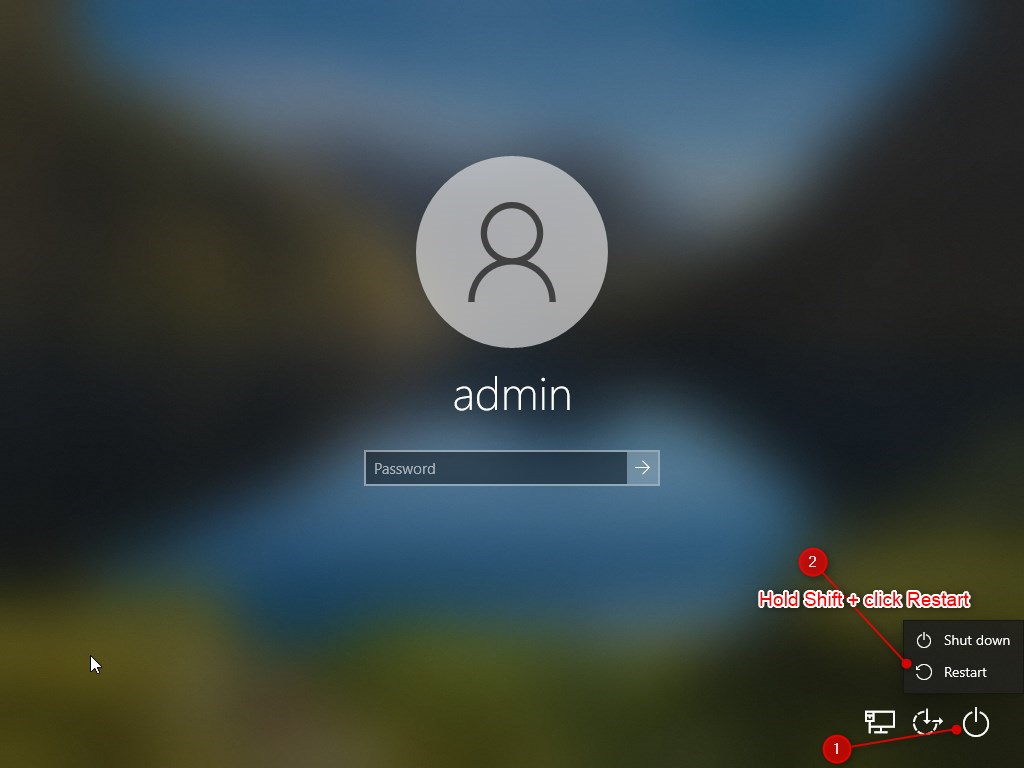
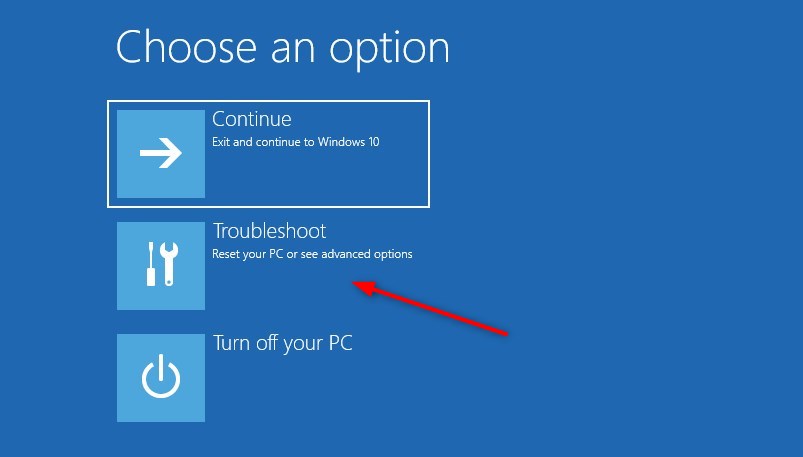
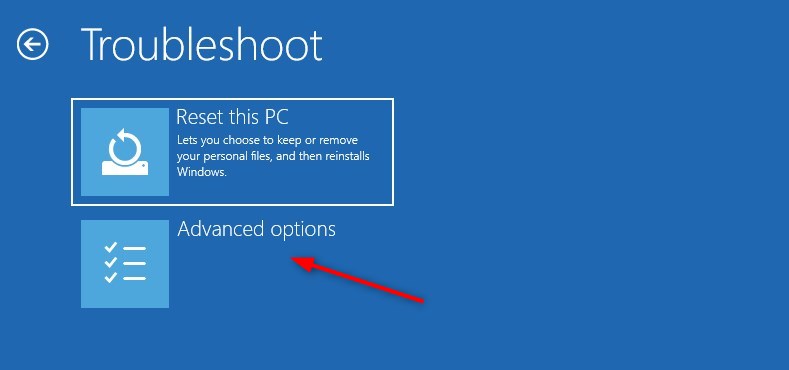
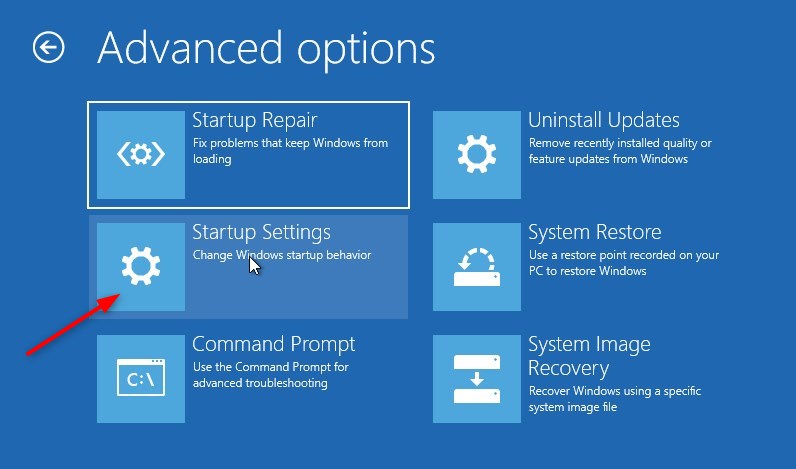
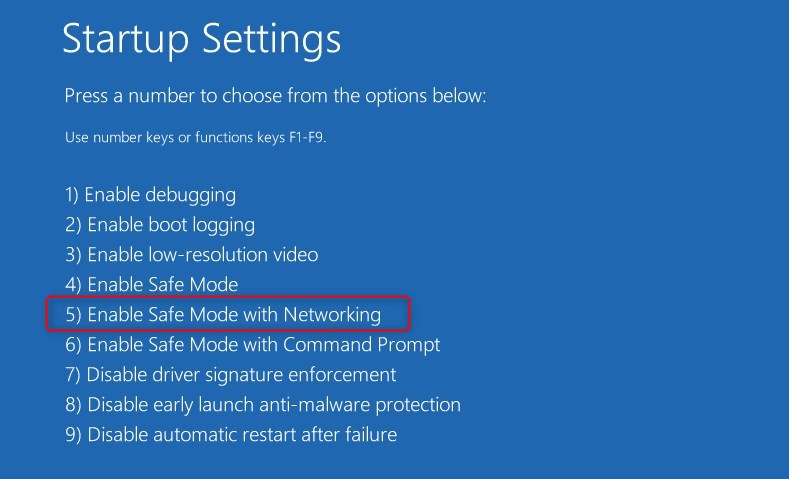





How to boot win to into safe mode
Hiring the computer power button and holding down shift where is the restart button??? FROM a boot there is nothing on the screen