You created a new task in Windows Task Scheduler and scheduled it to run. The status is Ready, but the task doesn’t run. Instead, you see in the last results “The task has not yet run. (0x41303)”. Sounds familiar?
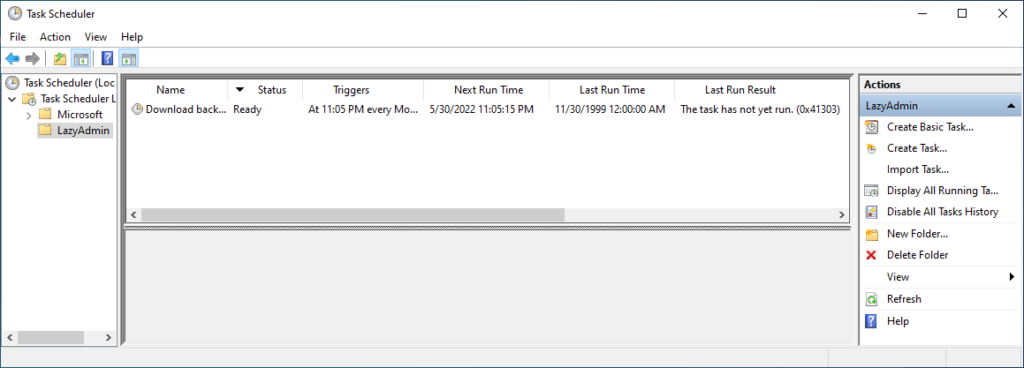
Another typical indication of the error 0x41303 is the last run time, which is set at 11/30/1999 12:00:00 AM. The task scheduler can sometimes be a bit challenging to get working, but in this case, the error is easy to resolve.
Fix error 0x41303
There can be a couple of reasons for this error, but the most common mistake is a scheduled date in the past. When you schedule a new task you must make sure that the start date is in the future. So to fix the error we are going to change the start date of the task.
- Open the task (double click on it)
- Go to the Triggers tab
- Edit the trigger
- Change the start date and time to at least 5 min in the future
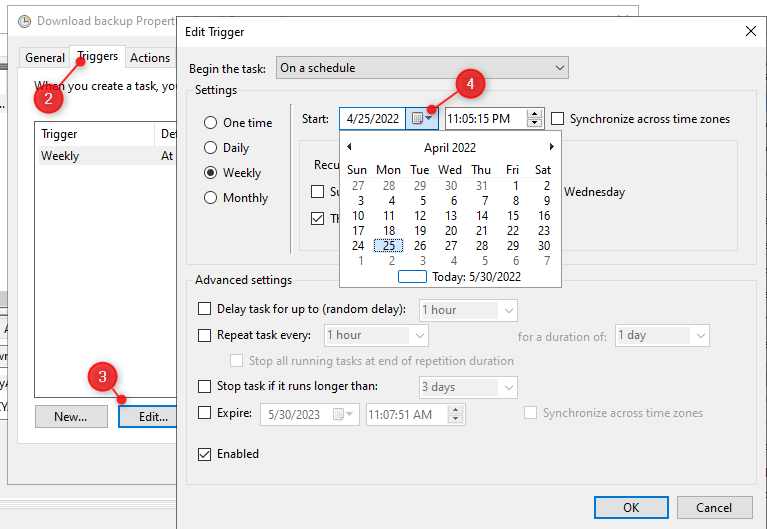
Click Ok to close all the windows. The task should now run at the scheduled date and time.
Change Network Conditions
Another possible cause of the error is the network connections. In some cases, the task fails to detect an active network connection. We can solve this by changing the task condition to start if any connection is available.
- Open the Task
- Click on Conditions
- Enable “Start only if the following network connection is available”
- Select Any connection
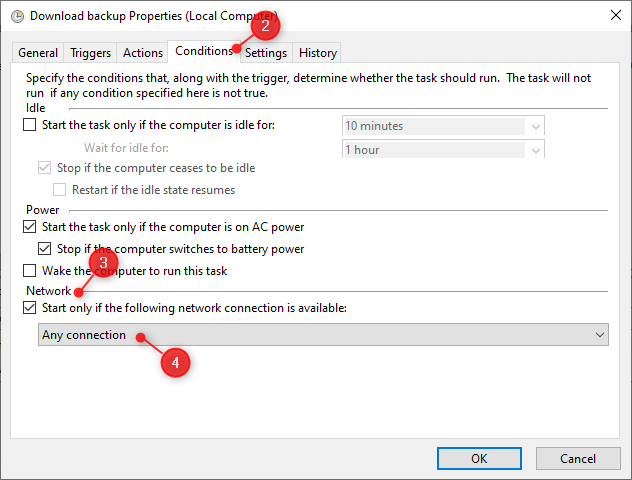
Other possible solutions
If the solution above didn’t work for you then make sure that you check the settings below. On the basis, the task didn’t run because either the trigger condition wasn’t met yet, a security option or condition is preventing the task from running.
Common issues are:
- The task is set to only run when a user is logged on. Change it to run whether the user is logged on or not.
- Set the task to run with the highest privileges
- Configure the task for the correct Window version
- Check the Conditions tab for any incorrect settings
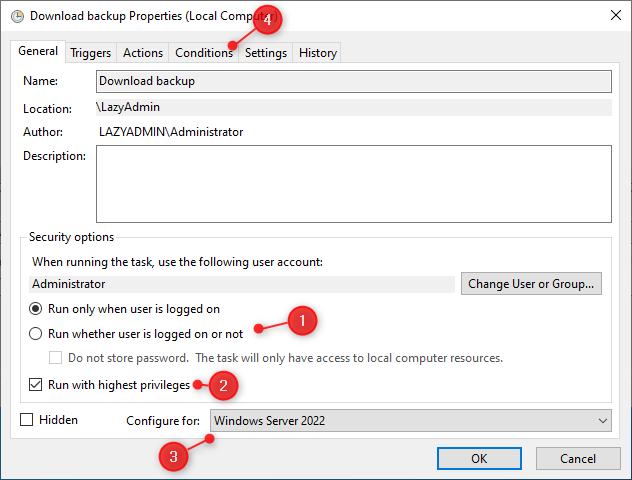
Wrapping Up
Creating tasks in the Windows Task Scheduler is most of the time not really difficult. If you can run a task manually, then you should be able to schedule it as well. Make sure that you run the task with the correct privileges and conditions.
I hope this article helped you to fix error 0x41303, if you have any questions, then just drop a comment below.





This could also be caused if the trigger isn’t “enabled”. I see that is listed from your list, but that is what we just ran into. Simple oversight but would be nice for you to add that to your article as I found this as the top search result.