Are you trying to send or receive items in your Outlook and do you get the error 0x80040115? Then Outlook is unable to connect to the mail server.
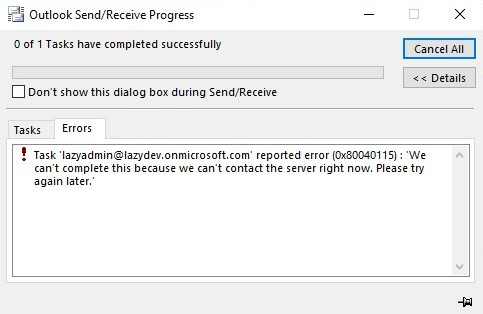
The error 0x80040115 is quite common and sometimes resolves itself after a few minutes. But if the problem is persistent or you don’t want to wait a few minutes, we can easily resolve it with the steps below.
Resolve Error 0x80040115 in Outlook
The error 0x80040115 indicates that your Outlook is unable to connect to the server. The most common reason for this is a corrupted DNS cache, which we can easily fix.
Just before we start, make sure that you can actually connect to the internet on the computer. Because without internet connection you can’t reach the mail server either. Also make sure you have enough (more then 1 GB) disk space free on your C: drive.
1. Flush DNS Cache
Flushing the DNS cache is something you can do without any problem on your computer. We only clear the local cache after which your computer automatically will rebuild it.
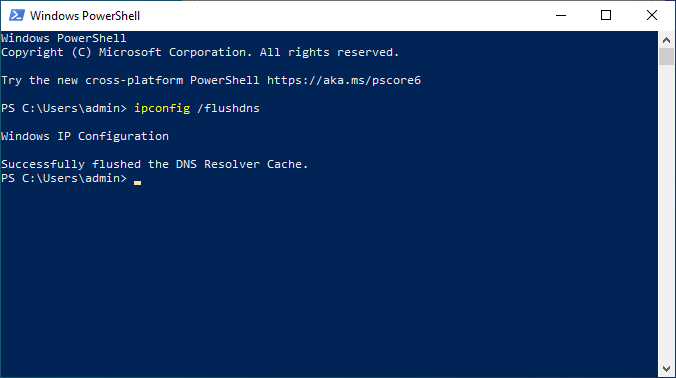
- Press Windows key + X (or right-click on the start menu)
- Select Windows PowerShell or Command Prompt
- Type: ipconfig /flushdns and press enter
- Close PowerShell
- Restart Outlook and try to send and receive your mail.
For most users, this should resolve the 0x80040115 send and receive error in Outlook. If not, keeping reading for other solutions.
2. Disable Add-Ins
Add-ins in Outlook can cause issue with sending or receiving mail. Before we start with disabling add-ins, we can first test if the add-ins at all are causing the error 0x80040115. To do this we open Outlook in safe mode:
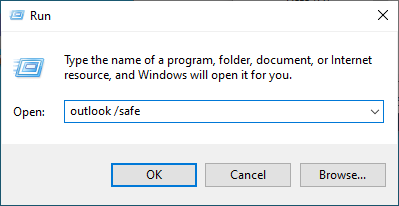
- Press Windows key + R
- Type Outlook /safe and press enter
- You can choose a profile, just click OK
- Try to send and receive mail
If the problem persist, continue to the next step. However if you can send or receive mail with Outlook in safe mode, then we need to check the plugins. Follow the steps below to disable the non Microsoft add-ins.
If you have multiple add-ins, then disable then one at a time and test everytime if you can send or receive mail after restarting Outlook.
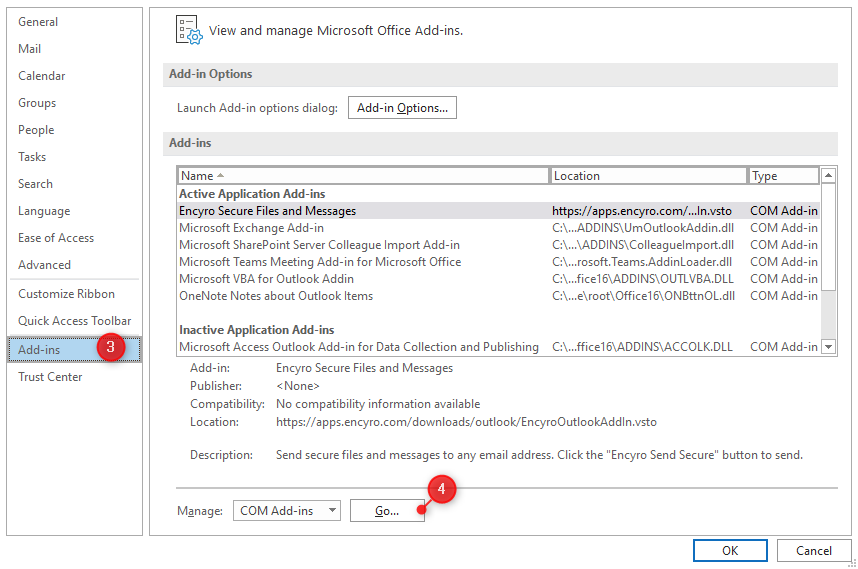
- In Outlook click on File
- Select Options
- Click on Add-ins on the left side
- Click on Go… at the bottom of the screen to open the Add-in dialog
- Disable the add-ins that don’t start with Microsoft.
- Close the dialog and restart Outlook
- Test if the error 0x8004115 is resolved.
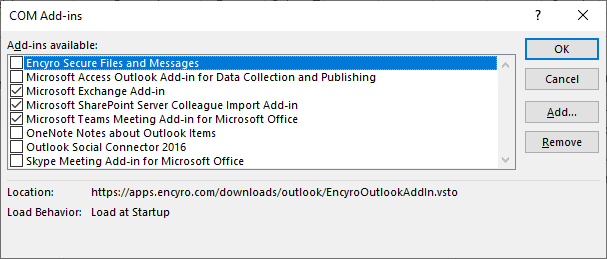
3. Repair corrupte OST file to fix 0x80040115
Outlook stores a local copy of your mail in an OST file. These file can get quite large, espacially if you have a lot of mail or managing multiple mailboxes. When an OST file gets corrupt you won’t be able to receive or sent any new emails.
In most case you can repair the OST file. You can use the built-in repair utility from Microsoft for this. Repairing can take some time tough, up to 30 minutes on large mailboxes.
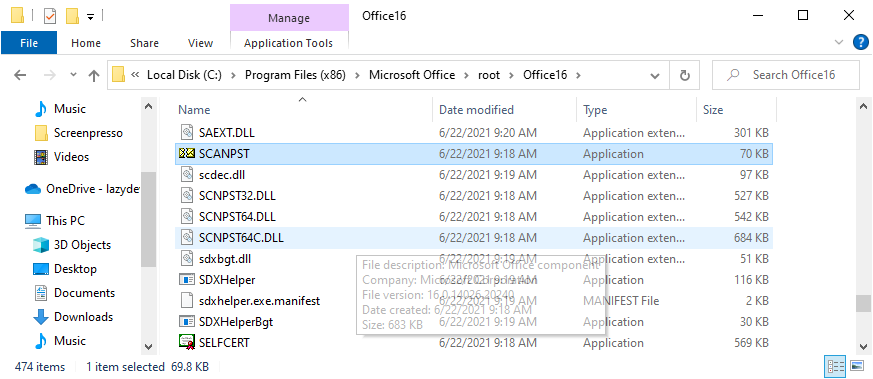
- Close Outlook
- Navigate to C:\Program Files\Microsoft Office\root\Office 16 or
C:\Program Files (x86)\Microsoft Office\root\Office16 depening on how you installed Office. - Open SCANPST
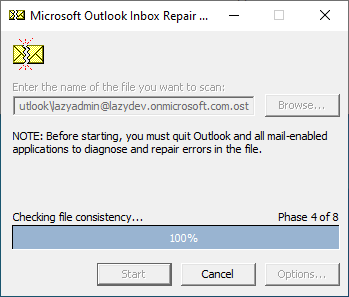
If it finds issue with your OST file you will get the option to repair it at the end. Reopen Outlook when the tool is finish and see if the error 0x80040115 is resolved when your send and receive emails.
4. Create a new Outlook Profile
If the problem error 0x80040115 persist and you can access the internet then creating a new Outlook profile can solve the issue. But keep in mind, any email that is still in the Outbox or Concept folder we be lost with this step. You can export these first if you want or save them to Word for example.
- Open the Start Menu
- Type Control Panel
- Select the Control Panel App
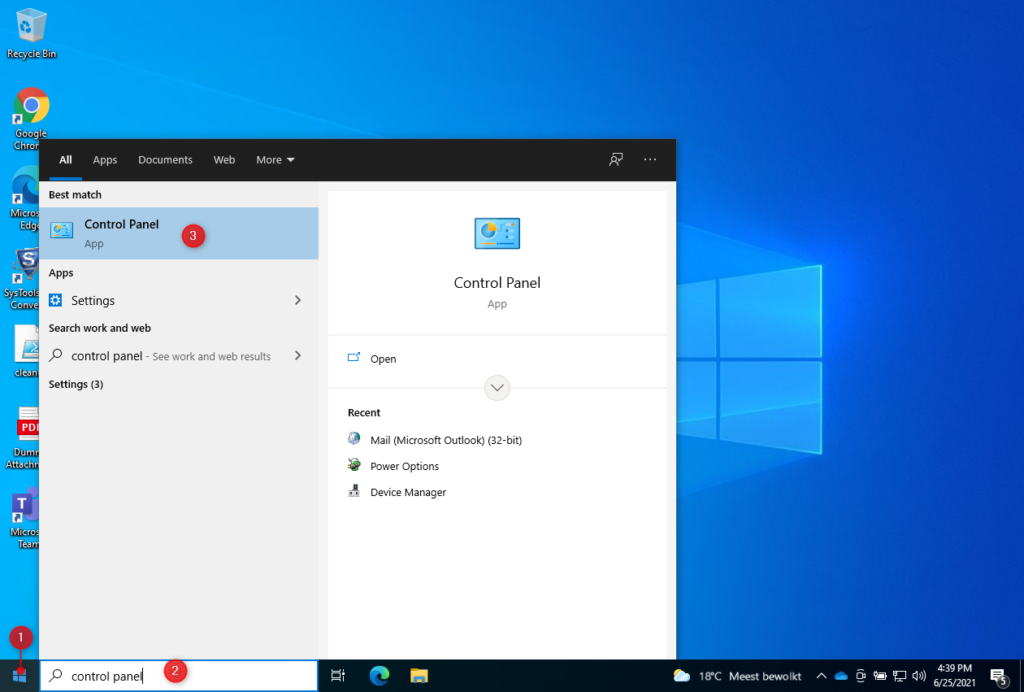
- Select Mail (Microsoft Outlook) (32-bit). If you don’t see it, make sure you change the view to Small Icon’s in the top right corner
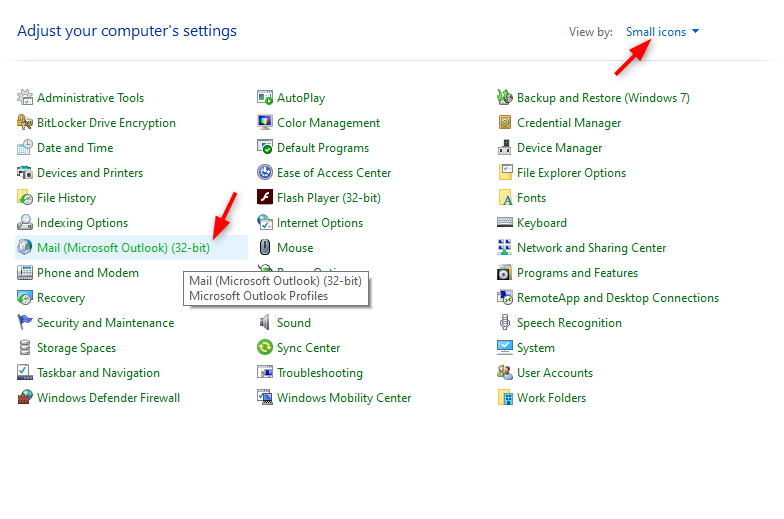
- Choose Show Profiles
- First add a new Profile – just give it a random name and enter you account details
- Change Always use this profile to the new profile
- Open Outlook and test if you can send and receive mail
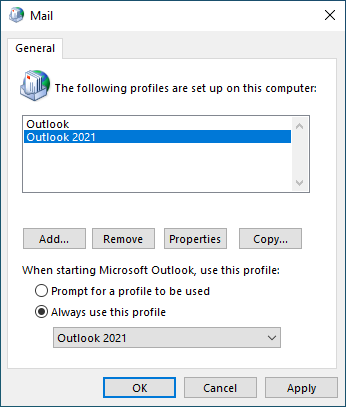
We added a new profile and left the old one in place so you can always switch back. If the new profile solved the error 0x80040115, then go back to the mail profiles and remove the old one. This will remove the local copy of the mail from your computer, freeing up space.
In rare cases you may need to remove all old profiles and data first. Just remove the profiles from the Mail dialog and remove all files from the following location:
C:\Users\UserName\AppData\Local\Microsoft\Outlook
Replace Username with your account or use the shortcut: %localappdata% in the addressbar.
Wrapping Up
In most cases flushing the DNS should solve the error 0x80040115 in Outlook. Make sure you restart Outlook after clearing the DNS. If you have Office 365, then as a temporary workaround, you can always access your mail through Outlook Online.
If you have any questions just drop a comment below.





Thanks a million.
First method fixed the issue
thank you,
my PC was only showing that error when i was using lan cable, but using wifi its running smoothly.
i applied the method above
the other is i am having is IRQL UNEXPECTED VALUE tcpip.sys