The usage of emojis has become common in our daily communication. Even at the office, the use of emojis is more accepted lately. When using Outlook inserting emojis can be a bit of a challenge, but with this shortcut, you will have all the emojis quickly available.
When using Outlook Online you may have noticed that you can now easily select an emoji from the toolbar. But in the desktop app of Outlook, are emojis still hidden away.
There are a couple of ways to insert an emoji in Outlook, so let’s take a look at the options that we have.
Outlook Emoji Shortcut
I like to use shortcuts (key combinations) as much as possible when working on a computer. Shortcuts allow you to quickly perform tasks without moving your hands away from the keyboard.
To insert an emoji in your outlook message we can use the following shortcut on Windows 10 and 11:
Windows key + . (period)
You can use this shortcut in any application in Windows to insert emojis:
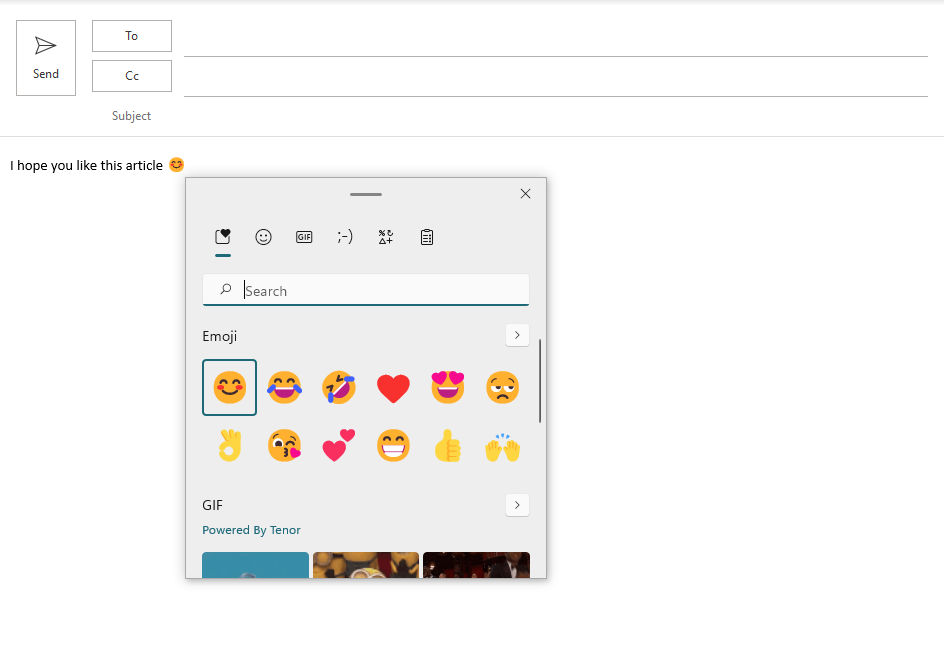
When using Windows 11 you get a nice search box that allows you to search for the emoji that you want to use. On Windows 10, you can simply type in your message to search through emojis. The text that you typed will be replaced with the emoji that you selected:
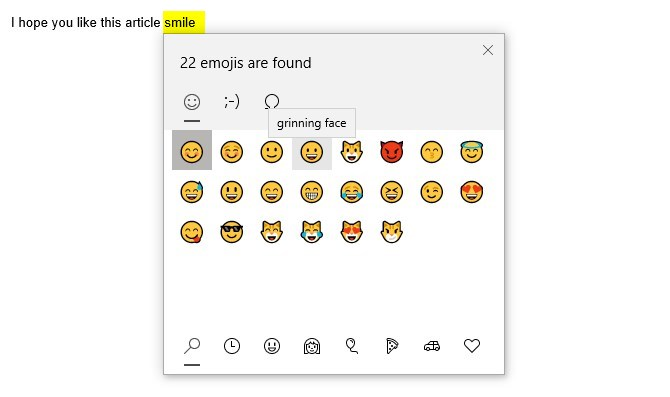
Note
The Windows 10 emoji picker is only accessible with the Windows 10 English language pack.
To use these colorful emojis in Windows 10 you will need to make sure that you have at least Windows version 21H1, the release version of May 2021. So make sure that your Windows installation is up-to-date.
Emoticons in Outlook
When you are using Windows 11 you can also insert emoticons easily with the standard text code combinations. On Windows 10 however, you will need to have the English language pack installed for the text combination to work.
The following text code combinations are supported in Outlook:
;)– 😉:(– ☹:P– 😝:D– 😃:)– 😊
To insert other emojis you will need to use the outlook emoji shortcut Windows key + . as described earlier.
Using insert Symbol to insert Emoji
Another option to insert emoticons in Outlook is to use the insert symbol function in Outlook. This method works in all versions of Outlook on Windows 10 and 11. It’s only a bit more work to select the emoticon that you want to insert.
- Open a new message
- Click on Insert
- Expand Symbol and choose More Symbols…
- Select the font Segoe UI Emoji
- Scroll almost all the way down to find the emojis
- Select the emoji and click Insert
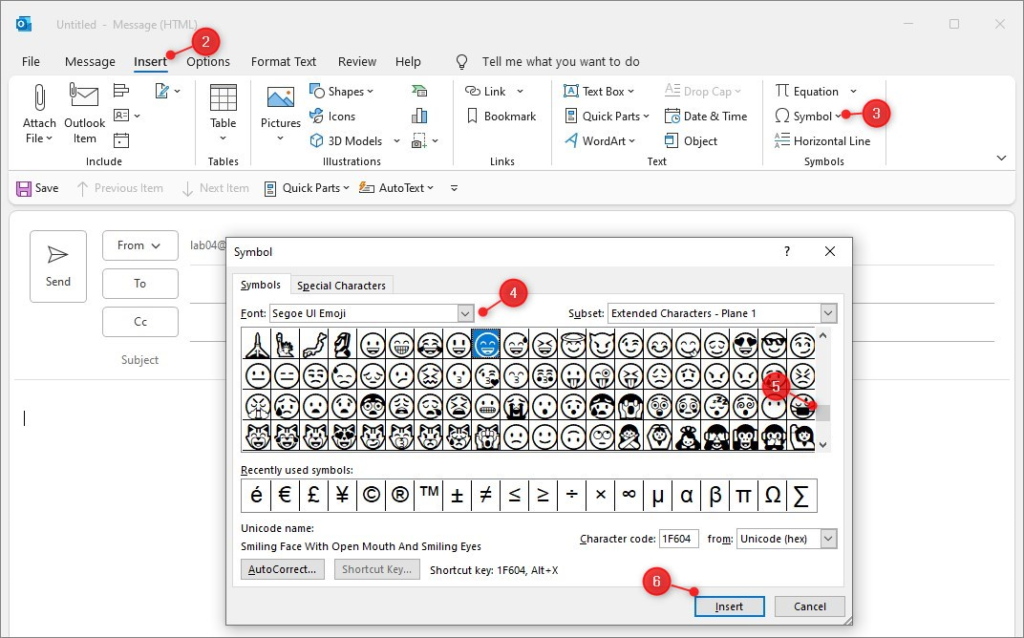
Wrapping Up
The latest versions of Windows 10 and 11 make it a lot easier to insert emoticons in Outlook. With the outlook emoji shortcut, we can now easily search for the right emoji and insert it without any problems in our message.





I’m using Windows11 and when I use Windows key + it immediately expands my screen to 300 % and the . (period) makes no difference.
the 2nd option is nicer thank you.
3rd option no colour a bit dull thanks.
I am quite surprised that Microsoft hasn’t programmed a simple broad variety.
“–“+”Space” Will have a square bullet point.
Thanks for helping!!
Legend – very helpful
Debra from Oz
Oh my gosh! Mind blown! Immediately told my team. I did not know about this shortcut. Fantastic! A whole new world of e-mail messaging for and from me. 😀