When working with files or folders in PowerShell, it’s important to test if the path exists, before you try to read or save contents. This is where the Test-Path cmdlet comes in. It checks if all elements of a path exist and returns $true or $false.
Now the Test-Path cmdlet in PowerShell isn’t limited to files and folders only. It can also be used to test the registry path, test if a file is newer than a particular date, and verify if a path is a valid path or not.
In this article, we are going to take a look at how to use the Test-Path cmdlet and look at the different options that you can do with it.
PowerShell Test-Path
The PowerShell Test-Path cmdlet comes with different parameters that we can use. I have listed the most commonly used parameters below:
| Parameter | Description |
|---|---|
| -Path | The path to test |
| -Include | Specifies a path element to include, for example, *.txt |
| -Exclude | Specifies a path element to exclude, for example, *.txt |
| -PathType | Allows you to check if a path is a Container, Leaf or either |
| -IsValid | Check if a path is a valid path |
| -OlderThan | Check if the file is older than the specified datetime object |
| -NewerThan | Check if the file is newer than the specified datetime object |
So to simply test if a path exists, we only need to specify the Path and the cmdlet will return either $true or $false depending if all the elements of the path exist or not:
Test-Path -Path "c:\Temp\TestFiles" # Result True
We can use this in our scripts with a simple if statement like this:
$path = "c:\Temp\TestFiles"
if (Test-Path -Path $path) {
Get-ChildItem -Path $path
}
PowerShell check if File Exists
We can also use Test-Path in PowerShell to check if a file exists or not. For this, we will need to specify the full path, including the file name in the path parameter:
# Check if the file LineNumbers.txt exists $file = "C:\Temp\TestFiles\LineNumbers.txt" Test-Path -Path $file # Result True
Now, in this case, we are obviously checking for a file, because we have specified the full path including the file with the extension. But if you don’t know if the path leads to a file or folder, then you can specify the PathType parameter.
Let’s say we want to know if the $profile point to a file. For this, we set the PathType to Leaf:
# Check if $profile is a file: Test-Path -Path $profile -PathType leaf # Result True
PowerShell check if Folder Exists
Just like with a file, we can also check in PowerShell if a folder exists. For this we only need to specify the path to the folder:
Test-Path -Path "c:\Temp\TestFiles" # Result True
If we want to be sure that the path point to a folder, then we can add the -PathType parameter and set it to container. This way the Test-Path cmdlet will not only check if the path exists but also if it’s a folder or not:
# Check if $profile is a folder: Test-Path -Path $profile -PathType container # Result False
If you want to know if the folder contains files, then you don’t need to do a count with Get-ChildItem, etc. We can simply use Test-Path and add a wildcard * to it to check if there are files in the given path:
# Check if there are files in the folder Test-Path -Path "c:\Temp\TestFiles\*" # Result True
Using Include and Exclude
If you want to test if a folder has particular files or not, then you can use the -include and -exclude parameters. This way we can check if a folder contains a specified file type or any file but the specified file type.
For example, we want to check if there are log files in the following path:
# Check if the path contains .log files Test-Path -Path "C:\Temp\TestFiles\*" -PathType leaf -Include *.log # Result False
If we want to test if there are any files except the .log file then we can use the exclude for example:
# Check if the path contains .log files Test-Path -Path "C:\Temp\TestFiles\*" -PathType leaf -Exclude *.log # Result True
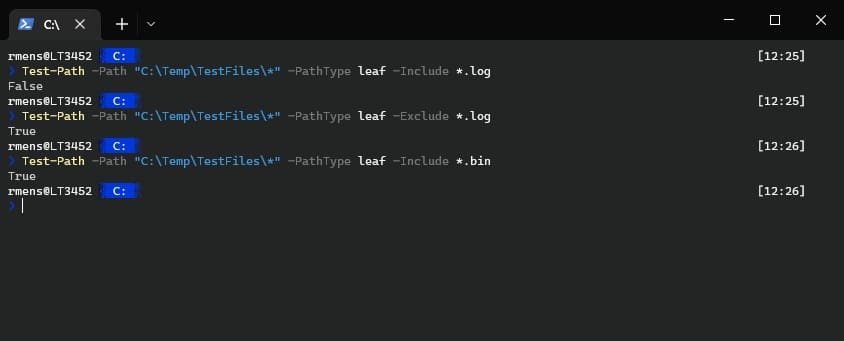
Test if a path is valid
When you are creating a path dynamically in your script, then it can be a good idea to test if the generated path is a valid path or not. For this, we can use the parameter -IsValid. This won’t check if the path exists or not, only if it’s a valid path.
For example, we can check if all the locations in the PATH system variable are valid paths or not:
$env:path -split ";" | Test-Path -IsValid
Or maybe a bit easier example is:
$storage = "c:\temp\testfiles\" $newFolder = "\LazyFolder" $path = $newFolder + $storage # yes, the wrong way around Test-Path -path $path -IsValid # Result False
Check if a File or Folder is Newer or Older than a Date
Besides testing if a path exists or not, we can also check if a file or folder is newer or older than a specified date. This is particularly useful if you want to know if a file has been updated or not.
The parameters -NewerThan and -OlderThan requires a date or datetime object. This can be a datetime string or datatime object. So to test if the folder “testfiles” is newer than the first of Feb, we can do the following:
Test-Path -Path "C:\Temp\TestFiles\" -NewerThan "01 feb 2023" # Result True
But we can also check if the folder is older than 3 days for example. For this we first create a date object in PowerShell, which we can then use in the Test-Path cmdlet:
# Get the date from 3 days ago $date = (Get-Date).AddDays(-3) # Test if the folder is newer Test-Path -Path "C:\Temp\TestFiles\" -NewerThan $date
You can do the same with OlderThan of course.
Test Registry Paths with PowerShell
The Test-Path cmdlet in PowerShell can also be used to check if registry paths exist or not. Now there is one important thing to note here, it can’t test the registry entries.
If you look at the screenshot below, we can test if the key Outlook (1) exists or not. But we can’t test if the entry “OutlookName” (2) exists.
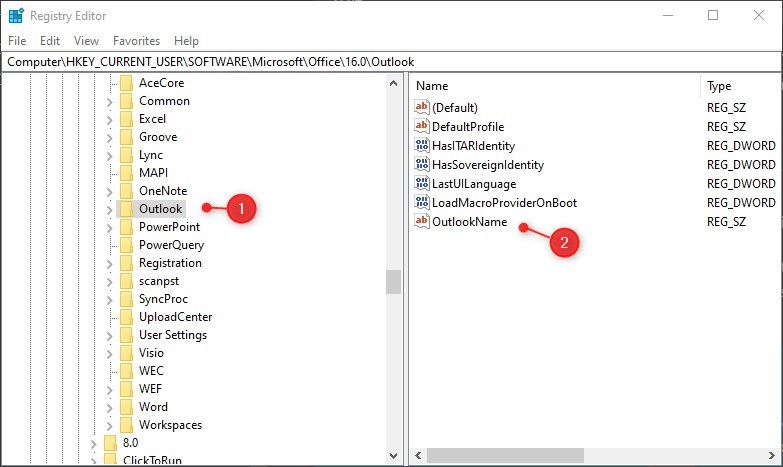
So to test the registry key, we only need to specify the path of the key like this:
Test-Path -Path "HKCU:\Software\Microsoft\Office\16.0\Outlook"
As you can see in the results below, the path to key Outlook exists, but it can’t find the path to the OutlookName entry:
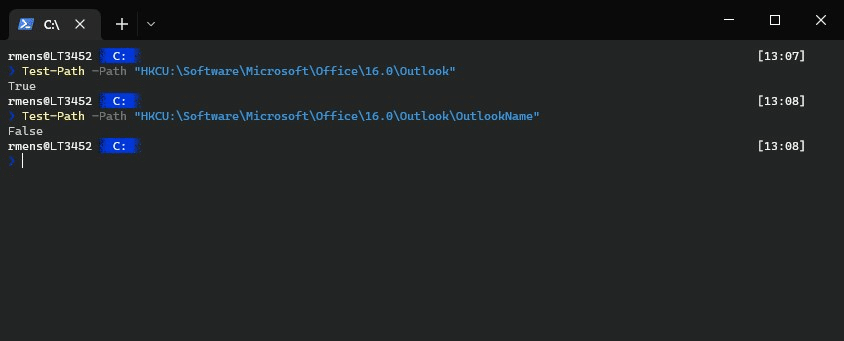
Wrapping Up
Testing or verifying if resources exist or not is important in any programming or scripting language. It helps you prevent errors or unsuspected behavior in your scripts and allows you to do proper error handling.
The Test-Path cmdlet in PowerShell can do more than most think, but in all cases, it only outputs true or false.
I hope you found this article useful, if you have any questions, then just drop a comment below.




