Emojis are a great way to quickly react to an email or message in a personal way. We all use Emojis pretty much daily on our phones, but did you know that you can also easily use Emojis in Outlook? We can use the emojis in Outlook Online, Outlook on your desktop, and of course the mobile app.
Inserting Emojis in Outlook has even become easier in the latest Windows 10 update. Both Windows 11 and 10 are now using the same function to find and select an Emoji.
In this article
In this article, I will explain how you can easily use Emojis in Outlook with a simple key combination. And how to select them in Outlook Online and the mobile app.
Use Emojis in Outlook
Emojis in Outlook can be used when writing an email, or also as a quick reply option. Let’s first take a look at how to insert them in the body of your email message. When writing an email you can use the following key combination to insert an Emoji in Outlook : Windows key + ;
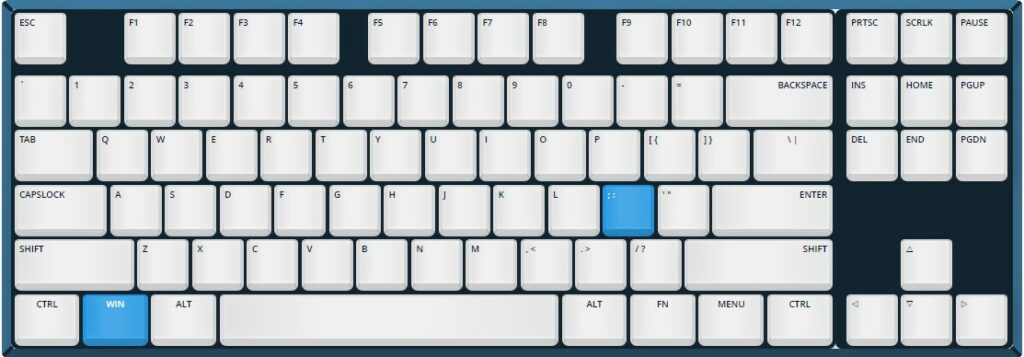
This will open a pop-up window where you can search (1) and select (2) Emoji. The key combination doesn’t only work in Outlook, but it can be used in all places where you write text in Windows. This includes Word, Excel, or any other program that supports Emojis
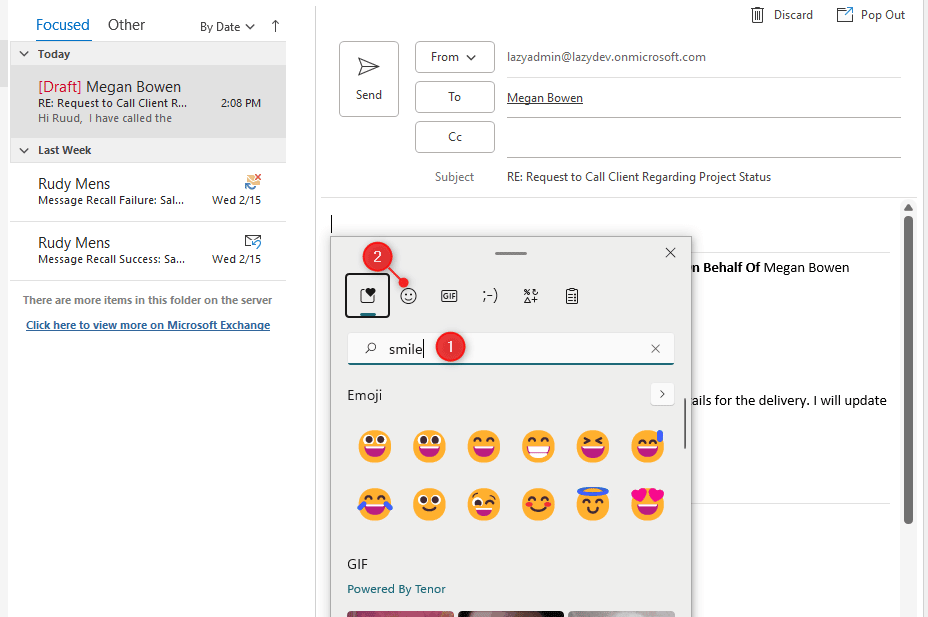
In the latest versions of Outlook, you can also use Emojis as a quick reply option. When you receive an email you will find an emoji button next to the reply button. This way you can quickly reply with a thumbs up for example:
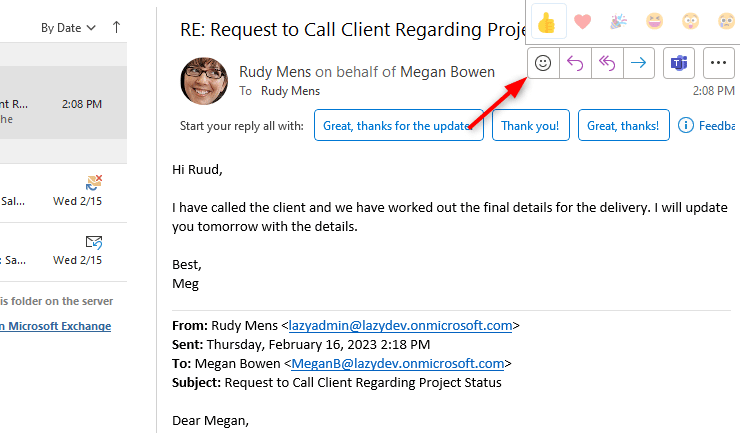
Insert Emoji on Mac
If you are using the Outlook app on a Mac then you can also use a key combination to open the Emojis menu. The combination on a Mac is: Command + Ctrl + Space

Insert Emojis in Outlook Online
To insert Emojis in Outlook Online we can’t use a key combination, but we can still insert them in our Outlook messages. When you want to insert an emoji in Outlook Online you can use the button in the toolbar.
When you click on the button a sidebar will open in Outlook with all smileys. You can easily search for a smiley or browse through the different categories and insert them into your messages:
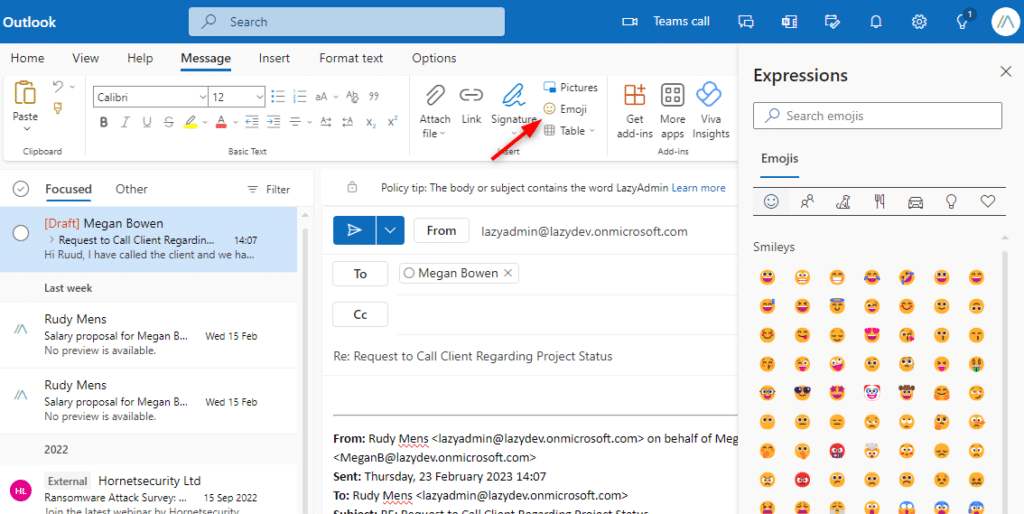
Just like in the normal Outlook desktop app, can also use the quick reply button to reply with a smiley or emoji in Outlook Online:
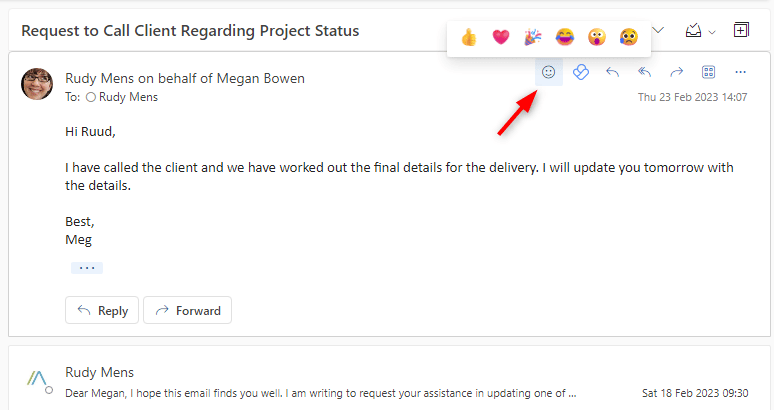
Outlook Mobile App
The Outlook Mobile app doesn’t come with its own emoji feature, but instead, you can use the default emoji picker from your phone. Where the smileys are located depends on the device that you are using, but when using the default Android keyboard then you can follow the steps below:
- Open the Outlook App
- Create a new message (or reply to a message)
- Tap in the body where you want to place the emoji
- Click on the comma/emoji key left of the spacebar and select Emoji
- Select the emoji that you want to insert
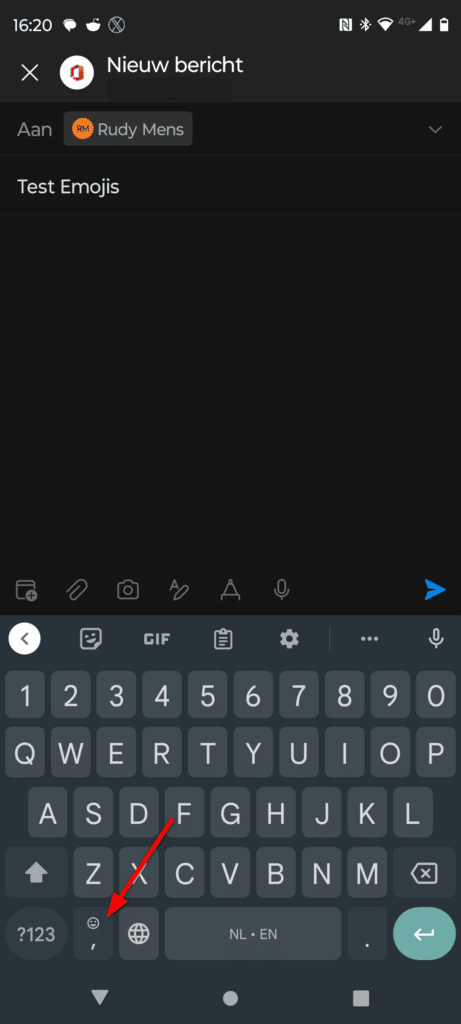
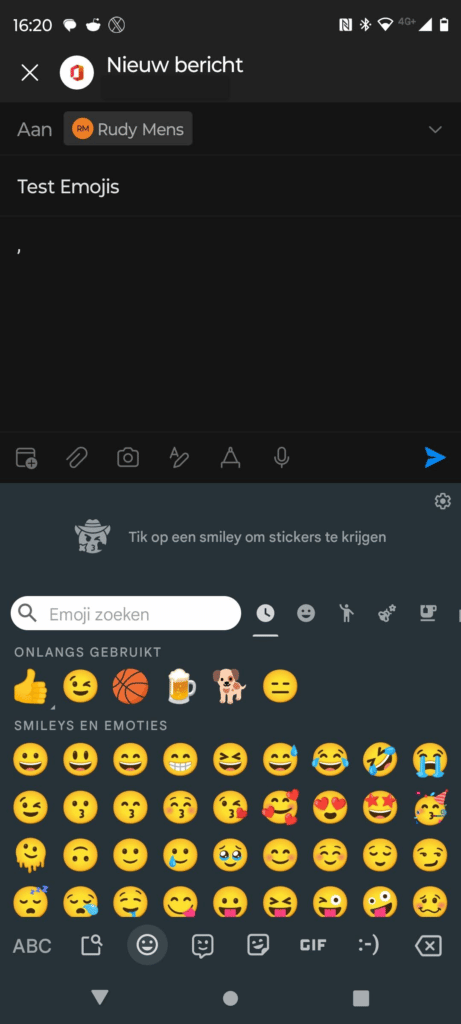
Wrapping Up
Using Emojis in your email is a great way to add a bit of flair to your messages. Also, the quick reply option in Outlook with an Emoji is a handy feature for quickly replying to an email.
Make sure that your Windows and Outlook versions are up-to-date to use the latest features. The emoji function in older versions of Windows 10 is a bit different, but the key combination should work nevertheless.




