Microsoft Teams is getting a bit popular these days and for a good reason. It’s a great tool to collaborate and stay in touch with your colleagues. To get the most of Microsoft Teams I compiled a list with some useful tips, and information you may want to know.
If you have any questions, just drop a comment below!
Scheduling a Meeting
Scheduling a meeting in Microsoft Teams is pretty similar as you are used to in Outlook. There are two ways to do this, from within Outlook or within the Teams app self.
In Outlook you can schedule a meeting basically the same way if you have the Teams app installed you will see a New Teams Meeting icon in the calendar ribbon:
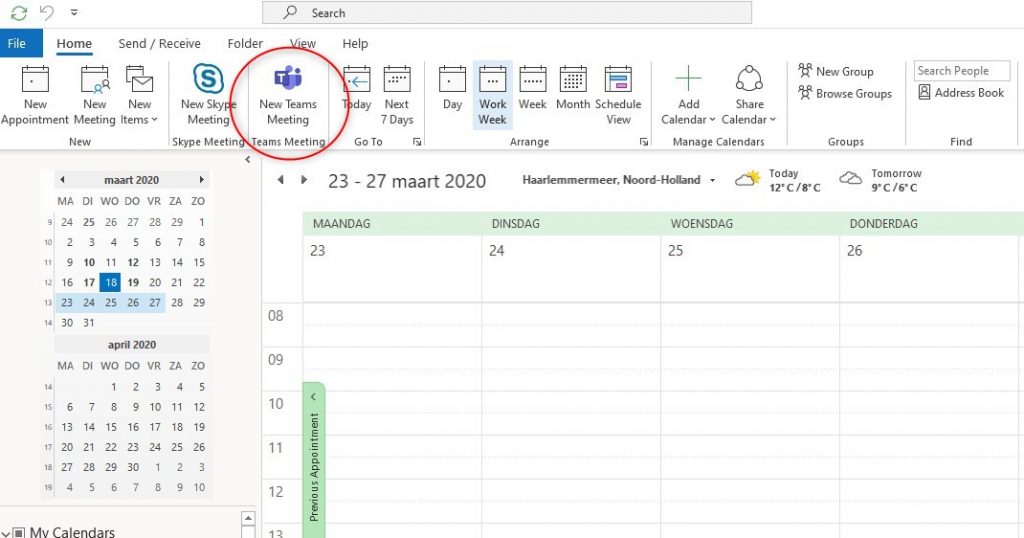
If you click on it, it will open the Scheduling Assistant with a meeting Join Microsoft Teams Meeting link in the body of the invention. You can invite internal and external members just like with a normal Outlook meeting.
The attendees can simply open the meeting appointment in Outlook and click Join Meeting in the ribbon or in the description of the meeting.
Creating a meeting from within Microsoft Teams
If you have the Teams app installed you can also create a meeting within the app self. Just click on Calendar on the left side. You will see your Outlook calendar and in the top right corner a button New Meeting.
Just like in Outlook you can add the attendees, interal or external, a title and description for the meeting. You can also use the Scheduling Assistant, which you will find in the menu bar.
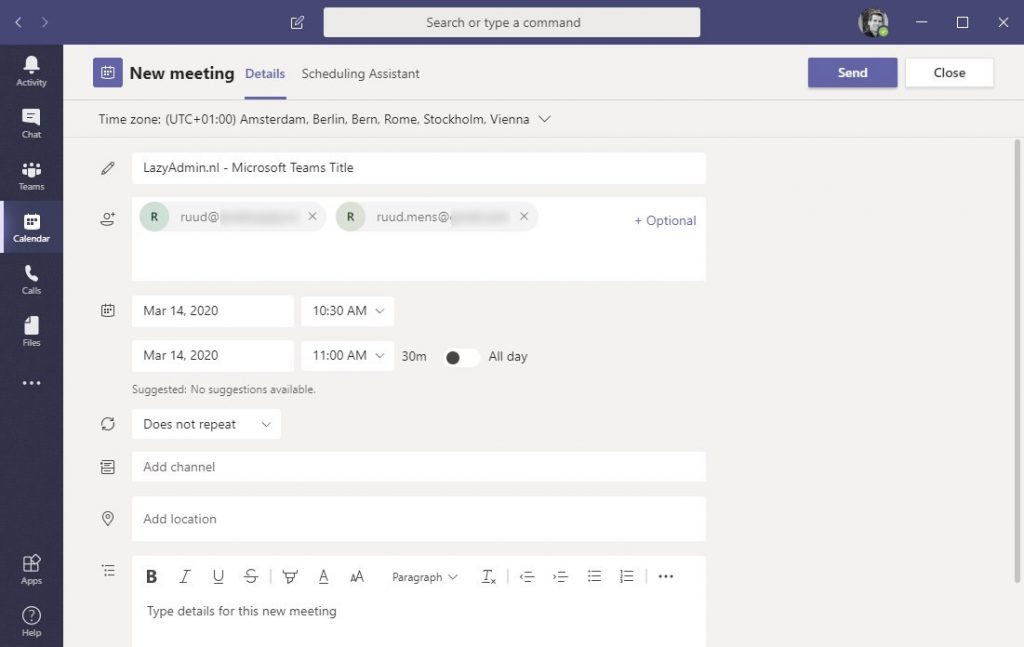
Meetings with External Contacts
As mentioned you can invite external contacts for a meeting. For them to join a meeting they will have a couple of options, depending on if they have a Microsoft Office 365 license with Teams or not.
Without a Microsoft account
To join a Microsoft Teams meeting without a Microsoft Account you can simply click the link Join Microsoft Teams Meeting in the invitation you received. You will be taken to the Microsoft Teams website where you can simply click on the button Join on the web instead.
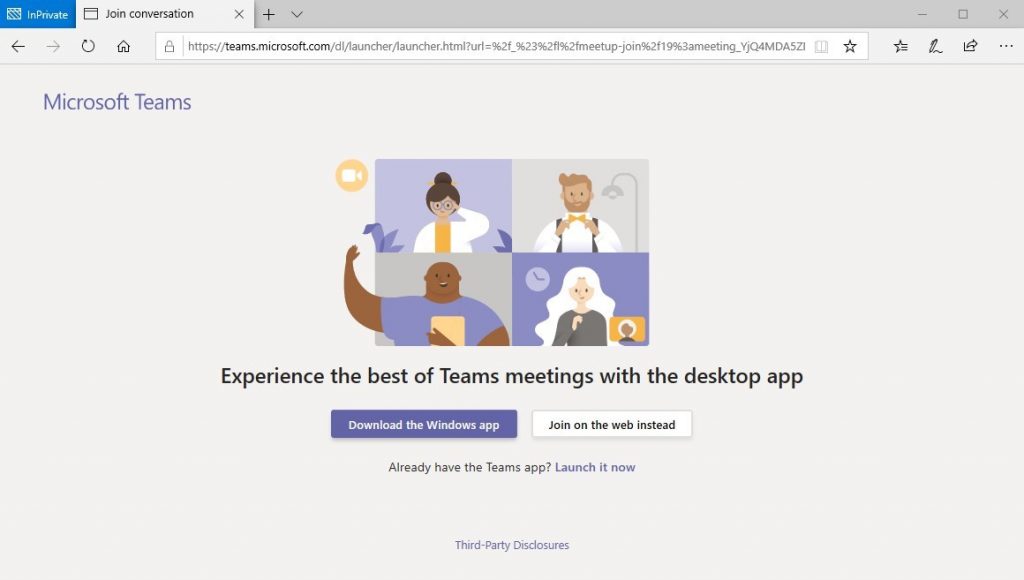
This has some limitations, you can’t share your screen or present a PowerPoint for example, but you can still attend the conference call.
Using a Microsoft Account as a Guest
If the guest has a Microsoft Account, then they can simply use the Microsoft Teams apps. Again, they can click on the link in the invitation and click on Open Microsoft Teams. This way they will have the full Teams experience as a normal user.
Microsoft Teams Meeting Limitations
There are some limitations to the meetings and calls that you can make in Microsoft Teams:
- Number of people in a meeting: 250
- Max PowerPoint file size: 2GB
If you need more than 250 people, then you could switch to a Teams Live event, which supports 10.000 attendees with a maximum duration of 4 hours. You can find more information on creating a live event here at Microsoft.
Dial-in to a Microsoft Teams meeting
If you have a Microsoft Office 365 E5 plan you can use the Audio Conferencing option for Teams meetings. This way external users can dial in to the meeting. The audio conferencing is also available as an add-on for the E1 and E3 plans.
Microsoft Teams Cheat Sheet
I have created a Microsoft Teams Cheat Sheet with an overview of all the keyboard shortcuts and an overview of the most important buttons in the Teams’ main and meeting window. Using this cheat sheet will make working with Microsoft Teams a lot more efficient.
External Contacts
Inviting external contact for a meeting is pretty straightforward, but sometimes you just want to simply chat with external contacts. To do this the external contact needs to have Microsoft Teams, they can’t join a chat or channel without a Microsoft Teams’ license.
To add an external contact so you can chat you can simply search on the email address of the user in the Microsoft Teams app.
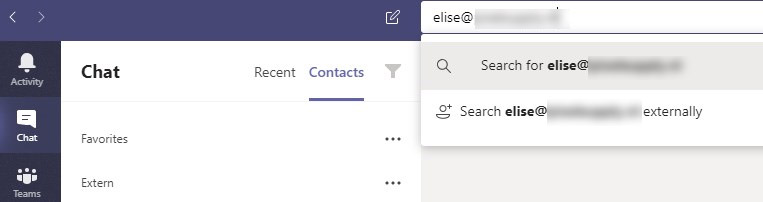
Teams will suggest searching for the external contact externally, and if the contact has a Teams account, then the user will be found and you can start or join a chat.
You can start a private chat with a maximum of 100 people in Microsoft Teams. There is also a maximum for the number of attachments you can add in a chat, and that is 10.
If you need more than 100 people in a chat, you can better create a separate Team and add an external contact to it. A team can have 5.000 members in total.
Making a video call
There are multiple ways to start a conference or video call. When you are chatting with someone you can easily make an audio or video call with the buttons in the top right corner.

- Make a video call
- Make an audio call
- Share your screen
If you invite someone for a Teams Meeting, then this will be automatically a video/audio call. Each attendee can decide for themself if they want to enable their video camera or not.
While you are in a meeting (video or audio call), you also have a couple of options:
Blurring the background
One of the best options, and very useful these days when a lot of us are working from home, is to blur the background. Microsoft Teams can blur everything that is behind you.
You can blur the background during a video call with the following key combination: Windows Key + Shift + P. Another option is to use the more options button on the video screen. You can start the video there with a blurred background or turn it on/off.
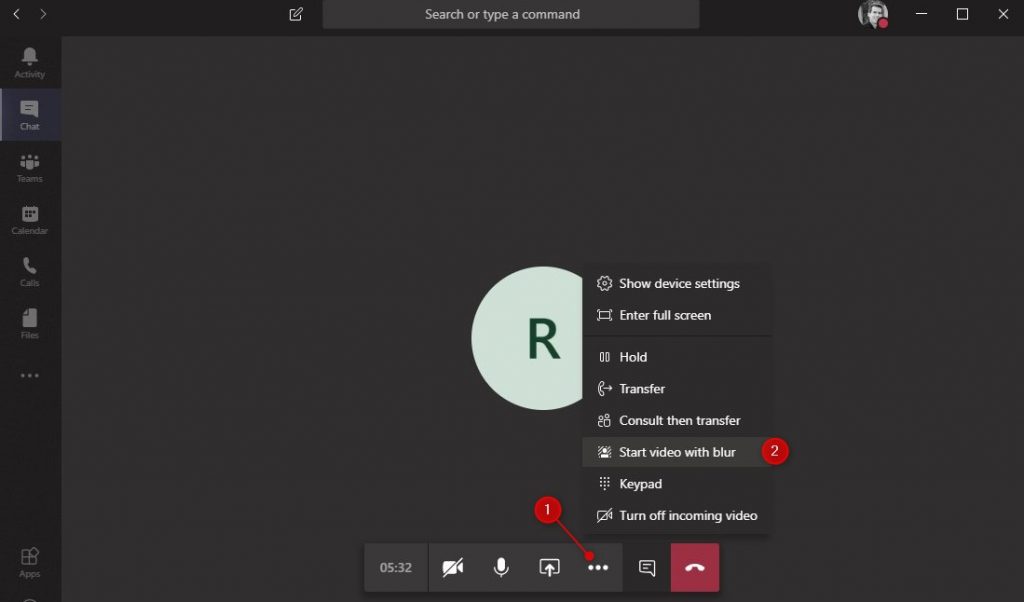
Sharing your screen or present PowerPoint in a video call
It can be really useful to share your screen or presentation during a meeting. While you are in a meeting you can click on the share button. This will give you a couple of options, for example:
- Sharing your desktop
- A specific window (can be any application)
- A PowerPoint Presentation
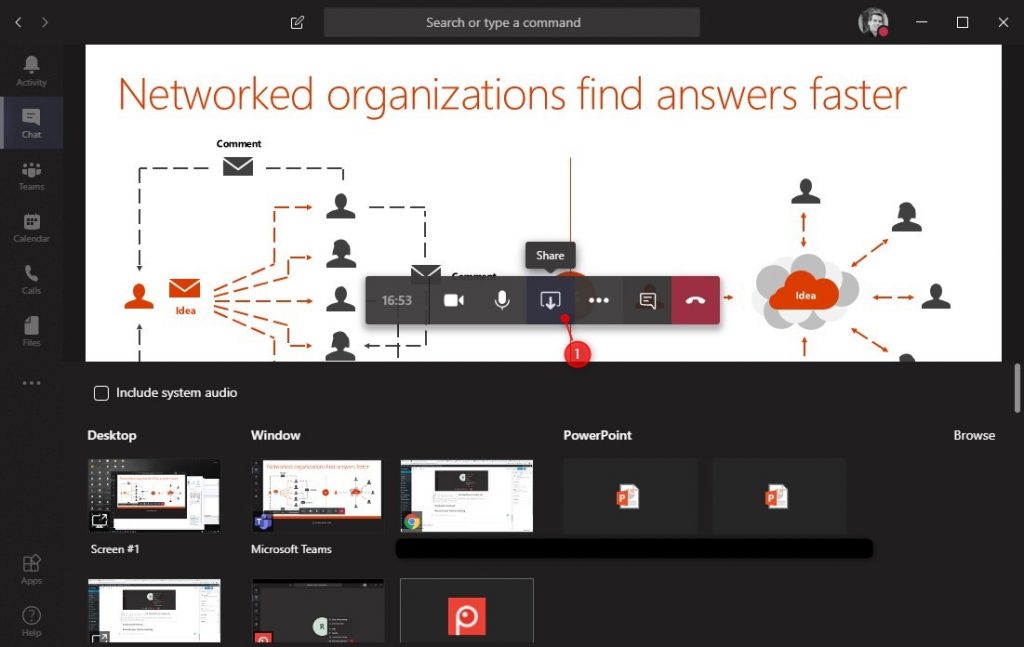
To stop sharing you can use either the same button which you used to start sharing or the toolbar that will appear when you move your mouse to the top of your screen.
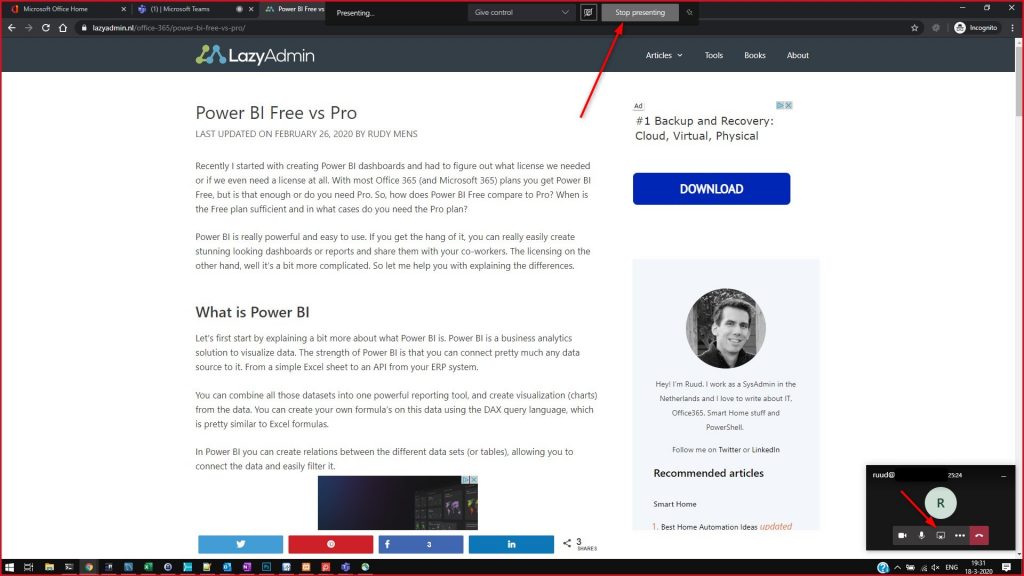
Record meetings in Microsoft Teams
While you are in a meeting in Microsoft Teams you will have the options to record the meeting. This can be really useful if you need to share it later with people who couldn’t attend the meeting or just simply for keeping a record of what is discussed during the meeting.
There is one big difference you will need to be aware of, a video call isn’t the same as a meeting. You can’t record a video call or chat where you shared your screen. You can only record a meeting.
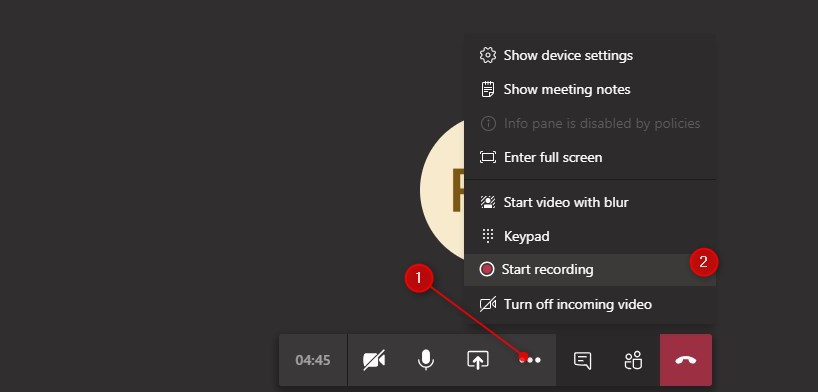
To start recording click, during the meeting, on the more options (…) button and select Start Recording. The attendees will see a notification that the meeting is recorded. You can stop the recording in the same way.
Everyone with an Office 365 E1, E3, or E5 license can record the meeting. Only guest users can’t record it.
You can view the recording in the meeting chat or in Microsoft Stream.
Use a Whiteboard during a Meeting
While you are in a meeting you can also use a whiteboard, even better, you can also prepare a whiteboard before a meeting.
To prepare the whiteboard, you need to open the meeting appointment. In the top bar, you will find the option Whiteboard (and meeting notes, also really useful). The whiteboard is an endless canvas and comes with a couple of pencils on the right side.
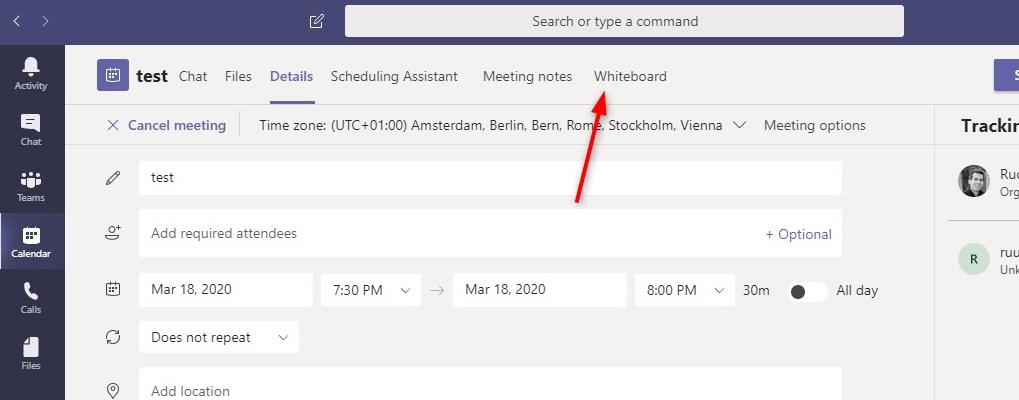
During the meeting, you will need to go to the Screensharing button and then you can select the Whiteboard app on the right side:
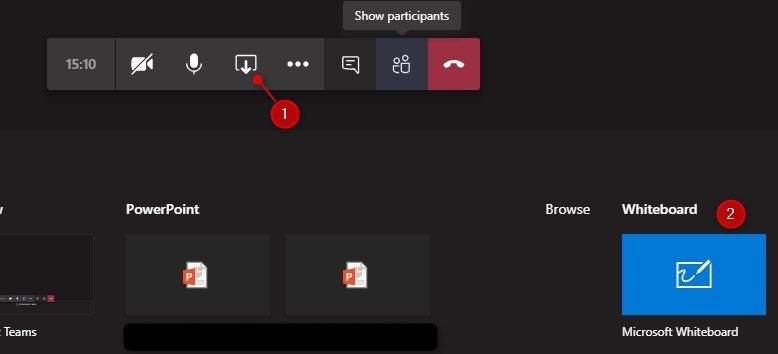
Keyboard shortcuts
Just like most applications, Microsoft Teams has some really useful keyboard shortcuts. To view all available shortcuts you simply press the following key combination: Ctrl + .
Some of the most useful shortcuts are:
- Ctrl + N : Open a new chat
- Ctrl + Shift + A : Accept video call
- Ctrl + Shift + D : Decline video call
- Ctrl + Shift + S : Accept audio call
- Ctrl + Shift + C : Start audio call
- Ctrl + Shift + E : Start Screensharing
Conclusion
If you have any questions or additions, just drop a comment below!
You may also like:
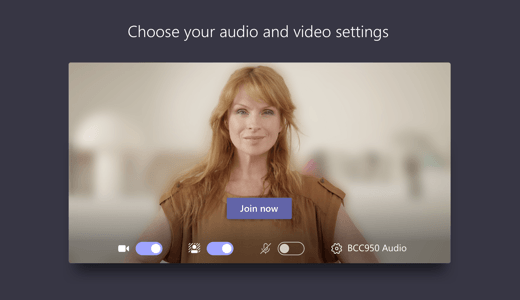





Yes I see what you trying to do…
Hey Rudy ,
Thanks for sharing this useful article
I have a question, probably you know..
Can guest “external” user , that joined to our organization’s Teams meeting by web , use and share Whiteboard ? Is there any chance or way for this guest to use it ?
Thank you in advance !
Add the moment not, but it’s on the roadmap and should be available around dec this year.
We have a need to allow our internal team access to video conferencing on Teams, but only allow the external participants to dial in with the number/conf ID for audio. THe only way I have discovered to do this is by creating the meeting and sending to all internal people, then having one of the internal participants (not the organizer) edit the body of the meeting invite and delete the link that connects to the video conferencing, leaving only the phone number and conf ID before forwarding to all external participants. This means the organizer gets numerous forwarding notifications as well as requiring the extra steps to make it all happen. (The organizer can’t edit the meeting and then send to external people because then the entire list of internals get an updated version of the meeting, with the video link removed) Any chance I am missing some super cool feature that allows this all to be done in one step?
There is no feature that I am aware of that can automate this for you.
Hello ,
during a presentation can I move my attendees to the top of my screen… so it looks more like I’m looking at them rather than looking down when waiting a response.
Regards
Ilona
No that is not possible unfortunately