Microsoft has released the new version of Microsoft Teams in public preview. The version of Teams is lighter, faster, and easier to use. The performance of Teams was always a problem with the current version, it was slow and it used a lot of resources from your computer.
The new version of Microsoft Teams is completely rebuilt, using a different framework. This makes the app 2x faster and uses 50% fewer resources like memory and disk space.
In this article
In this article, we are going to take a look at the new Teams app, how to test it, and explain the key differences.
The new Microsoft Teams
Teams is widely adopted by companies as the internal and external communication and collaboration app. But if you have worked a lot with Teams, then you probably have noticed that it isn’t the fastest app. It takes some time to load, and it used quite a lot of resources from your computer. Especially memory consumption was really high compared to other apps.
The new version is completely rebuilt, with a focus on speed, performance, and flexibility. Besides these points, also the design of Teams is polished up, resulting in a better user experience. The new app isn’t completely finished yet, so there are some features that don’t work yet in the new version:
- Search in chats and channels
- Files app, 3rd party apps, and Line of Business (LOB) apps
- Advanced calling features
- Breakout rooms and 7×7 video
- Teams and channel creation, cross-posting, and channel announcements
Also, the new Teams app doesn’t work on Mac, VDI, EDU, and web platforms and the government clouds are also not supported yet.
Faster
The biggest improvement is made in the performance of Teams. I have now worked a day with the new version, and it’s so much more responsive compared to the old version. It doesn’t only start faster, but also opening chats, and joining meetings almost happen instantly compared to the old version.
If we look at memory usage, then we can also see a huge improvement. Microsoft claims it reduced memory consumption by 50%. After opening some chats in both the old and new versions of Teams, the memory consumption was indeed only half of the classic version of Teams:
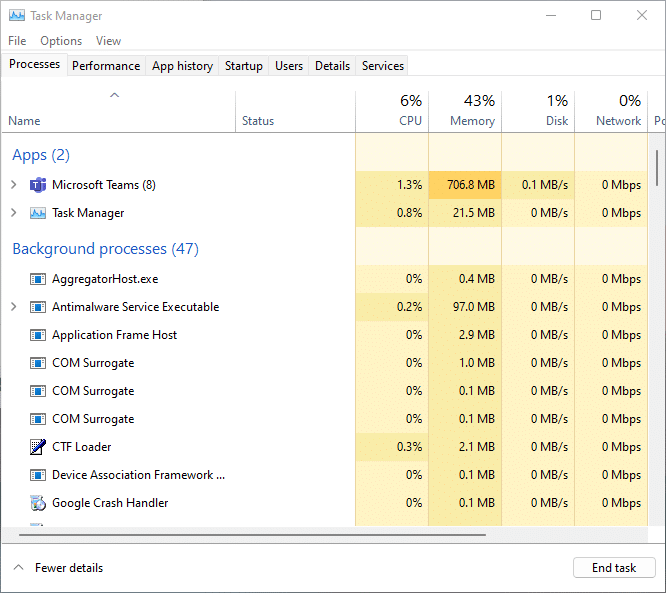
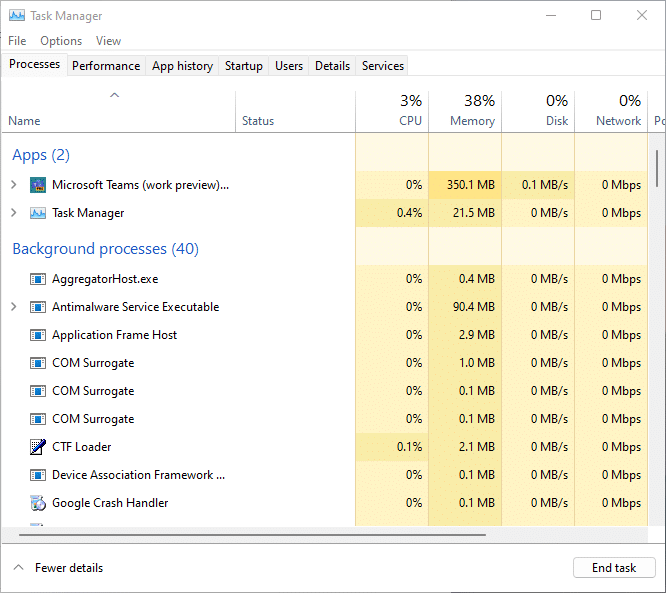
The performance improvement is also perfectly demonstrated by this side-by-side video from Microsoft.com:
Design
We can find one of the biggest design changes in the Teams channels. Channels always followed the same principle as chats, where new messages are found at the bottom. But in the channels you don’t really chat, they are threaded conversations, allowing people to reply on a thread.
In the new Teams, you will find the latest thread at the top of the channel, allowing you to read and reply to posts from the top down, instead of the old bottom-up approach.
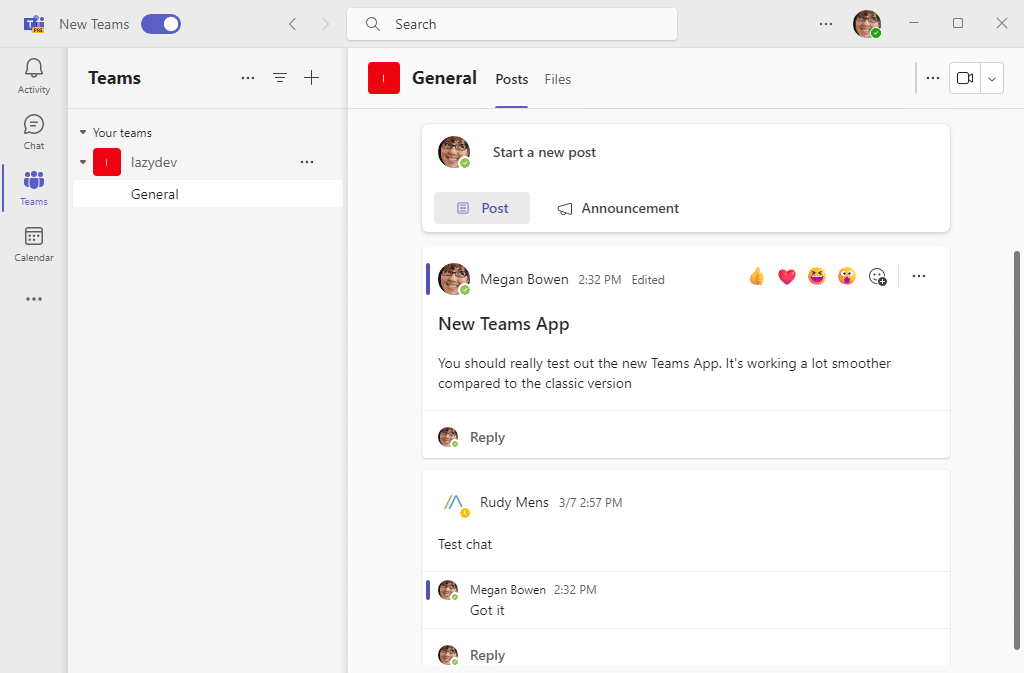
Another big design change is the presenter modus, where you now can see the participant of the meeting while you present. This allows for better interaction and overall an improved meeting experience.
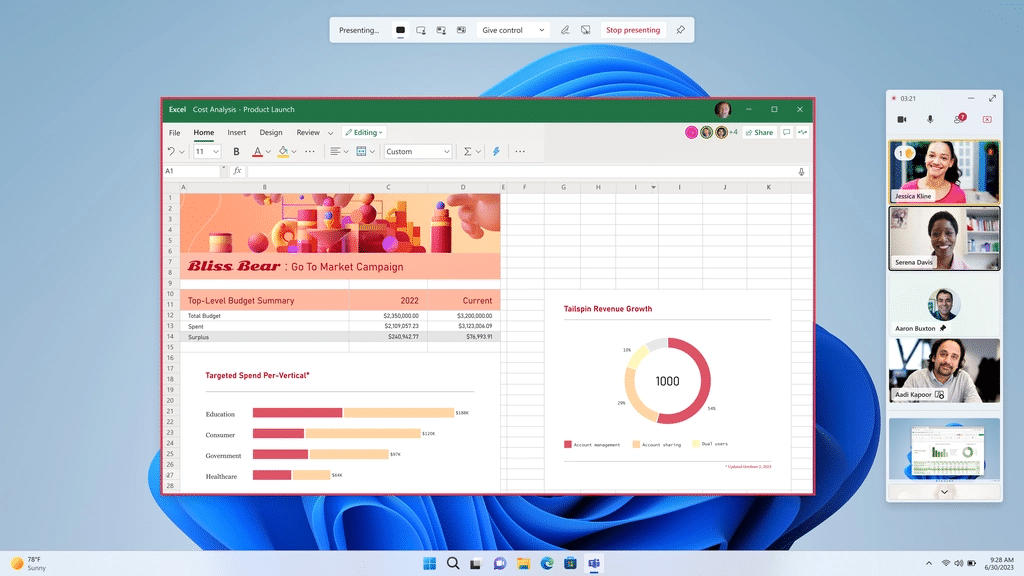
Flexibility
The last big improvement that I would like to point out is the ability to add and use multiple accounts in Teams. This is one of the features I was really looking forward to. It’s now no longer needed to log in and out of Teams to switch between tenants. You can now add all your accounts in one Teams app and easily switch between them.
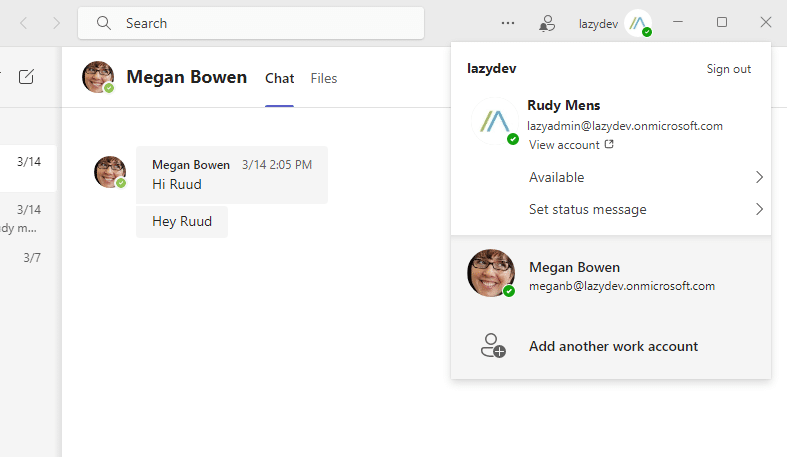
Install the new Teams app
The new Microsoft Teams app is in public preview, which means that basically everyone can now test and use the new version. But there are a couple of requirements before you can update to the new version:
- You need to have the latest version (1.6.00.4472) installed. Click on Settings > Check for update to install the last version
- Your IT Admin needs to have public preview channel enabled for Teams (read here how to enable it)
When the requirements are met, then you will see the update toggle in the top left corner in Teams:
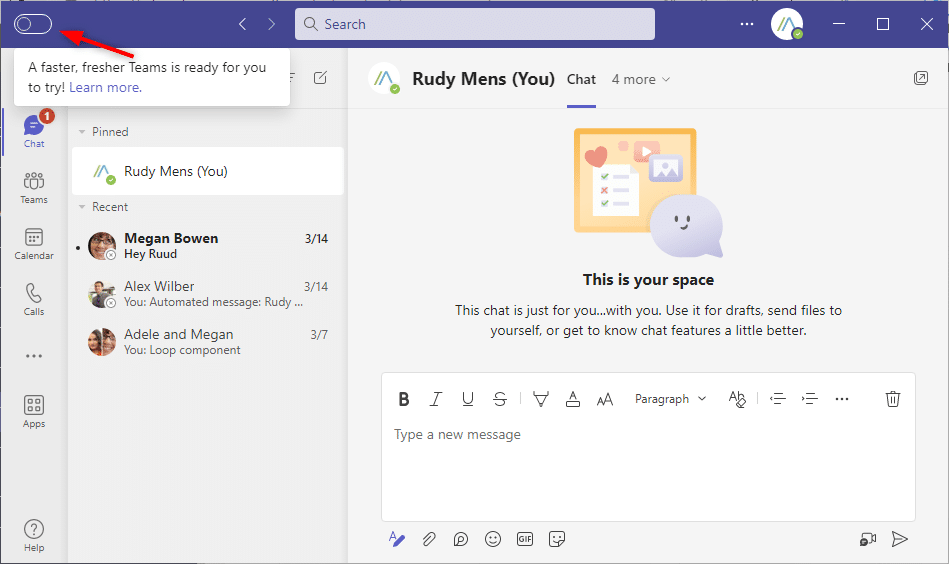
Click on the toggle to install the new Teams app. You will get a popup with what is new, just click on Get it now to install. The new version will download in the background (you will see a small notification on top) and when done Teams will automatically restart.
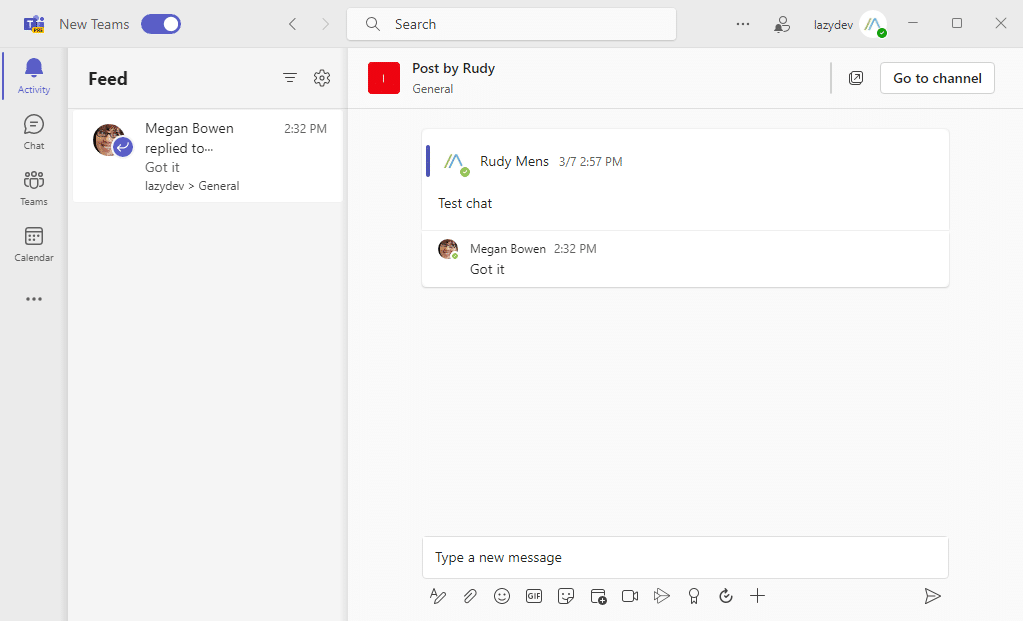
You can always switch back to the classic Teams app, using the toggle in the top-right corner.
Rollout new Teams
To roll out the new Teams app in your tenant, we will need to enable the public preview version. We can do this by creating a new Teams update policy in the Teams Admin Center
- Open the Teams Admin Center
- Expand Teams and click on Teams update policies
- Add a new Policy
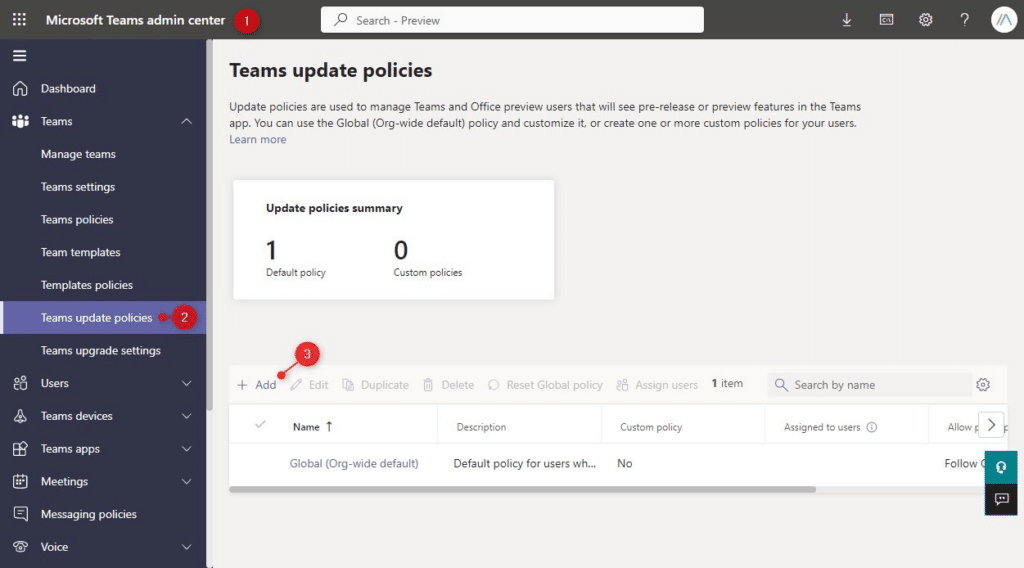
- Give the policy a name and description
- Set Allow public preview to Follow Office Preview
- Set Use new Teams client to Users can choose
- Click on Apply to create the policy
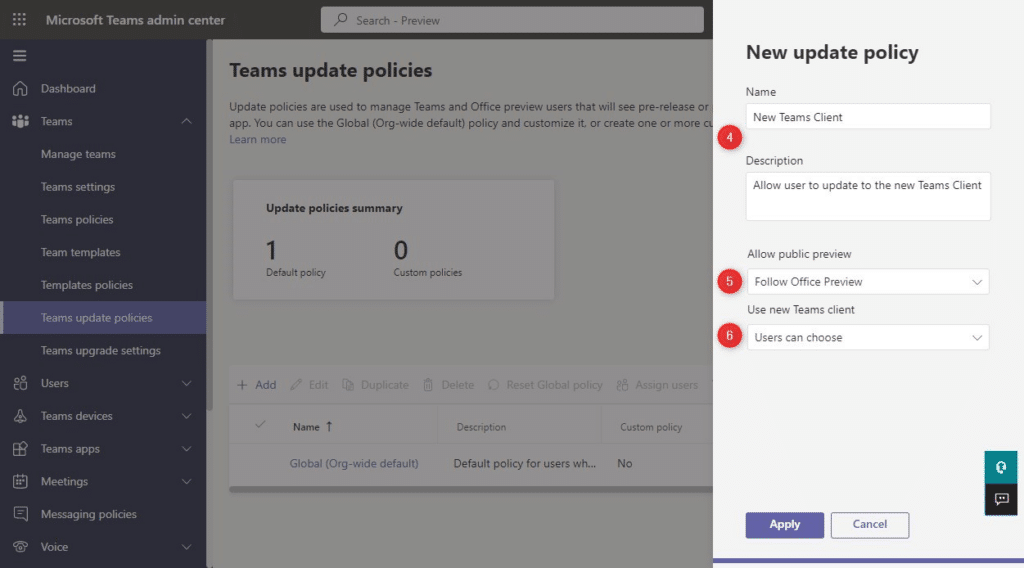
We now need to assign the new policy to our users, but unfortunately, we can’t assign the new policy to a group. But we have a couple of options to assign the policy:
- Team Update Policy
- Teams User Management
- Change the Global (Org-wide default) policy
The Teams Update Policy screen is great when you only want to assign the policy to a couple of users. You will have to select each individual user that you want to allow to test the new app.
- Select the new policy
- Click on assign users
- Search for the users and add them. Click Apply when done
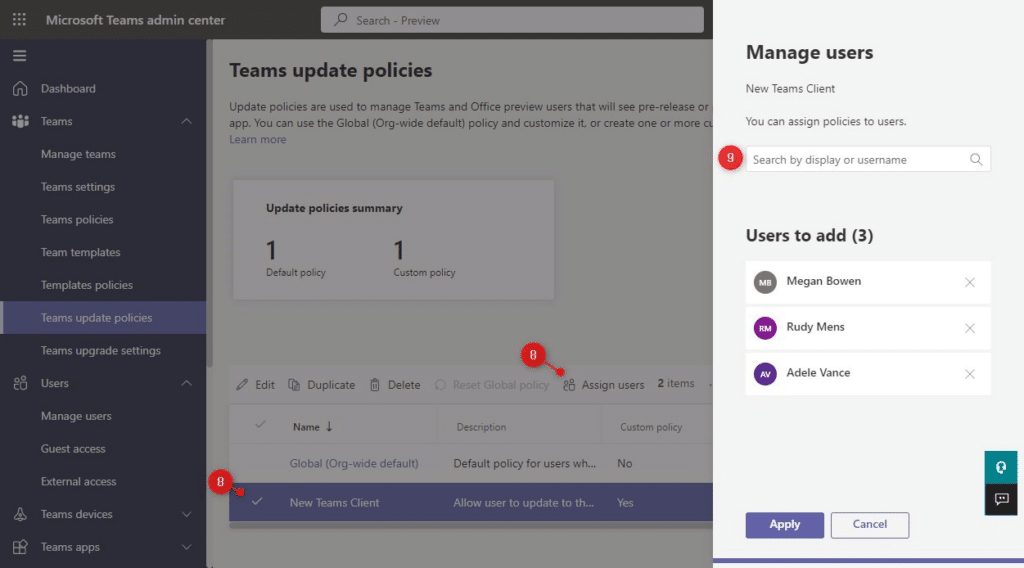
If you need to assign the policy to more than a couple of users, then it’s easier to use the manage user screen in Teams. Here you can easily select multiple users and filter the list with users.
- Expand Users and select Manage users
- Select the users (or all users)
- Click on Edit Settings
- Scroll a bit down through the policy and change the Teams Update Policy
- Click Apply to apply the new policy
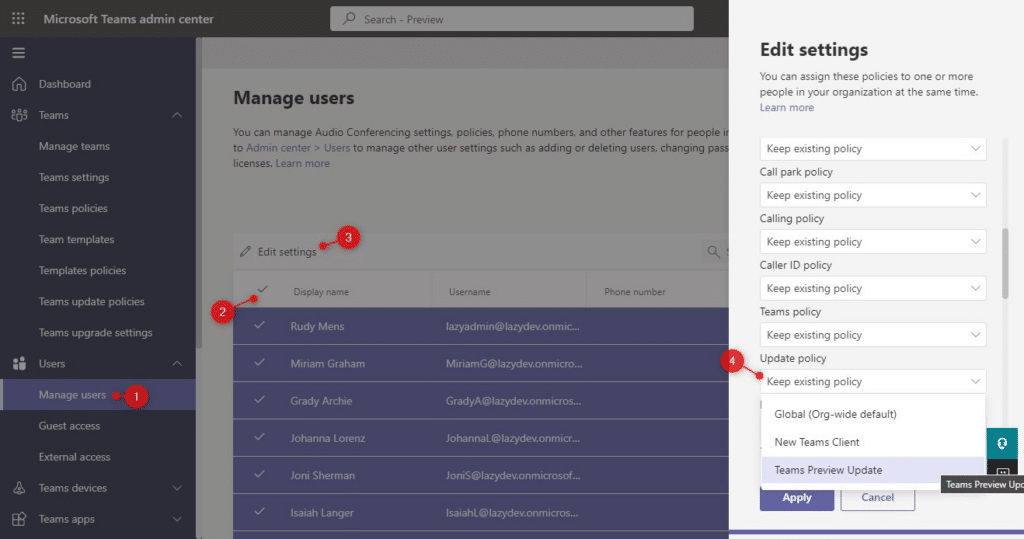
If you want to enable the new Teams app for all users, then you can either select all users, using the method above or change the have the Global (Org-wide default) policy.
It can take some time for the policy to apply. But during my test, it was effective within a minute.
Using PowerShell
We can also use PowerShell to enable the new Team preview version. For this, you will need to have the latest Microsoft Teams PowerShell module installed. Install or update the module with:
Install-Module -name MicrosoftTeams # Or update the module Update-Module -name MicrosoftTeams
We can now change the default global policy and allow the new public preview version of Teams:
Set-CsTeamsUpdateManagementPolicy -Identity Global -UseNewTeamsClient UserChoice -AllowPublicPreview Enabled
Alternatively, you can also create a new policy and assign it to specific users with PowerShell:
# Create the new policy New-CsTeamsUpdateManagementPolicy -Identity "Teams Preview Update" -AllowPublicPreview Enabled # Assign the policy to user Megan Brown Grant-CsTeamsUpdateManagementPolicy -identity meganb@contoso.com -PolicyName "Teams Preview Update"
Wrapping Up
The new Teams app is a great improvement compared to the classic version. It definitely works a lot faster and uses fewer system resources. Also, the polished design looks great, and is still familiar with the classic version.
Make sure that you give the new app a try, you can always switch back to the classic version. If you have any questions, just drop a comment below.





Sorry: The registry path in my last post is wrong. I got it from the Microsoft support. This is the correct one:
Software\Classes\Local Settings\Software\Microsoft\Windows\CurrentVersion\AppModel\SystemAppData\MSTeams_8wekyb3d8bbwe\TeamsTfwStartupTask
I found a solution for not start the new teams client:
reg add “HKCU\Software\Classes\Local Settings\Software\Microsoft\Windows\CurrentVersion\AppModel\SystemAppData\MicrosoftTeams_8wekyb3d8bbwe\TeamsStartupTask” /v State /t REG_DWORD /d 1 /f
reg add “HKCU\Software\Classes\Local Settings\Software\Microsoft\Windows\CurrentVersion\AppModel\SystemAppData\MicrosoftTeams_8wekyb3d8bbwe\TeamsStartupTask” /v UserEnabledStartupOnce /t REG_DWORD /d 1 /f
Hi Rudy! Thanks a lot for all the information about the new teams client. I have a special problem: Because I work as a system administrator for a school also with little kids, I have to disable the autostart option for the new teams client automatically on 150 PCs. Also if I run Autoruns64.exe form Sysinternals I cannot find the place for the start command for teams. Can you help me to find this magic mechanism to disable it? Thanks in advance, Joachim Emde
Have you tried remove the Teams entry from the registry?
Computer\HKEY_CURRENT_USER\Software\Microsoft\Windows\CurrentVersion\RunHI Rudy! Can we get a new script to delete cache for Teams 2.x please?
Sure, here you go: https://github.com/ruudmens/LazyAdmin/blob/master/Teams/ClearCache%20new%20teams.ps1
Please test it out, I have only done a small test on my computer. I doubt starting Teams will work because of the version number in path.
Hi Ruud,
How to create an IT Ticketing system or a Help Desk for IT issues to report on Teams?
Thank you,
B
Hi Rudy,
I switched to Teams 2.0 and the Files icon is missing. I noticed it was missing on yours as well. But some screenshots of Teams 2.0 I’ve seen from other reviews include it.
There will be a new Files App in Teams. It’s planned to be released in public preview in April.
Hi Ruud,
Thks for the info. I give a try to the new version this morning. It is quickest, I agree BUT Calls icon and Contact icon have disappeared in my environment. And I see on your printscreen on this page that this is the same….
I don’t find how to have back these icons, at this time this is useless and I cannot go forward to deploy for users.
Thks,
Pierre
The Call button and contacts tab will probably come back when the advanced call features are added.