If you have a paid Office 365 subscription or using other Microsoft Online Services, then you can add your company branding to Office 365. You can change the Office 365 login screen with your own company logo, background, and footnote and you can add a custom theme for Office 365.
Branding your Office 365 login page doesn’t only look nice, but it also helps with mitigating phishing attacks on your users.
The attackers are getting better at recreating the Microsoft Office 365 login screen, so it’s harder for users to detect phishing sites. But when you customize it with your company branding, your users would be able to recognize the fake login screens much easier.
Customize the Office 365 login screen
Before we start with how to change it, let’s first take a look at what you can actually change. The company branding will only appear after entering your email address. So the company branding will only be visible on the password and multi-factor authentication page.
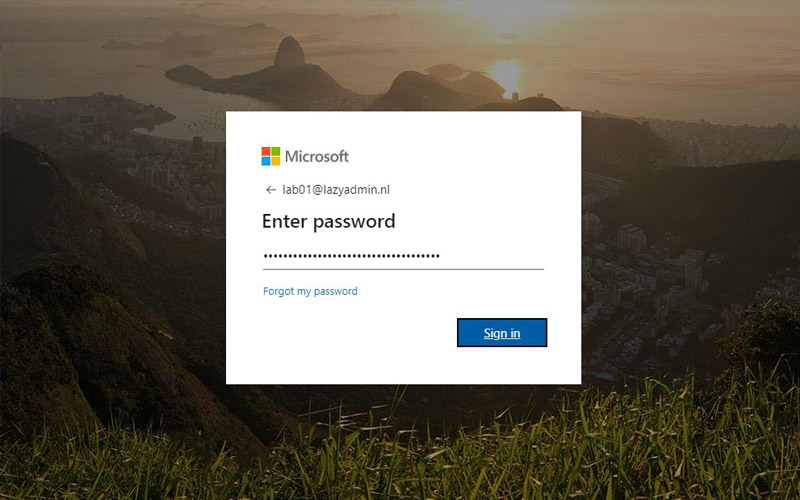
In the login screen, we can replace the Microsoft logo, background and add a support footnote to it.
Note
At the moment, dec 2022, new features (enhanced company branding) have been added to the company branding page. But it seems that branding is now limited to Azure AD P1 and P2 users. According to the documentation it should be available of all Office 365 users.
As a workaround, you can open the company branding (as described below), when you see a licence error, select User Settings from the menu and it the back button in your browser. This will open the old company branding page.
If you have an Azure AD P1 or P2 license, then you will have more customization options (enhanced company branding) since Dec 2022. You can choose between Full-screen background or partial-screen, enable or disable the header and footer, and even custom CSS styling options. More about all that later.
So let’s get started with branding the Office 365 login screens.
- Login to your Azure Portal
Log in to the Azure Portal with a global admin account.
- Go to company branding
Click on the menu (top left corner), select Azure Active Directory, and choose Company Branding. Click on configure.
- Upload the sign-page background image
The background image must have an image size of 1920x1080px and be less than 300KB large. If you need to re-size your image. Set the quality to 70% and the file type to jpeg.
- Add a banner logo
The banner logo is replacing the Microsoft logo on the password screen. Use a transparent image for this for the best results. Make your logo as big as possible within the maximum size of 280x60px.
Leave the username empty, but you can add a Sign-in page text with some contact information from your helpdesk. - Advanced settings – Square logo
The logos that you can upload under Advanced Settings are only displayed to Windows 10 Enterprise users when they log in for the first time.
I have set them anyway, you never know what Microsoft will use them for in the future 😉 - Show option remain signed in
Leave this option on yes, because some features of SharePoint Online depend on this. If you are not using SharePoint Online or Office 2010, then you can safely turn this off.
- Save
Click on save to apply the new settings.
The new login screen will be available to your users immediately. Open a new incognito session in your browser to check the results:
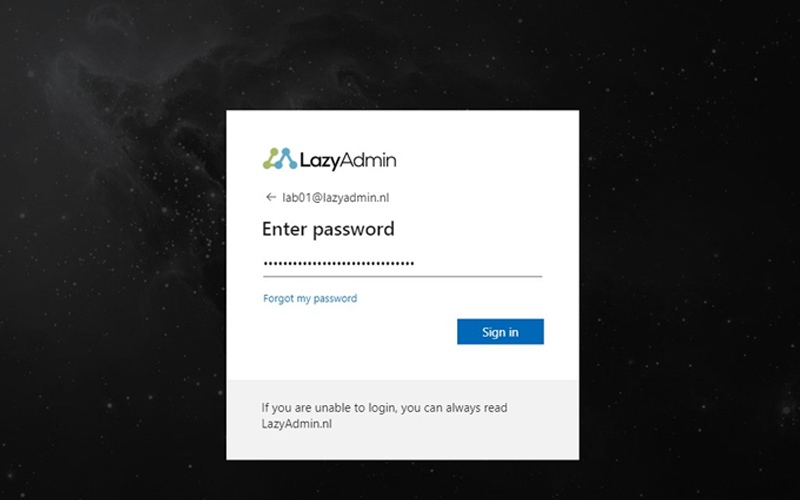
Enhanced Company Branding
The new enhanced company branding experience allows you to even further customize the Microsoft 365 login screen. In the layout tab, we can choose between the normal Full-Screen background template and the older Office 365 loginscreen style, with the form on the right side.
You can also choose to turn the header and footer on or off. When enabled, you place you company logo inside the header. And the footer for a Privacy & Cookies link and a Terms of Use link.
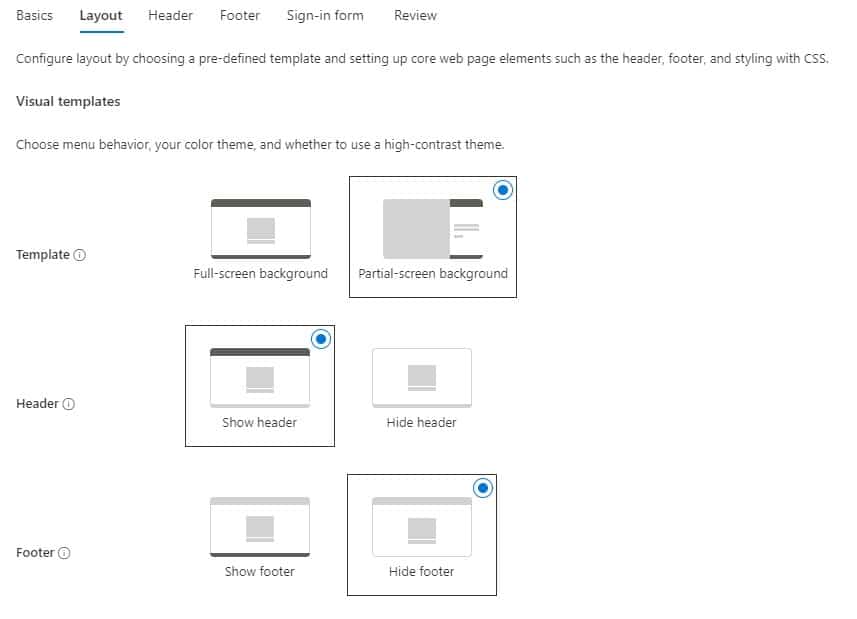
The different template designs allow you to better match your company’s branding and resulting in a better user experience.
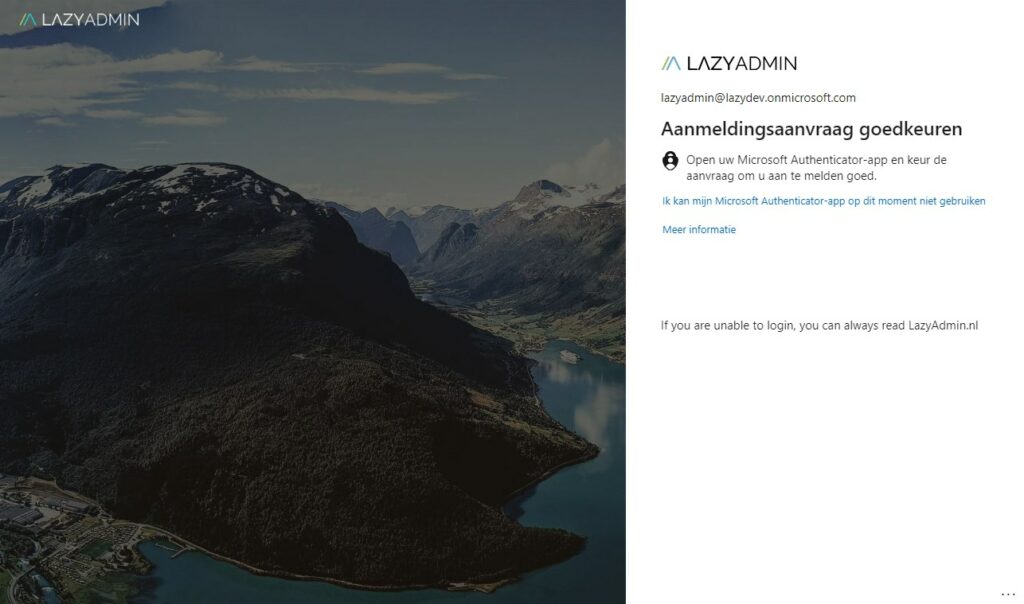
Another new feature is that you can now also use your own CSS stylesheet for the Microsoft 365 login page. This way you can even further change the login screen to better match your company’s branding.
The only challenge is that you are a bit limited to what you can change. You will need to use the CSS Template file provided by Microsoft. You can only change the styling of the HTML elements that are listed in the CSS style. If you add other elements then they will be filtered out.
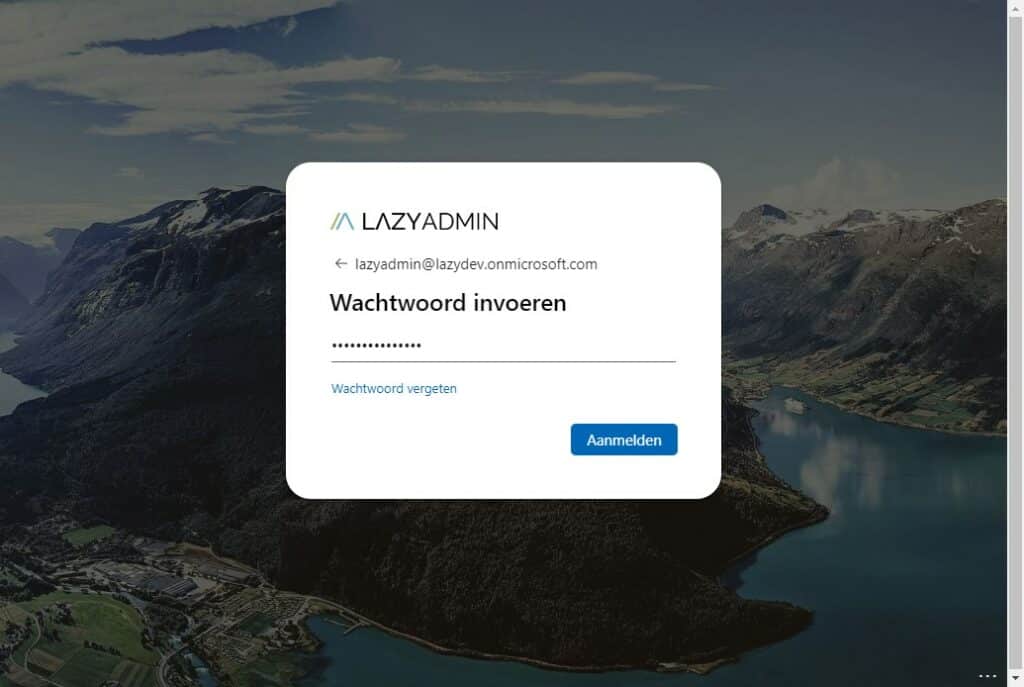
In the example above I have only rounded the corners of the login form and buttons, using the following CSS code:
.ext-sign-in-box
{
/* Styles for the sign in box container */
border-radius:25px;
}
.ext-button.ext-primary
{
/* Styles for primary buttons */
border-radius: 5px;
}
Branding Office 365
So we now got the login customized, but we also want to add our company branding in Office 365 self. In Office 365 we can change the color of the navigation bar and add our logo to it. This is done by creating a custom theme for Office 365.
The default navigation bar looks like this:

To change this you will need to be a global admin in Office 365.
Creating a custom theme
- Log in to your Office 365 Admin center
- In the admin center, go to Settings > Org settings
- Click on the Organisation profile tab and choose Custom Themes
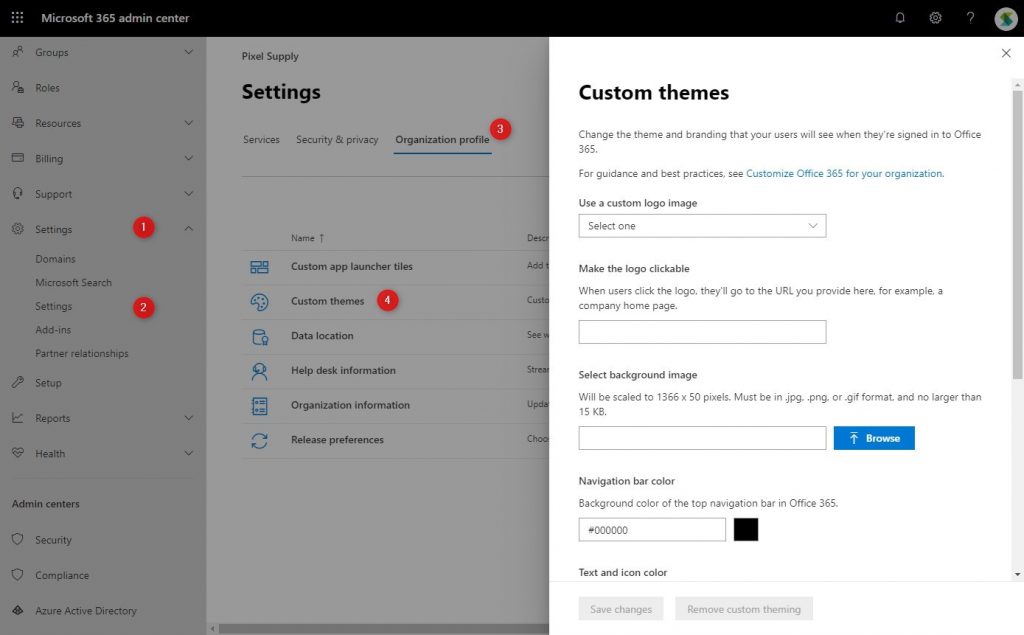
- Upload a company logo. I recommend using a PNG file here and a white-colored logo for the best results. You can add a link to the logo if you want (to your companies website for example)
- It’s possible to upload a background image instead of using a solid color for the navigation bar. But it has to be really small and there will be a solid color behind the Microsoft app name (“Microsoft 365 admin center” on this screen).
I have the best experience with using a solid color instead of trying to fit an image in there. Use the navigation bar color for this. - You can add an accent color to match your company branding.
- And the last steps are if you allow users to override the company theme or not and to show their display name on the top right corner.
The result will look like this:

Users that have already logged in to Office 365 may have to change the theme to see the effect if you have allowed users to override the company theme.
Conclusion
I hope this article helped you with branding your Office 365 tenant. I really recommend that you atleast set a company logo for the Office 365 login screens. This can really help your users to spot phishing sites.
If you have any questions, just drop a comment below.
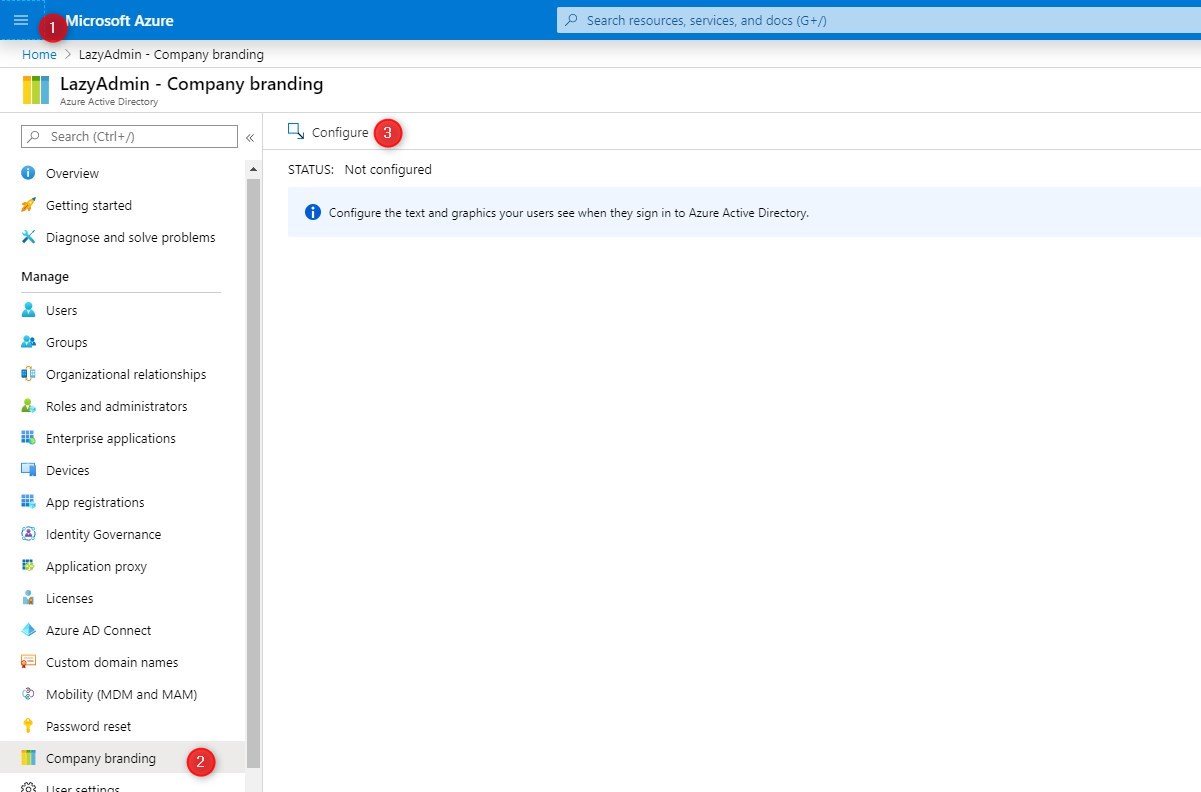
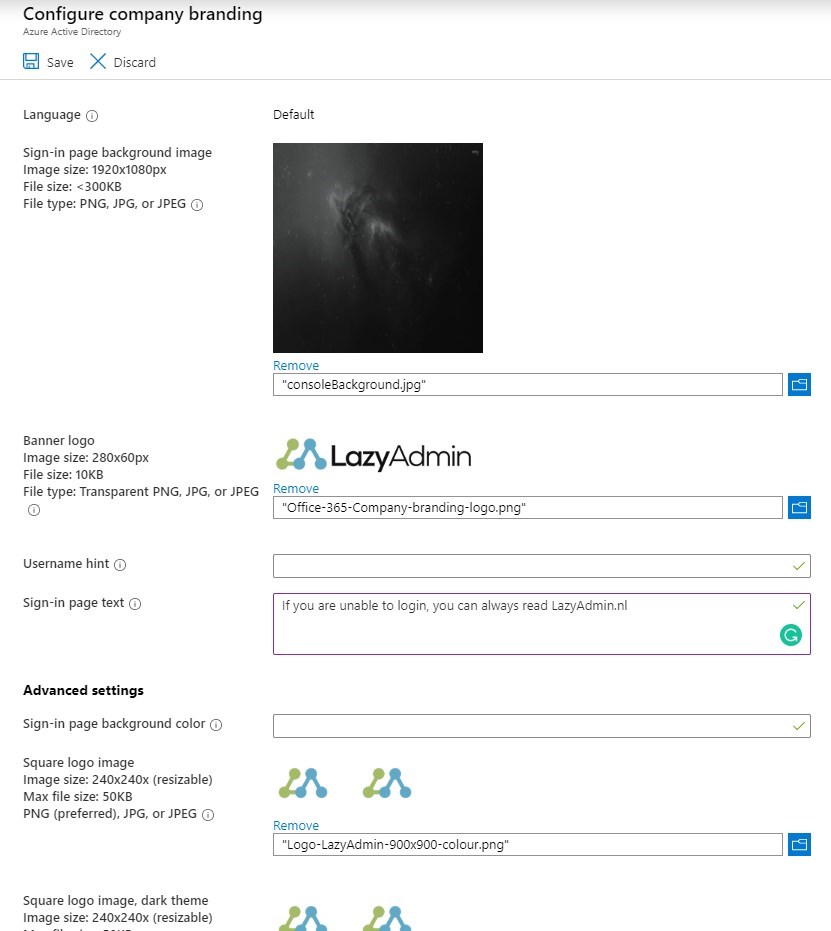





Thanks for sharing such a great post.
hi Ruud
do you know how to change the edges of the “sign in options” box just below the main sign in box?
i tried this css but it doesn’t work
.ext-sign-in-box
{
/* Styles for the sign in box container */
border-radius:25px;
}
.ext-button.ext-primary
{
/* Styles for primary buttons */
border-radius: 5px;
}
.ext-promoted-fed-cred-box
{
/* Styles for sign-in options text box */
border-radius: 25px;
}
I checked the code of the login page, but there is not .ext class assigned to the sign-in options box. So at the moment, it seems that we can’t change it.
Hi Rudy,
I am looking for some options in Office 365, where I can write some Announcement and display it to every user/ whole organization.
SharePoint is not a solution for me, I will be happy if it would be work in Teams.
Have you any idea, how and where I do it?
Many thanks
Max
Is it a one-time announcement or are you looking for something more structural? Yammer is often a good solution for internal announcements, but that might require some adoption. Although Yammer can also be integrated into Teams these days, true the add-in feature.
Hi,
Is it possible to change the office theme and login branding with the Microsoft graph? Or other API’s?
I see in the microsoft graph (beta) endpoints about branding but no documentation.
No, according to the docs, you can only read the branding configuration with Graph
Docs aren’t up to date. It works…
If you have just one account that has a P1/MBP/etc license, can you change the login logo for all users regardless if they have a P1 style license or not? i.e. a user with bus standard would still get the logo?
Thanks
That would be a license violation. Microsoft is also rolling out updates to check if individual users have the correct license for these features.
It would be the same if you only bought one RDP call license for 100 users. It works, yes, but you are violating the license and might need to pay up afterward.
With this option I can set a color for of navigations bars in Office web products, but not for Outlook. It looks like Outlook always pics a color from the logo to color the navigation bar.
With a blue color in the logo it colors blue, witt white in the logo it colors white.
In Word/Excel/SharePoint on the web this is no issue.
What am I doing wrong?