Storing your (personal) data in the cloud is by far the safest option to go for. You can access your data from everywhere, and your data won’t be lost when your computer or storage device crashes. But the question is, should you go for OneDrive vs Google Drive? Both have free and paid plans, but what is the best option?
If we are only looking at the price, then they both charge $1.99 per month for 100GB of storage. But the price alone isn’t the biggest decision-maker here. In this article, we are going to compare OneDrive vs Google Drive based on different use cases and we are going to take a look at the different features they are offering.
Good to know upfront is that extra storage for Google Drive is part of the new Google One plans. So if you want to buy extra Google Drive storage you will have to take a Google One plan.
Comparing OneDrive vs Google Drive
So before we go into all the details, lets first take a quick look at the different plans and compare them side by side.
| Onedrive | Google Drive | |||||||
| Free | OneDrive 100Gb | Microsoft 365 Personal | Microsoft 365 Family | Free | 100Gb | 200Gb | 2 Tb | |
| Storage | 5 Gb | 100 Gb | 1 Tb | 6 Tb | 15 Gb | 100 Gb | 200 Gb | 2 Tb |
| Office Online | ||||||||
| Office Installed | ||||||||
| Google Docs, Spreadsheet, Presentation | ||||||||
| Share storage with family | ||||||||
| Price per Month | Free | $1.99 | $6.99 | $9.99 | Free | $1.99 | $2.99 | $9.99 |
| Price per Year | $ 69.99 | $ 99.99 | $ 19.99 | $ 29.99 | $ 99.99 | |||
| More info | More info | More info | More info | More info | More info | More info | More info | |
What we see is that Google Drive has one extra storage plan available that falls between the 100Gb and 1Tb plans. But if you need more then 100Gb then the Microsoft 365 plans are a way better choice when it comes to value for money. But more about that later.
Another difference that stands out is that with Google Drive you can share your storage plan with family members. With Microsoft 365 is this only possible with the most expensive plan, the Family plan.
With all the plans you will get access to online versions of a document processor (Word or Google Docs) a spreadsheet tool (Excel or Google Spreadsheet) and a presentation tool (PowerPoint or Google Presentation.
Now, these online versions are fine for most household or school-related documents. With the Microsoft 365 Personal and Family plan, you will get the full version of Office which is a really nice benefit.
Sharing files
Besides the advantage of having access to your files from any location, cloud storage makes it also really easy to share files. You can share you files or folders with your family members for example.
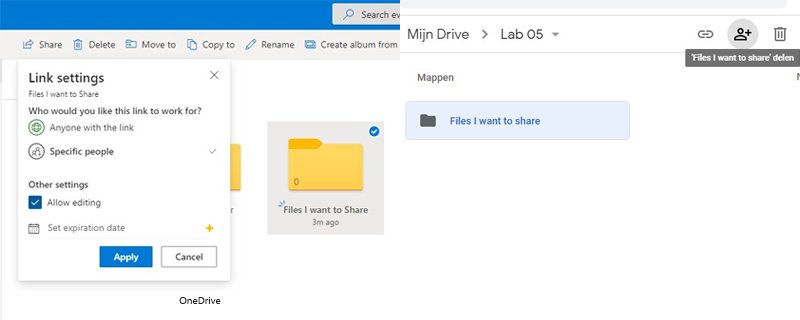
Sharing files can is really simple in both OneDrive and Google Drive.
- You select the file or folder that you want to share
- Click on Share or the Share Icon in Google
- Enter the email address
- Apply
Sharing in OneDrive and Googel Drive
OneDrive and Google Drive offer pretty much the same features when it comes to sharing. There is one small difference though. In OneDrive you can protect your shared folder or file with a password and/or expiration date. The password option is only available if you create a link that everyone can open. This is really useful if you don’t know the email address of the receiver or if you have to share it with a lot of people.
OneDrive also offers to option to share it with a specific person so only he or she can access it. And you can choose between read-only and edit permissions.
Just like OneDrive, you can share a file or folder in Google Drive through a link that everyone can open or invite people based on their email address. You can’t password protect your shared links though.
Personal Vault
Microsoft OneDrive comes with a personal vault. An extra protected folder to safely store your most important documents. The personal vault isn’t extra encrypted, but it requires an extra authentication step before you can open the folder.
Cloud storage in general is really safe. The change that hackers get access to the storage servers of the provider is really small. On the other hand, the change that hackers get your username and password is much higher with all those phishing mail for example.
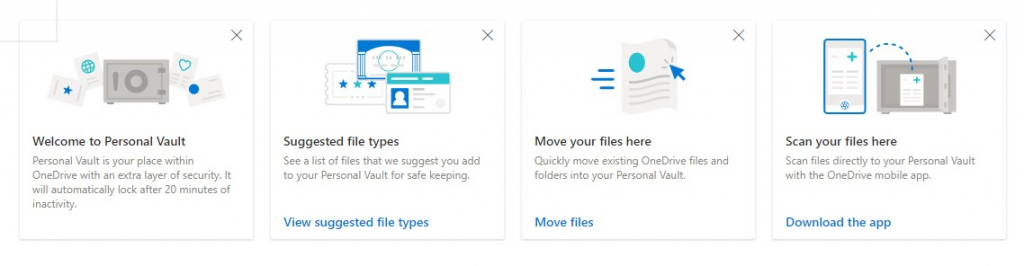
So by adding an extra security layer to the personal vault, by sending a verification code to your phone or using your fingerprint, the change that they will get access to it is really small.
In the OneDrive Free plan and 100Gb plan, you can only store 3 files in the vault. In the Microsoft 365 Personal and Family plan, you can store an unlimited amount of files up to your storage limit.
Google Drive doesn’t have a personal vault, so this is a big plus for OneDrive.
Syncing files
When you have your files stored in the cloud then you don’t want to open your browser and download a file everytime when you need it. What you do want is to sync your files with your local computer and maybe mobile phone. This way you will have access to your data even if your are offline
The OneDrive client is built-in to Windows 10 (if you have Window 10, then your probably already have a free OneDrive account with 5Gb of storage). So all you need to do is open OneDrive and enter your credentials to get started.
You can also sync your Google Drive with your local computer. The tool is called Google Backup and Sync which you can download here. After you have installed it you can, just like with OneDrive, access your files within the Windows Explorer.
Syncing to mobile devices
If you have an Android phone then Google Drive is already installed on it. For OneDrive you can either download the OneDrive app or the Office app. I recommend installing the latter because it will not only give you access to your files, but it also has the Office apps, like Word, Excel, built-in to it.
Storage
The amount of storage that you get in the plans is pretty clear. But keep the following two things in mind:
You can share your storage with family members with the Google Drive plans. So you can buy the 100Gb plan and share it with your household as they need. Each member will still have there own Google Drive, so you can’t see each other files (you can still share it though).

The Microsoft 365 plans have 1TB of storage, with the family plan each member get 1TB. You can buy additional storage space with these plans. It goes in steps of 200GB with a maximum of 2TB in total.
OneDrive vs Google Drive conclusion
If you have an Android phone then you already have a free Google account that comes with the 15 GB free storage space. This is great for backing up your photo’s and video from your phone, and you can also use it to store an occasional document.
If you have a Window 10 computer, then you probably already have the 5 GB OneDrive storage plan. But which one of those two should you expand?
The question you should ask your self is how are you going to use it?
If you make lot’s of photo’s and video’s, but almost no Word or Excel documents, then I would go for the Google One plans. Google photo is a great tool to manage your photo’s and the 100 GB plan 16% cheaper if you prepay it annually.
If 100 GB isn’t enough then you are still better off with Google One with the 200 GB plan. Even the 2 TB plan is cheaper then OneDrive (2 TB on OneDrive cost $ 69.99 per year + $9.99 per month for 1 TB the extra storage)
But if you work a lot on your computer, and want to store Word and Excel documents as well or create PowerPoint presentations then the Microsoft 365 plans are really a better fit.
For only $ 69.99 a year you get the whole Office suite, that you can install on 5 devices, 1 TB of storage, a personal vault, ransomware detection, and pc folder backup (automatic backup of your documents, desktop, and pictures folder)





The home user only has to plug in the Synology’s power cable and ethernet cable. The IT person can then remote into one of the home computers to setup and configure the Synology NAS. Some places sell the Synology with the hard drives pre-install, others you have to buy the hard drives separately and install (this is very easy because the drive trays do not require screws, just put the drive in the tray and slide drive tray into the drive slot). For some users, it may be hard to setup, however, computers are also hard for some people to setup and this just means they need to hire someone to do it for them – the features of the Synology are what benefit the user. There are several options for backing up the Synology: 1) there are multiple Cloud Backup options. the one i use and recommend is ElephantDrive – it has a Synology app that can backup the nas and costs $100-$300 per year. 2) USB flash drive or USB external hard drive plugged into the Synology USB 3.0 port. media can be rotated off site for protection against fire and theft. You can setup a separate user account that has exclusive access to the backup media so that it is protected against possible ransomware that infects user network folders. Backup sets can be Full,Incremental, and/or Differential and set to auto purges old backup sets. 3) Synology NAS drives can backup to other Synology NAS drives accross the internet. Examples of this would be backing up from an office to home Synology and vice versa, or businesses that have multiple office locations backing up to other office locations.
For home users that are using a ChromeBook laptop, the Free 15Gb Google Drive is a good option. In a business setting, I would definitely choose to use Microsoft Exchange email accounts which include OneDrive (and may or may not include the Microsoft Office suite depending on the subscription). If you do not want to pay for Microsoft Office (Word,Excel,PowerPoint, Outlook) then the best free software option is LibreOffice (to replace word,excel,powerpoint) and Mozilla Thunderbird (to replace outlook if you only need an imap connection to your email server) or your Web Browser for your email software (this will allow you to access your calendar and contacts on the Exchange email server). Regarding cloud storage, especially for personal use, I would highly recommend the Synology nas drives (DS220+ or DS720+ as starting points that will be adequate for most users depending on use) to create your own private cloud storage plus many more free software capabilities such as file sharing (on both lan and wan connections), vpn server, plex server, backup server for iphone/ipad/computers, audio/video streaming, file sharing via links, network video recorder for ip cameras, and the ability to setup and run virtual machines just to name a few.
For business, I would also go for Microsoft 365. But this article is more focussed on the home users. I am comparing OneDrive (and not OneDrive for Business 😉 ) here with Google Drive. The Synology is indeed a great device, but keep you will have to keep two things in mind. 1. it can be a bit hard to set up for the typical home users and 2. it doesn’t back up to the cloud. So if you NAS breaks, your house burns down, or whatever or you get a ransomware on your computer then it’s all gone.