When you send an email with sensitive information to the wrong recipient, you probably want to recall the email as quickly as possible. Recalling an email will delete it from the user’s inbox, but only when certain conditions are met. So how do you recall an email in Outlook 365?
Besides recalling, and deleting, an email we can also replace the email with a new mail. But in both cases this only works in certain conditions.
In this article
In this article, I will explain the conditions that are required to recall an email in Outlook 365, how you recall an email, and how you can see if it was successful or not.
Requirements to Recall an Email in Outlook 365
Before you try to recall your email message, it’s good to know in which conditions it works. Because unfortunately, the use cases that it works it really small. To successfully recall an email the following conditions must be met:
- Both you and the recipient must be working at the same organization (and using the same mail server)
- Both you and the recipient must be using Outlook
- The email must be unread by the recipient – the preview window also counts as read
- The recipient must have Outlook open
- You cannot recall an Email from Outlook Online or the Outlook App on your mobile
- You cannot recall an email that is protected by Azure Information Protection
- Recall messages must be enabled in Exchange Online (it’s by default)
How to Recall an Email in Outlook 365
When the above conditions are met, we can try to recall an email in Outlook. Follow the steps below to recall the email:
Time needed: 2 minutes
- Open the Sent Email item
In Outlook, navigate to Sent Items and open the email that you want to recall
- Open Recall This Message
In the ribbon (menu bar) click on Move Actions and select Recall This Message
If you can’t find the button, then see below for another method
If you have the simplified ribbon (small menu bar), then you will find the recall option under :
– More Options
– Actions
– Recall This Message - Choose if you want to recall or replace the message
You can now choose if you want to only recall the message or also want to replace it with a new message.
Make sure that you leave the checkbox “Tell me if recall succeeds or fails for each recipient” on. This way you will be informed if the recall was successful. - Wait for the recall to complete
After you have clicked on Ok, you will see a notification in your sent email that you have tried to recall the message.
Alternative method to Recall a Message in Outlook
If you can find the Move action button from Step 2, then you can also follow the steps below to recall the email in Outlook 365:
- Open the email from your Sent Items in Outlook
- Click on File
- Choose Resend or Recall
- Select Recall This Message
- Follow step 3 above to continue
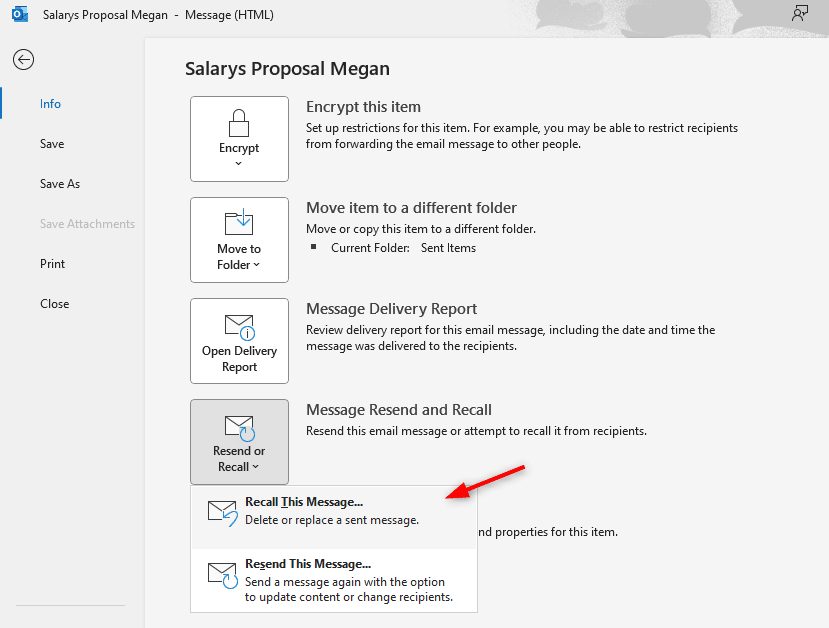
How long does it take to Recall an Email
Recalling an email in Outlook 365 can take up to two minutes. But for it to work all conditions that we discussed at the beginning of the article must be met. In general, if you haven’t received any notification after a couple of hours or longer, then you can assume that the recall has failed.
Check if the Email Recall was successful
After you have sent the recall request, how do you know if the email recall was successful? If a recall was successful, then you will receive an email message with the subject Message Recall Success followed by the original subject.
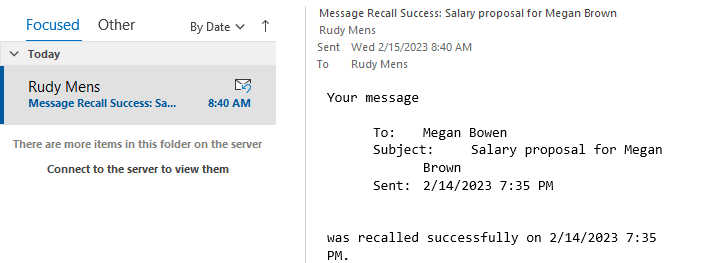
Another option to check if the recall was successful is by opening the email from your sent items. In the ribbon you will find the Tracking button, when you click on it, you will get a report of the recall action and the status:
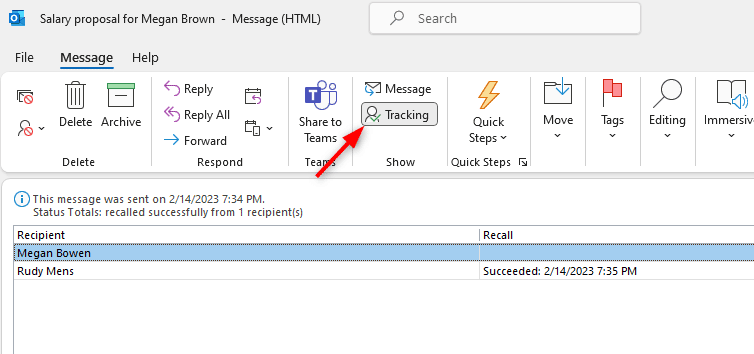
Important to note is that you will only see the Tracking button if the recall was successful. In my experience, if the recall didn’t work, then you won’t see the Tracking button.
If the recipient had Outlook open at the moment you sent the recall request but opened the original email first, then the recall will fail. In this case, you will get a notification that Outlook was unable the recall the message for you:
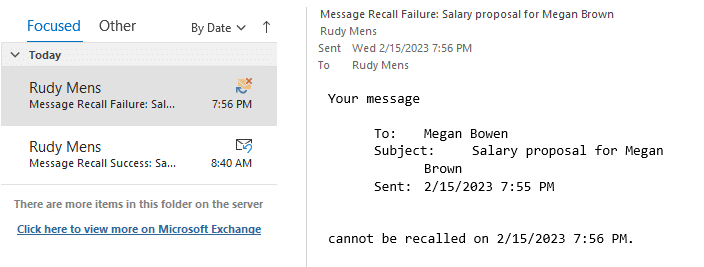
Receiving a Recall request
So what happens after you have sent the recall request in Outlook? The recipient will find two emails in the inbox, the original email and the recall request. The subject of the request starts with Recall: followed by the original subject.
The recall request email doesn’t have an email body. You will need to open the email to see the request.
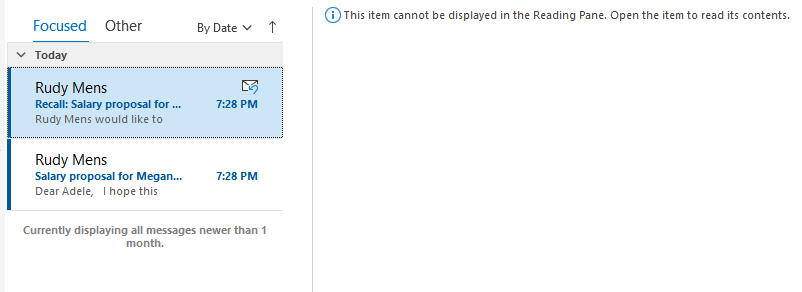
Important to note is that the original message is still in the inbox of the recipient. Now comes the tricky part. If the recipient opens the recall message first, then he or she will get a prompt notifying that you have recalled the message. If we look at the inbox, then you will see that both messages are deleted from the inbox folder.
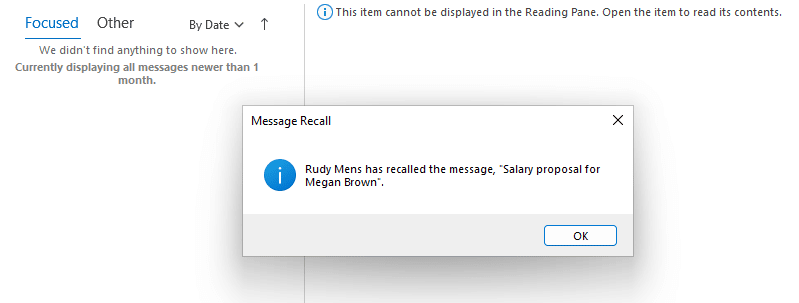
But if the recipient opens the original message first, then the recall will fail. So as you can see, this method isn’t really reliable and should only be used as a last resort.
Prevent Future Mistakes
Recalling an email doesn’t always work, so you will always have to be careful when sending sensitive emails. Make sure that you double-check the recipients before hitting the sent button.
The “problem” with Outlook sometimes is that an email is sent immediately after you have hit the sent button. So what we can do is add a delay in Outlook and Outlook Online that will delay the sending of the emails with a couple of minutes.
Wrapping Up
Recalling emails in Office 365 is only possible in certain conditions. Important to keep in mind is that you can only recall an email using the Outlook desktop app. Also, the recipient must be a colleague who is using the same Exchange server as you are.
I hope this article helped you with recalling an email. If you have any questions, just drop a comment below.
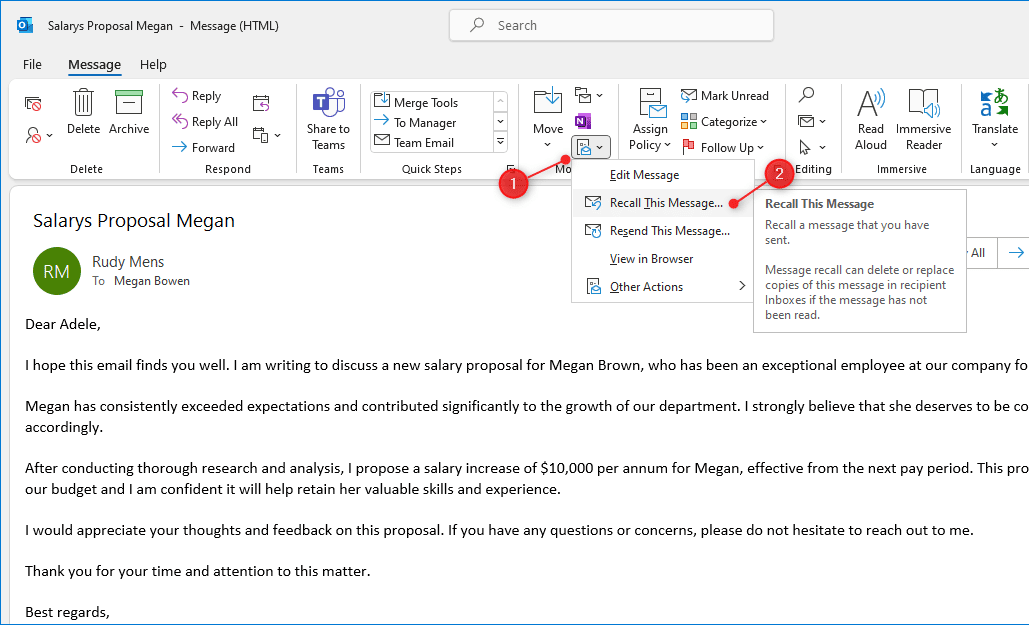
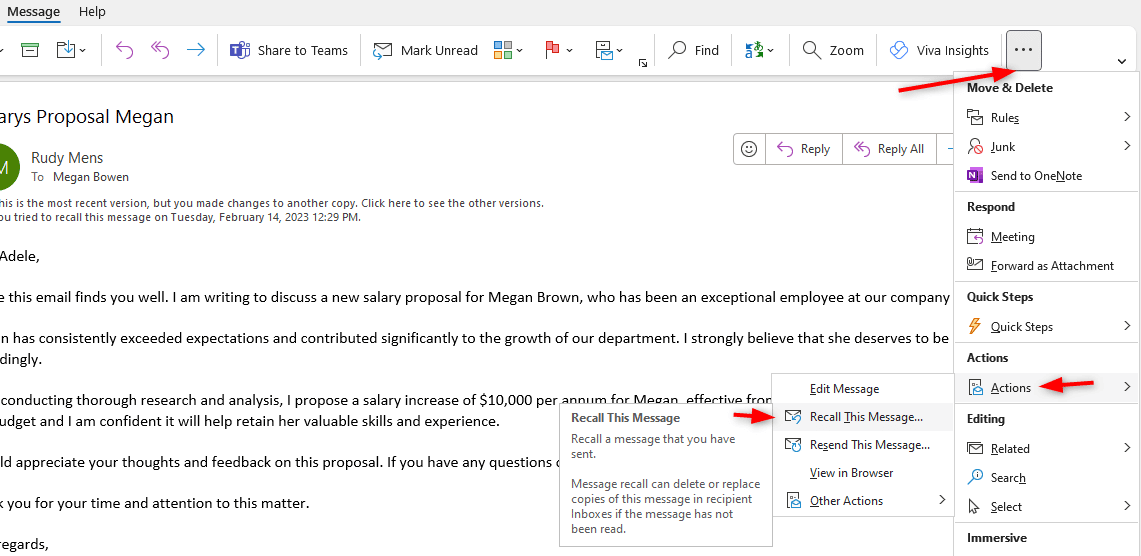
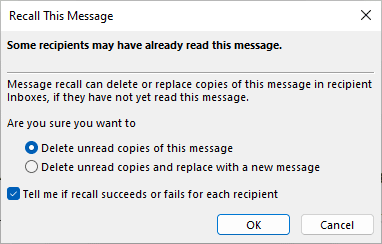
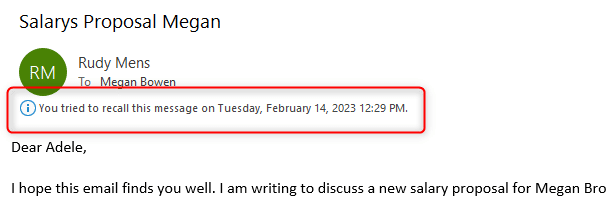





I am not seeing this option on the webmail page. 🙁
You can only use Delay Send in Outlook Online
I didn’t have any knowledge about the recalling the mail. Now it is clear to me. Thank you for sharing.