When you need to create a local user in Windows 10 or 11 you can use the User Accounts control panel. But we can also use PowerShell to create a new local user. This way we can easily automate creating a local account on Windows devices.
To create a local user with PowerShell you will need to have administrator access to the computer and run PowerShell as admin (elevated). Otherwise, you won’t be able to create accounts.
In this article, I will explain how you can create a new localuser. At the end of the article, I have two PowerShell scripts that you can use to create a local user.
In this article
Create Local User with PowerShell
To create a new local user we are going to use the New-LocalUser cmdlet in PowerShell. We have the option to set a password for the account or create an account without a password.
There are also a couple of other useful parameters that we can use:
| Parameter | Description |
|---|---|
| -Name | Login name of the account – max 20 characters |
| -Password | Password – supplied with a secure string |
| -Description | Description of the account |
| -AccountExpires | DateTime object when the account expires |
| -AccountNeverExpires | Account does not expire |
| -Disabled | Creates the account as disabled |
| -FullName | The display name of the account |
| -PasswordNeverExpires | Password does not expire |
| -UserMayNotChangePassword | User can’t change the password |
So to quickly create a local user account with PowerShell we can do the following:
$password = Read-Host -AsSecureString New-LocalUser -Name "LazyUser" -Password $password -FullName "Lazy User" -Description "Test user"
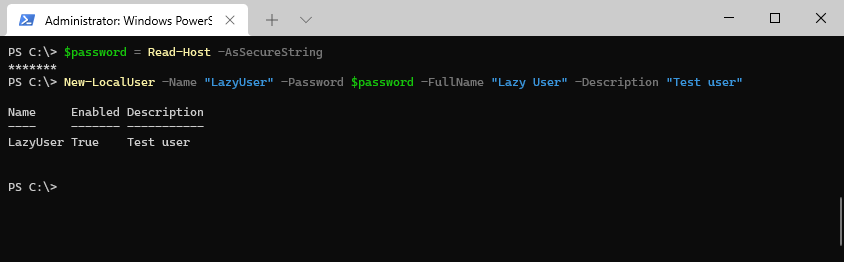
Note
PowerShell 7.3.x throws an error “New-LocalUser: Could not load type ‘Microsoft.PowerShell.Telemetry.Internal.TelemetryAPI'” , you can solve it by first importing the localaccounts module with:import-module microsoft.powershell.localaccounts -UseWindowsPowerShell
This small PowerShell script will require you to first enter the password, after which the user is created with the given password.
Providing the Password
As you can see this won’t allow you to run the script autonomous, because you will need to enter a password. This is also the challenge with creating local users, most of the time you want to supply the password in a secure way.
If you run the script remotely or under your own supervision then you could write the password inside a PowerShell script and convert it to a secure string. But keep in mind, anyone who opens the script is able to read the password!
# Username and Password $username = "LazyUser" $password = ConvertTo-SecureString "LazyAdminPwd123!" -AsPlainText -Force # Super strong plane text password here (yes this isn't secure at all) # Creating the user New-LocalUser -Name "$username" -Password $password -FullName "$username" -Description "Lazy Test user"
You could save this into a ps1 file and simply run it in an elevated PowerShell session.
Setting the Expired Date
By default, the new user account won’t expire, but with the New-LocalUser cmdlet, we can set an expiration date for the account. For the date we will need to use a PowerShell DateTime object:
$date = Get-Date -Year 2022 -Month 06 -Day 10 # Creating the user New-LocalUser -Name "$username" -Password $password -AccountExpires $date -FullName "$username" -Description "Lazy Test user"
Making user member of a group with Add-LocalGroupMember
After you have created the user you will need to make it a member of a local group. Without it, the user won’t be able to log on. To make the user member of a group we are going to use the Add-LocalGroupMember cmdlet.
The Add-LocalGroupMember only requires the group name and the member that you want to add:
Add-LocalGroupMember -Group Users -Member LazyUser
The cmdlet doesn’t give any output on success, only an error when the group name or member isn’t found.
You can also add multiple users to a local group with PowerShell. Simply comma separate the members in the cmdlet:
Add-LocalGroupMember -Group Users -Member "LazyUser", "LazyUser2"
Complete Script for new localuser in PowerShell
I have created two scripts that will help you with creating a local user account with PowerShell. In both scripts, I have added the option to write a log file. This log file is stored on a network share, allowing you to easily check if the creation is successful on the computer.
The first script has a password set in the script, so you can simply run the script on a computer. Keep in mind that you will need to have administrator access to create a local user account!
<#
.SYNOPSIS
Create local admin acc
.DESCRIPTION
Creates a local administrator account on de computer. Requires RunAs permissions to run
.OUTPUTS
none
.NOTES
Version: 1.0
Author: R. Mens - LazyAdmin.nl
Creation Date: 25 march 2022
Purpose/Change: Initial script development
#>
# Configuration
$username = "adminTest" # Administrator is built-in name
$password = ConvertTo-SecureString "LazyAdminPwd123!" -AsPlainText -Force # Super strong plane text password here (yes this isn't secure at all)
$logFile = "\\server\folder\log.txt"
Function Write-Log {
param(
[Parameter(Mandatory = $true)][string] $message,
[Parameter(Mandatory = $false)]
[ValidateSet("INFO","WARN","ERROR")]
[string] $level = "INFO"
)
# Create timestamp
$timestamp = (Get-Date).toString("yyyy/MM/dd HH:mm:ss")
# Append content to log file
Add-Content -Path $logFile -Value "$timestamp [$level] - $message"
}
Function Create-LocalAdmin {
process {
try {
New-LocalUser "$username" -Password $password -FullName "$username" -Description "local admin" -ErrorAction stop
Write-Log -message "$username local user crated"
# Add new user to administrator group
Add-LocalGroupMember -Group "Administrators" -Member "$username" -ErrorAction stop
Write-Log -message "$username added to the local administrator group"
}catch{
Write-log -message "Creating local account failed" -level "ERROR"
}
}
}
Write-Log -message "#########"
Write-Log -message "$env:COMPUTERNAME - Create local admin account"
Create-LocalAdmin
Write-Log -message "#########"
The script will make the user member of the Administrators group in this case. You can of course change this to any other group. Make sure that you set the username, password, and logfile path in this first part of the script.
You can also download the complete script here from my Github repository.
Local User account script
The second script creates a local user account that is a member of the user’s groups. The difference with the first script is that this script will ask for the password.
<#
.SYNOPSIS
Create local user acc
.DESCRIPTION
Creates a local user account on de computer. Requires RunAs permissions to run
.OUTPUTS
none
.NOTES
Version: 1.0
Author: R. Mens - LazyAdmin.nl
Creation Date: 25 march 2022
Purpose/Change: Initial script development
#>
# Configuration
$username = "LazyTestUser" # UserName
$fullName = "Lazy Test User" # Full name
$logFile = "\\server\folder\log.txt"
Function Write-Log {
param(
[Parameter(Mandatory = $true)][string] $message,
[Parameter(Mandatory = $false)]
[ValidateSet("INFO","WARN","ERROR")]
[string] $level = "INFO"
)
# Create timestamp
$timestamp = (Get-Date).toString("yyyy/MM/dd HH:mm:ss")
# Append content to log file
Add-Content -Path $logFile -Value "$timestamp [$level] - $message"
}
Function Create-LocalUser {
process {
try {
New-LocalUser "$username" -Password $password -FullName "$fullname" -Description "local user" -ErrorAction stop
Write-Log -message "$username local user created"
# Add new user to administrator group
Add-LocalGroupMember -Group "Users" -Member "$username" -ErrorAction stop
Write-Log -message "$username added to the local users group"
}catch{
Write-log -message "Creating local account failed" -level "ERROR"
}
}
}
# Enter the password
Write-Host "Enter the password for the local user account" -ForegroundColor Cyan
$password = Read-Host -AsSecureString
Write-Log -message "#########"
Write-Log -message "$env:COMPUTERNAME - Create local user account"
Create-LocalUser
Write-Log -message "#########"
Again, you can download the complete script here from my Github repository.
Wrapping Up
The New-LocalUser should also be capable of creating a local account that is connected to a Microsoft account. But the username is still limited to 20 characters and doesn’t accept the @ symbol. So for now we are limited to local accounts only.
I hope this article helped you with creating a local user account with PowerShell. If you have any questions, just drop a comment below.





Nice but the New-LocalUser cmdlet doesn’t work with Powershell 7.X as it throws an error:
Could not load type ‘Microsoft.PowerShell.Telemetry.Internal.TelemetryAPI’ from assembly ‘System.Management.Automation, Version=7.3.10.500, Culture=neutral, PublicKeyToken=31bf3856ad364e35’
It’s a know issue unfortuntally. You can solve it by importing the localaccount module first:
Hey Ruud!
Thank you for your blog!
In my environment, the user passwords expired, so I needed to add the following after line 40 in your script:
“Set-LocalUser -Name “$username” -PasswordNeverExpires 1″
hope it helps!
Hello,
How do you turn off the option “Enable remote control” in the remote Control tab. This is in local users on Windows Server 2016.
Thank you
Checkout this script https://github.com/Bill-Stewart/PowerShell-RDUserSetting
This looks to be really handy thanks. Would there be an option to tell the script to create the local admin account as a variable? IE the username is the device serial or pc name? If you want to do this in mass the local accounts should be a bit different or perhaps it can pul the system sku or serial as password?
A better option is to use LAPS for this.
Hey Ruud! This article was super helpful to me today. However, you have a typo in your commands. The “Add-LocalGroupMember” syntax is “Group” not “Groups”.
Hope your new year was a good one!
Thanks!