Microsoft Teams is not like your average program when it comes to installing and uninstall it. The problem with Microsoft Teams is that it’s installed for every user, in the user’s AppData (or program data sometimes). Besides that, we also have Microsoft Teams machine-wide installer, which will automatically install Teams when a user logs in.
Cleaning things up with Microsoft Teams can be quite challenging. I tried for example to remove and re-install Teams for a user recently. The user got an error, Microsoft Teams Installation Has Failed with every update of Microsoft Teams
After removing everything and re-installing Teams he ended up with a blank Teams app. So no chat history and no more Teams channels (even though online everything was still visible).
In this article, I will give you some tips and scripts to remove and cleanup Teams so you can re-install it again.
Make Teams a bit more fun with these funny backgrounds for Microsoft Teams
Fix Microsoft Teams Installation Has Failed
One of the most common errors with Microsoft Teams is the error Installation Has Failed which can appear when Teams tries to update. This error can keep coming back with every update and is pretty annoying.
Simply re-installing Teams isn’t the solution. It will work for now, but the error will probably re-appear with the next update.
The only way to really fix the problem is to remove the local cache and restart Microsoft Teams:
- Close Microsoft Teams
- Press Windows key + R
- Type %appdata% and press enter
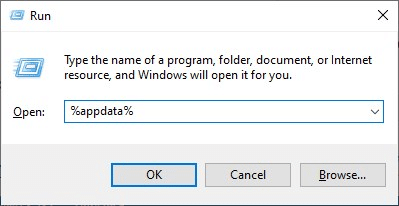
- Open the folder Microsoft
- Delete the folder Teams
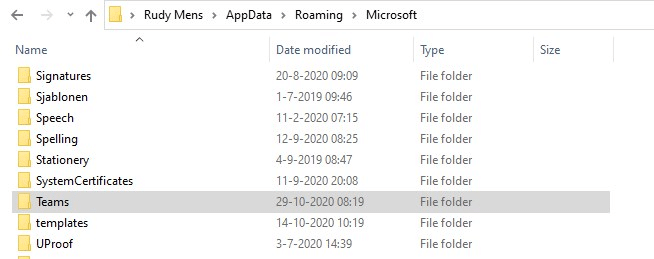
5. Restart Teams
You can also use the the PowerShell script below to remove the Microsoft Teams Cache.
Uninstalling Microsoft Teams
We start with the easy part, simply uninstalling Microsoft Teams. Some people commented that their Microsoft Teams keeps reinstalling itself after they have uninstalled it. This is most of the time caused by the Machine-Wide installer.
So to completely uninstall Microsoft Teams you will have to remove both Microsoft Teams and the Teams Machine-Wide Installer.
- Open Settings > Apps > Apps & Features
- Search for Teams
- Remove all the apps (yes, I got two Machine-Wide installers… don’t ask why)
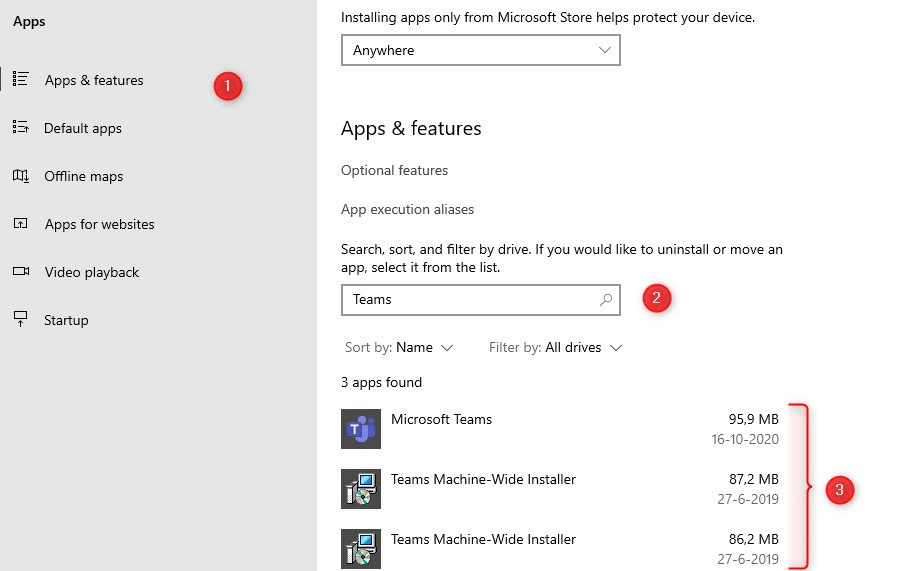
Uninstall Microsoft Teams with PowerShell
I like to automate things as much as possible, so of course, we also have a PowerShell script to uninstall Microsoft Teams.
The script will remove the Machine-Wide installer and Microsoft Teams self. Make sure you run the PowerShell script in an elevated mode. You can do this by opening PowerShell as Admin
function unInstallTeams($path) {
$clientInstaller = "$($path)\Update.exe"
try {
$process = Start-Process -FilePath "$clientInstaller" -ArgumentList "--uninstall /s" -PassThru -Wait -ErrorAction STOP
if ($process.ExitCode -ne 0)
{
Write-Error "UnInstallation failed with exit code $($process.ExitCode)."
}
}
catch {
Write-Error $_.Exception.Message
}
}
# Remove Teams Machine-Wide Installer
Write-Host "Removing Teams Machine-wide Installer" -ForegroundColor Yellow
$MachineWide = Get-WmiObject -Class Win32_Product | Where-Object{$_.Name -eq "Teams Machine-Wide Installer"}
$MachineWide.Uninstall()
# Remove Teams for Current Users
$localAppData = "$($env:LOCALAPPDATA)\Microsoft\Teams"
$programData = "$($env:ProgramData)\$($env:USERNAME)\Microsoft\Teams"
If (Test-Path "$($localAppData)\Current\Teams.exe")
{
unInstallTeams($localAppData)
}
elseif (Test-Path "$($programData)\Current\Teams.exe") {
unInstallTeams($programData)
}
else {
Write-Warning "Teams installation not found"
}
The script will check for the two possible installation locations of Teams and remove it when found.
If you want to run this script for multiple users (on the same computer), then you can use the following part in place of the Remove Teams for Current User section:
# Get all Users
$Users = Get-ChildItem -Path "$($ENV:SystemDrive)\Users"
# Process all the Users
$Users | ForEach-Object {
Write-Host "Process user: $($_.Name)" -ForegroundColor Yellow
#Locate installation folder
$localAppData = "$($ENV:SystemDrive)\Users\$($_.Name)\AppData\Local\Microsoft\Teams"
$programData = "$($env:ProgramData)\$($_.Name)\Microsoft\Teams"
If (Test-Path "$($localAppData)\Current\Teams.exe")
{
unInstallTeams($localAppData)
}
elseif (Test-Path "$($programData)\Current\Teams.exe") {
unInstallTeams($programData)
}
else {
Write-Warning "Teams installation not found for user $($_.Name)"
}
}
Uninstall Teams Machine-wide Installer
Just to be clear, you can safely uninstall the Teams Machine-wide installer. All it does is install Teams for every user that signs in.
You can uninstall the Teams Machine-wide installer in the settings screen or with a PowerShell script.
- Open Settings > Apps > Apps & Features
- Search for Teams
- Uninstall Teams Machine-Wide Installer
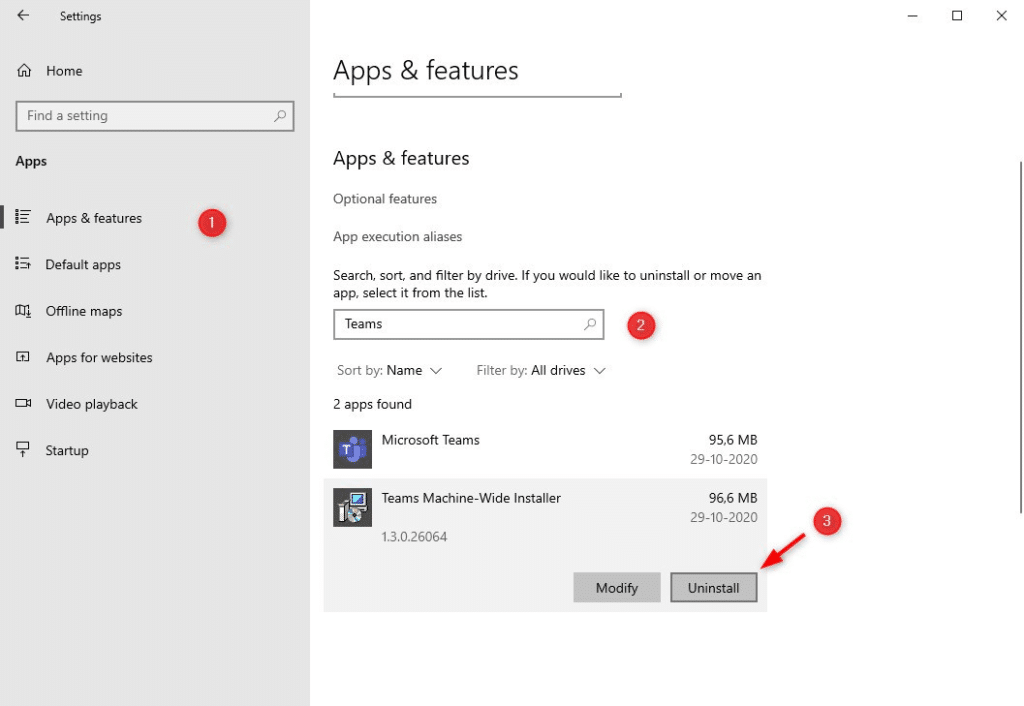
You can also remove the Teams Machine-Wide installer with PowerShell. This can be really useful if you need to remove it from multiple computers. Make sure you run the PowerShell script in an elevated mode.
You can open PowerShell as Administrator from start menu.
# Remove Teams Machine-Wide Installer
Write-Host "Removing Teams Machine-wide Installer" -ForegroundColor Yellow
$MachineWide = Get-WmiObject -Class Win32_Product | Where-Object{$_.Name -eq "Teams Machine-Wide Installer"}
$MachineWide.Uninstall()
Microsoft Teams Clear Cache
So I had an occasion where I had to remove Microsoft Teams for users, but after re-installing Teams came back with no history. The only solution to fix this was to clear the cache of Microsoft Teams.
The problem is that there is not one location for the Microsoft Teams’ cache. I expected it to be in the roaming AppData, but it turned out to be not the only location. We also need to clear the Chrome and Edge Cache to completely remove it.
Mark Vale had already created a really nice PowerShell script to clear the Microsoft Teams Cache, so we are going to use that:
# Author: Mark Vale
$clearCache = Read-Host "Do you want to delete the Teams Cache (Y/N)?"
$clearCache = $clearCache.ToUpper()
if ($clearCache -eq "Y"){
Write-Host "Stopping Teams Process" -ForegroundColor Yellow
try{
Get-Process -ProcessName Teams | Stop-Process -Force
Start-Sleep -Seconds 3
Write-Host "Teams Process Sucessfully Stopped" -ForegroundColor Green
}catch{
echo $_
}
Write-Host "Clearing Teams Disk Cache" -ForegroundColor Yellow
try{
Get-ChildItem -Path $env:APPDATA\"Microsoft\teams\application cache\cache" | Remove-Item -Confirm:$false
Get-ChildItem -Path $env:APPDATA\"Microsoft\teams\blob_storage" | Remove-Item -Confirm:$false
Get-ChildItem -Path $env:APPDATA\"Microsoft\teams\databases" | Remove-Item -Confirm:$false
Get-ChildItem -Path $env:APPDATA\"Microsoft\teams\cache" | Remove-Item -Confirm:$false
Get-ChildItem -Path $env:APPDATA\"Microsoft\teams\gpucache" | Remove-Item -Confirm:$false
Get-ChildItem -Path $env:APPDATA\"Microsoft\teams\Indexeddb" | Remove-Item -Confirm:$false
Get-ChildItem -Path $env:APPDATA\"Microsoft\teams\Local Storage" | Remove-Item -Confirm:$false
Get-ChildItem -Path $env:APPDATA\"Microsoft\teams\tmp" | Remove-Item -Confirm:$false
Write-Host "Teams Disk Cache Cleaned" -ForegroundColor Green
}catch{
echo $_
}
Write-Host "Stopping Chrome Process" -ForegroundColor Yellow
try{
Get-Process -ProcessName Chrome| Stop-Process -Force
Start-Sleep -Seconds 3
Write-Host "Chrome Process Sucessfully Stopped" -ForegroundColor Green
}catch{
echo $_
}
Write-Host "Clearing Chrome Cache" -ForegroundColor Yellow
try{
Get-ChildItem -Path $env:LOCALAPPDATA"\Google\Chrome\User Data\Default\Cache" | Remove-Item -Confirm:$false
Get-ChildItem -Path $env:LOCALAPPDATA"\Google\Chrome\User Data\Default\Cookies" -File | Remove-Item -Confirm:$false
Get-ChildItem -Path $env:LOCALAPPDATA"\Google\Chrome\User Data\Default\Web Data" -File | Remove-Item -Confirm:$false
Write-Host "Chrome Cleaned" -ForegroundColor Green
}catch{
echo $_
}
Write-Host "Stopping IE Process" -ForegroundColor Yellow
try{
Get-Process -ProcessName MicrosoftEdge | Stop-Process -Force
Get-Process -ProcessName IExplore | Stop-Process -Force
Write-Host "Internet Explorer and Edge Processes Sucessfully Stopped" -ForegroundColor Green
}catch{
echo $_
}
Write-Host "Clearing IE Cache" -ForegroundColor Yellow
try{
RunDll32.exe InetCpl.cpl, ClearMyTracksByProcess 8
RunDll32.exe InetCpl.cpl, ClearMyTracksByProcess 2
Write-Host "IE and Edge Cleaned" -ForegroundColor Green
}catch{
echo $_
}
Write-Host "Cleanup Complete... Launching Teams" -ForegroundColor Green
Start-Process -FilePath $env:LOCALAPPDATA\Microsoft\Teams\current\Teams.exe
Stop-Process -Id $PID
}
This script will only clear the cache of Microsoft Teams and restart Teams when done.
You can also combine the cleanup and delete script to do everything in one run:
# Clearing Teams Cache by Mark Vale
# Uninstall Teams by Rudy Mens
$clearCache = Read-Host "Do you want to delete the Teams Cache (Y/N)?"
$clearCache = $clearCache.ToUpper()
$uninstall= Read-Host "Do you want to uninstall Teams completely (Y/N)?"
$uninstall= $uninstall.ToUpper()
if ($clearCache -eq "Y"){
Write-Host "Stopping Teams Process" -ForegroundColor Yellow
try{
Get-Process -ProcessName Teams | Stop-Process -Force
Start-Sleep -Seconds 3
Write-Host "Teams Process Sucessfully Stopped" -ForegroundColor Green
}catch{
echo $_
}
Write-Host "Clearing Teams Disk Cache" -ForegroundColor Yellow
try{
Get-ChildItem -Path $env:APPDATA\"Microsoft\teams\application cache\cache" | Remove-Item -Confirm:$false
Get-ChildItem -Path $env:APPDATA\"Microsoft\teams\blob_storage" | Remove-Item -Confirm:$false
Get-ChildItem -Path $env:APPDATA\"Microsoft\teams\databases" | Remove-Item -Confirm:$false
Get-ChildItem -Path $env:APPDATA\"Microsoft\teams\cache" | Remove-Item -Confirm:$false
Get-ChildItem -Path $env:APPDATA\"Microsoft\teams\gpucache" | Remove-Item -Confirm:$false
Get-ChildItem -Path $env:APPDATA\"Microsoft\teams\Indexeddb" | Remove-Item -Confirm:$false
Get-ChildItem -Path $env:APPDATA\"Microsoft\teams\Local Storage" | Remove-Item -Confirm:$false
Get-ChildItem -Path $env:APPDATA\"Microsoft\teams\tmp" | Remove-Item -Confirm:$false
Write-Host "Teams Disk Cache Cleaned" -ForegroundColor Green
}catch{
echo $_
}
Write-Host "Stopping Chrome Process" -ForegroundColor Yellow
try{
Get-Process -ProcessName Chrome| Stop-Process -Force
Start-Sleep -Seconds 3
Write-Host "Chrome Process Sucessfully Stopped" -ForegroundColor Green
}catch{
echo $_
}
Write-Host "Clearing Chrome Cache" -ForegroundColor Yellow
try{
Get-ChildItem -Path $env:LOCALAPPDATA"\Google\Chrome\User Data\Default\Cache" | Remove-Item -Confirm:$false
Get-ChildItem -Path $env:LOCALAPPDATA"\Google\Chrome\User Data\Default\Cookies" -File | Remove-Item -Confirm:$false
Get-ChildItem -Path $env:LOCALAPPDATA"\Google\Chrome\User Data\Default\Web Data" -File | Remove-Item -Confirm:$false
Write-Host "Chrome Cleaned" -ForegroundColor Green
}catch{
echo $_
}
Write-Host "Stopping IE Process" -ForegroundColor Yellow
try{
Get-Process -ProcessName MicrosoftEdge | Stop-Process -Force
Get-Process -ProcessName IExplore | Stop-Process -Force
Write-Host "Internet Explorer and Edge Processes Sucessfully Stopped" -ForegroundColor Green
}catch{
echo $_
}
Write-Host "Clearing IE Cache" -ForegroundColor Yellow
try{
RunDll32.exe InetCpl.cpl, ClearMyTracksByProcess 8
RunDll32.exe InetCpl.cpl, ClearMyTracksByProcess 2
Write-Host "IE and Edge Cleaned" -ForegroundColor Green
}catch{
echo $_
}
Write-Host "Cleanup Complete..." -ForegroundColor Green
}
if ($uninstall -eq "Y"){
Write-Host "Removing Teams Machine-wide Installer" -ForegroundColor Yellow
$MachineWide = Get-WmiObject -Class Win32_Product | Where-Object{$_.Name -eq "Teams Machine-Wide Installer"}
$MachineWide.Uninstall()
function unInstallTeams($path) {
$clientInstaller = "$($path)\Update.exe"
try {
$process = Start-Process -FilePath "$clientInstaller" -ArgumentList "--uninstall /s" -PassThru -Wait -ErrorAction STOP
if ($process.ExitCode -ne 0)
{
Write-Error "UnInstallation failed with exit code $($process.ExitCode)."
}
}
catch {
Write-Error $_.Exception.Message
}
}
#Locate installation folder
$localAppData = "$($env:LOCALAPPDATA)\Microsoft\Teams"
$programData = "$($env:ProgramData)\$($env:USERNAME)\Microsoft\Teams"
If (Test-Path "$($localAppData)\Current\Teams.exe")
{
unInstallTeams($localAppData)
}
elseif (Test-Path "$($programData)\Current\Teams.exe") {
unInstallTeams($programData)
}
else {
Write-Warning "Teams installation not found"
}
}
Wrapping Up
I hope these scripts helped you remove and clean up Microsoft Teams. If you want to re-install Microsoft Teams, then make sure you check out this article.
If you have any questions just drop a comment below.
Again thanks to Mark Vale for the clean-up script!





I am testing this script for multiuser with the hope that it will solve for a vulnerability with Teams installs exist within stale user profiles. While doing own validations I am seeking to not remove Teams from the active user but only from the stale profiles on the shared desktop. Is it fair to say that this will not impact the logged on user and keep that intact – however remove the other installs found.?
No, this script will close Teams, clear the cache and remove it.
Think the best option is to check which user is logged-in and exclude that user. You can get the current logged in user with:
Interesting. To provide further insight I am seeing to do either a remediation script or Intune package to run against identified devices that have known vulnerabilities. Goal is to remove teams from local profile identified in the vuln report but leave the active alone. Will see if I can add this check to the script, thank you.
This script work manually but when i try to deploy from SCCM, getting error but teams being uninstalled. Could you please suggest me detection logic for this, since it is uninstalling script so can’t set existing file folder and registry entries because after uninstallation, will be remove.
function unInstallTeams($path) { $clientInstaller = "$($path)\Update.exe" try { $process = Start-Process -FilePath "$clientInstaller" -ArgumentList "--uninstall /s" -PassThru -Wait -ErrorAction STOP if ($process.ExitCode -ne 0) { Write-Error "UnInstallation failed with exit code $($process.ExitCode)." } } catch { Write-Error $_.Exception.Message } } # Remove Teams Machine-Wide Installer Write-Host "Removing Teams Machine-wide Installer" -ForegroundColor Yellow $MachineWide = Get-WmiObject -Class Win32_Product | Where-Object{$_.Name -eq "Teams Machine-Wide Installer"} $MachineWide.Uninstall() # Remove Teams for Current Users $localAppData = "$($env:LOCALAPPDATA)\Microsoft\Teams" $programData = "$($env:ProgramData)\$($env:USERNAME)\Microsoft\Teams" If (Test-Path "$($localAppData)\Current\Teams.exe") { unInstallTeams($localAppData) } elseif (Test-Path "$($programData)\Current\Teams.exe") { unInstallTeams($programData) } else { Write-Warning "Teams installation not found" }What is the error that you get?
I’ve just been hit with a problem at client. Most of the users are running teams 1.6.00472 (I know really old). They’ve suddenly started having problems on some desktops where teams complains that .net framework v4.0.30319 isn’t installed. If I update the machine-wide to 1.6.0.27573 I can open teams in new profiles but the copy installed in the users profiles will fails to upgrade. If you manually execute “update.exe -uninstall” from the users profile you get the .net error.
Looks like I’m going to have to do some scripting to wipe both the folders and the registry entries for each user profile.
So some questions, the Computer wide installer does that install the personal Teams, or teams for work? Also if teams.exe in an appdata folder for a user that has not logged in for a while, is there anyway to update that .exe? Could I just delete it, would the computer wide installer reinstall it?
Teams for Work.
About updating the old .exe, yes I would just client up all the Teams files in the user profile.
MARK!! YOu are the best! Your powershell script helped me solve my Teams issue. It would not open after restart, it would not uninstall neither gui or powershell but the clear cache FIXED ALL. GOD BLESS YOU!!!
Hi Rudy,
Thanks a lot for your Script. The Script works for individual users, When i try to run for multiple users , it shows the “Teams installation not found for user ***” even though the teams is present in for individual users
Its there in c:\users\***\appdata\local\microsoft\teams\current\Teams.exe
That is strange, just tested it again and seems to run fine here.
Add the following lines below $programData = … and above the test-path statements to verify the paths:
write-host "$($localAppData)\Current\Teams.exe"
write-host "$($programData)\Current\Teams.exe"
Thank you very much for that amazing script.
I have made a little modification to handle exception and use it in PDQ Deploy :
$clearCache = “Y”
$uninstall= “Y”
try {
$ErrorActionPreference = “SilentlyContinue”
Get-Process -ProcessName Teams | Stop-Process -Force
Start-Sleep -Seconds 3
Write-Host “Teams Process Sucessfully Stopped” -ForegroundColor Green
} catch [System.IO.IOException] {
echo $_
}
That way it works without any confirmation needed and handle exception for non existing process.
When I get to the uninstall from all users, I get this and the uninstall fails:
unInstallTeams : This command cannot be run due to the error: Access is denied.
I have tried and tried to get past this error but I have been completely unsuccessful. I am still working on it. I have use the system account, the local admin, a domain admin, but so far, it will not work.
How can I wrap it all up to loop through all my domain computers?
Get all computers from your AD and loop through them. Read more about the Get-ADComputer cmdlet in this article.
Hi Rudy,
Thanks for this script.
I am getting some errors, but I do not know if its related to some restrictive GPO’s we have in place for powershell or if others are getting this as well.
I modified the following to troubleshoot:
#Locate installation folder
$localAppData = “$($ENV:SystemDrive)\Users\$($_.Name)\AppData\Local\Microsoft\Teams”
$programData = “$($env:ProgramData)\$($_.Name)\Microsoft\Teams”
If (Test-Path “$($localAppData)\Current\Teams.exe”)
{
Write-Host “local app data variable = ” $localAppData
unInstallTeams($localAppData)
}
and I get :
Process user: s
local app data variable = C:\Users\s\AppData\Local\Microsoft\Teams
unInstallTeams : UnInstallation failed with exit code -1.
At C:\Temp\removeteamsnew.ps1:32 char:11
+ unInstallTeams($localAppData)
+ ~~~~~~~~~~~~~~~~~~~~~~~~~~~~~
+ CategoryInfo : NotSpecified: (:) [Write-Error], WriteErrorException
+ FullyQualifiedErrorId : Microsoft.PowerShell.Commands.WriteErrorException,unInstallTeams
Weirdly enough, it manages to delete the “current” folder inside the $localAppData but leaves the .dead and update.exe file in place.
Maybe this is an unspecified error that update.exe –uninstall /s is throwing and being caught?
Any way to remove the HKCU uninstall strings as well?
There are a lot of documentation against using “Win32_Product” class, as it will trigger self healing on all msi’s. And will take a long time, depending on number of msi’s you have installed.
https://xkln.net/blog/please-stop-using-win32product-to-find-installed-software-alternatives-inside/
Do you know if this issue have been resolved?
Thank you
This is an excellent script…thank you for publishing! However, I need it to be remotely executable. How best would you configure this script so it doesn’t require user interaction?
Thank you!
Respectfully…
The script doesn’t require any user interaction if you can run it with admin privilege.
Does running ‘update.exe –uninstall’ from a user’s local app data remove teams for all other users as well? I’ve added a file version check to your script so that in theory only profiles with outdated versions will be affected. This seemed to worked fine as I have .dead in the previously outdated profile… but now teams will not launch on up-to-date profiles. The up-to-date profiles appear to be skipped due to version check and still have all files (no .dead). Thoughts?
Running uninstall in a user’s context should not affect other users. But the Teams installer is a strange one, to be honest.
When i load the script in ISE and start ISE as an admin, the script is walking thru the different accounts. On some accounts it cannot find Teams installation but where Teams is installed it says:
uninstallation Teams failed with exit code 1:18 char 11
uninstallteams($programdata)
notspecified (:) [write-error].writeerrorexecption.
Replace the line uninstallteams($programdata) with :
write-host $programdataAnd check if that is a valid path. Seems like there is something wrong with the path.
Hi super, we are struggling with this because many times users have problems with logging in: there is an error occured.
When i start the script for uninstalling multiple users then a error occures: uninstallteams is nog recognised as a cmdlet….?
Make sure that you have loaded the function in PowerShell. Or copy the whole script to PowerShell ISE
I am copy the script to powershell ISE and then save it as a ps1. Then copy the ps1 to the local computer and then start it using ./name.ps1, then i get the cmdlets error uninstallteams unrecognosed cmdlet.
Am i doing this wrong?
Thanks for the script. Exactly what I was looking for. With the 2nd script by Mark to remove cache, it looks like it is for a single user case. Are you able to modify it to do a recursive delete for all users on the RDS server ?
Just wrap it in this foreach loop
# Get all Users
$Users = Get-ChildItem -Path "$($ENV:SystemDrive)\Users"
# Process all the Users
$Users | ForEach-Object {
}
And change the $env:APPDATA to $($ENV:SystemDrive)\Users\$($_.Name)\AppData\Roaming
This script worked great. Now, how do you remove Teams from start menus?
You can only modify the start menu items with Windows 10 Enterprise. With Windows 10 pro you can only preconfigure the start menu for new users.
One other item to remove from the appdata local would be the squirell temp directory. That will cause reinstalls to fail. If that is cleaned up in one of the scripts above, sorry for not reading all the way thru.
Thanks! the script saved me so much time!
Last script, line 7 and 8 – uninstall is spelled wrong.
Thanks
but why do you have two teams machine wide uninstallers :O
To cover all possible situations 😉
lol I was just being a smartass, but given that MS fired all their QA testers and corporate customers have since effectively been the QA testers I’m not surprised they went this route. Maybe I don’t know any better but I feel that this is a really sloppy setup. Wonder if SfB 2016 was set up the same way.
Hey Rudy
This is exactly what I needed since I suspect our Teams deployment has gone wrong and I need to remove it from multiple computers and user profiles.
However:
I get the same error as mentioned above
You cannot call a method on a null-valued expression.
At line:23 char:1
+ $MachineWide.Uninstall()
+ ~~~~~~~~~~~~~~~~~~~~~~~~
+ CategoryInfo : InvalidOperation: (:) [], RuntimeException
+ FullyQualifiedErrorId : InvokeMethodOnNull
But when I run Get-WmiObject -Class Win32_Product
I can see:
IdentifyingNumber : {731F6BAA-A986-45A4-8936-7C3AAAAA760B}
Name : Teams Machine-Wide Installer
Vendor :
Version :
Caption : Teams Machine-Wide Installer
Can I just use the ID number to instead of name to find it ?
Have you tried this instead:
Get-CimInstance -ClassName Win32_Product -Filter “Name = ‘Teams Machine-Wide Installer'”does this work?
$programData = “$($env:ProgramData)\$($env:USERNAME)\Microsoft\Teams”
that path doesn’t exist…and makes no sense to me
Yes, it works and no it doesn’t make sense ;). This is part of the whole problem with the Teams installation. On some deployments, Teams gets installed in C:\ProgramData\\Microsoft\Teams.
The test-path should skip it if it doesn’t exist.
Ah I see. Thanks for the explanation!
And for all of the work you saved all of us 🙂
Teams refuses to sign into my corporate SSO infrastructure whenever I reboot, for whatever corner-case reason that our IT cannot figure out, and the easiest remedy is to reinstall it on each reboot. This script is perfect for automating such an annoying (and should-be-unecessary) task.
One observation: Newer versions of PowerShell seem to dislike the Get-WmiObject cmdlet and so I was able to replace it with:
Get-CimInstance -ClassName Win32_Product -Filter “Name = ‘Teams Machine-Wide Installer'”
Hey Rudy,
Rhis PS script is exactly what I need but I keep getting this error for both machine wide or local user uninstall scripts.
You cannot call a method on a null-valued expression.
At line:23 char:1
+ $MachineWide.Uninstall()
+ ~~~~~~~~~~~~~~~~~~~~~~~~
+ CategoryInfo : InvalidOperation: (:) [], RuntimeException
+ FullyQualifiedErrorId : InvokeMethodOnNull
Any Ideas?
Then it’s unable to find the machine wide installer. You can check if it’s listed when you run
Get-WmiObject -Class Win32_ProductHi Rudy,
I was trying your script to uninstall teams for all user so they can get the newest version of Teams. In this case it is a RDS environment with FS Logix in place. Because of FS Logix the profile folder is not on the session host when the user is logged off..so the script wont work on the session host..do you have a solution for this?
Any help is appreciated!
Regards,
Guus
I am unfamiliar with FS Logix, but if I understand you correctly then your only option is to run the script when the user is logged in and run it in the user context. Maybe a simple scheduled task on the server that is triggered at login?
Hi Rudy,
Thanks again for a great post.
I was trying to use your script to uninstall Teams for al users on an rds environment. This because I needed to update it and this seems the only way to get the job done..but I get an error for each user saying that no teams is found when clearly Teams is installed in the same path mentioned in your script..
Any bright ideas how I can get my Teams updated on RDS?
Any help is appropriated!
Hi, I’m trying to uninstall Teams from my HP laptop. Was able to successfully uninstall the Teams program but every time I try to uninstall the Teams Machine-Wide Installer, after many minutes of nothing, I eventually get a “not responding” dialogue box and my system has to reboot. Tried multiple times with same outcome. Help?!?
Hi,
About the uninstallation for multiple users on the same computer:
The uninstallation command for each user is intended to be run in the user session. Can you really run this per-user uninstallation command for every user from a unique admin session ?
Even with admin rights you may not have write access to the users files, directories, registry entries.
As local admin you should have access to the users files. I used it last week and it was working fine. I did get some errors, but those were for the local admin user account.