I have created many PowerShell scripts for the last couple of years. All with a single purpose to automate my IT work as much as possible. But this week I needed to create a script that could be run by the users themselves. And users and command line isn’t the best combination, so let’s take a look at using the PowerShell GUI.
We all love PowerShell for the simplicity and efficientness when it comes to scripting, but for normal users working with a CLI isn’t something they are used to. In this article, I will explain how you can create a simple GUI for your script and help you through the basic obstacles.
The example project
In this article I will use one of my own projects as an example, so let me first tell a bit about the problem I needed to solve.
I work for a construction company and our construction sites are connected over a 4G IPVPN network with the datacenter. Because of double natting, we can’t deploy printers with a print server.
Our users can install a printer themselves, but because they are not listed on the print server they can easily search for the printer. They will need to create a TCP/IP port, find the IP Address of the printer, select the driver and give a printer name.
I created a PowerShell script that I could run remotely to do this in the background, but that would require them to call me, so I could run the script in the background. Now I could just install all the printers, but that would only be confusing and resulting in a long list of printers.
So I figured, the PowerShell script only needs the printer model, Ip Address and a name. We can look up the Ip Address so if the user can select a model and fill in a name we are done. Saving me 2 calls a week.
The basics of the PowerShell GUI
Before we start creating a form is it important to know that the PowerShell script is run sequentially. So you define your form and show it. But any code after you displayed the form won’t be executed until you close the form.
This is something that took me 30 minutes to figure out… I simply thought I could show the form and handle the input below it in PowerShell.
Creating the form
We start with a blank form. First, we add the .Net Windows. Forms. Also, we need to define a size for the form (width, height), title and background color. Just copy-paste the code below in the PowerShell ISE and click on run
# Init PowerShell Gui Add-Type -AssemblyName System.Windows.Forms # Create a new form $LocalPrinterForm = New-Object system.Windows.Forms.Form # Define the size, title and background color $LocalPrinterForm.ClientSize = '500,300' $LocalPrinterForm.text = "LazyAdmin - PowerShell GUI Example" $LocalPrinterForm.BackColor = "#ffffff" # Display the form [void]$LocalPrinterForm.ShowDialog()
You will see a simple form just like this one below:
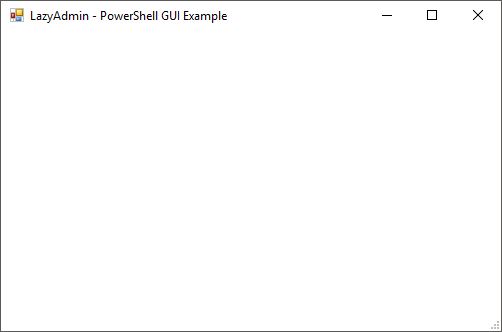
Adding elements to your form
On our form, we can add elements. These can be used to display information and gather user input. The place of the input is based on points/pixels from the left side and the top side. So the location 20,50 is 20 pixels from the left side and 50 points from the top side.
We have the following elements that we can use on our forms:
- TextBox (to get user input)
- Label
- Button
- PictureBox
- CheckBox
- ComboBox (Dropdown list)
- ListView
- ListBox
- RadioButton
- Panel
- Groupbox (To group elements together)
- ProgressBar
- DataGridView
So let’s create some elements on our form. Add the code below to your script. Make sure that ShowDialog is at the end of your script.
# Create a Title for our form. We will use a label for it. $Titel = New-Object system.Windows.Forms.Label # The content of the label $Titel.text = "Adding new printer" # Make sure the label is sized the height and length of the content $Titel.AutoSize = $true # Define the minial width and height (not nessary with autosize true) $Titel.width = 25 $Titel.height = 10 # Position the element $Titel.location = New-Object System.Drawing.Point(20,20) # Define the font type and size $Titel.Font = 'Microsoft Sans Serif,13' # Other elemtents $Description = New-Object system.Windows.Forms.Label $Description.text = "Add a new construction site printer to your computer. Make sure you are connected to the network of the construction site." $Description.AutoSize = $false $Description.width = 450 $Description.height = 50 $Description.location = New-Object System.Drawing.Point(20,50) $Description.Font = 'Microsoft Sans Serif,10' $PrinterStatus = New-Object system.Windows.Forms.Label $PrinterStatus.text = "Status:" $PrinterStatus.AutoSize = $true $PrinterStatus.location = New-Object System.Drawing.Point(20,115) $PrinterStatus.Font = 'Microsoft Sans Serif,10,style=Bold' $PrinterFound = New-Object system.Windows.Forms.Label $PrinterFound.text = "Searching for printer..." $PrinterFound.AutoSize = $true $PrinterFound.location = New-Object System.Drawing.Point(75,115) $PrinterFound.Font = 'Microsoft Sans Serif,10' # ADD OTHER ELEMENTS ABOVE THIS LINE # Add the elements to the form $LocalPrinterForm.controls.AddRange(@($Titel,$Description,$PrinterStatus,$PrinterFound)) # THIS SHOULD BE AT THE END OF YOUR SCRIPT FOR NOW # Display the form [void]$LocalPrinterForm.ShowDialog()
What you see here is that every element is created. These are all simple text or labels elements. You can define the width and height of each element, but if your content is longer then the element it will only be partially displayed. So by setting the Autosize to true, you are assured that the user can read the whole label.
Every element is given a location, the first digit is the number of pixels from the left side, the second the number of pixels from the top.
The result will look like this:
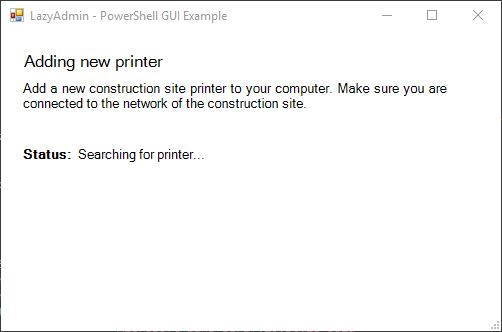
Using a dropdown list
Our user needs to select the printer manufacturer, we only use two brands, so I radio button could work too. We use generic print drivers so I don’t need to know the specific model of the printer.
$PrinterType = New-Object system.Windows.Forms.ComboBox
$PrinterType.text = ""
$PrinterType.width = 170
$printerType.autosize = $true
# Add the items in the dropdown list
@('Canon','Hp') | ForEach-Object {[void] $PrinterType.Items.Add($_)}
# Select the default value
$PrinterType.SelectedIndex = 0
$PrinterType.location = New-Object System.Drawing.Point(20,210)
$PrinterType.Font = 'Microsoft Sans Serif,10'
The code above is pretty clear I think, we create the combo box and add the items with a single line foreach loop to the list. Again we also define the position and I have set a minimum width for the element.
You can set a default value for your dropdown list by selecting the index. Make sure you add the variable of the element to the $LocalPrinterForm.controls.AddRange, otherwise it won’t be displayed.
Adding buttons
We are also going to add some buttons to our form. A button can have a standard action, like (
OK, Cancel, Abort, Retry, Ignore, Yes, or No) or you can assign a custom function to it.
The buttons we are going to add are Cancel and Add Printer. Cancel will just close the form and does nothing else, while AddPrinter will run our logic to add the printer. Add the buttons with the code below, again make sure you add the variables of the buttons to the $LocalPrinterForm.controls.AddRange
$AddPrinterBtn = New-Object system.Windows.Forms.Button $AddPrinterBtn.BackColor = "#a4ba67" $AddPrinterBtn.text = "Add Printer" $AddPrinterBtn.width = 90 $AddPrinterBtn.height = 30 $AddPrinterBtn.location = New-Object System.Drawing.Point(370,250) $AddPrinterBtn.Font = 'Microsoft Sans Serif,10' $AddPrinterBtn.ForeColor = "#ffffff" $cancelBtn = New-Object system.Windows.Forms.Button $cancelBtn.BackColor = "#ffffff" $cancelBtn.text = "Cancel" $cancelBtn.width = 90 $cancelBtn.height = 30 $cancelBtn.location = New-Object System.Drawing.Point(260,250) $cancelBtn.Font = 'Microsoft Sans Serif,10' $cancelBtn.ForeColor = "#000" $cancelBtn.DialogResult = [System.Windows.Forms.DialogResult]::Cancel $LocalPrinterForm.CancelButton = $cancelBtn $LocalPrinterForm.Controls.Add($cancelBtn)
Now a lot of examples on other websites discard the results of the dialog by using [void]$form.ShowDialog(). But the return value of the dialog should be used to tell how the user has closed the form.
So we are going to modify the ShowDialog cmd.
$result = $LocalPrinterForm.ShowDialog()
This way we can check if the user has pressed Cancel or any other default button in the form
if ($result –eq [System.Windows.Forms.DialogResult]::Cancel)
{
write-output 'User pressed cancel'
}
Adding a custom function to a button
When the user clicks Add Printer a custom script should be executed. We can create a function with our logic and assign the function to the button with the following cmd
$AddPrinterBtn.Add_Click({ AddPrinter })
And our function
function AddPrinter {
# ADDING PRINTER LOGIC GOES HERE
}
Result
So after we added all elements, and I added some extra-label, our final PowerShell GUI form looks like this:
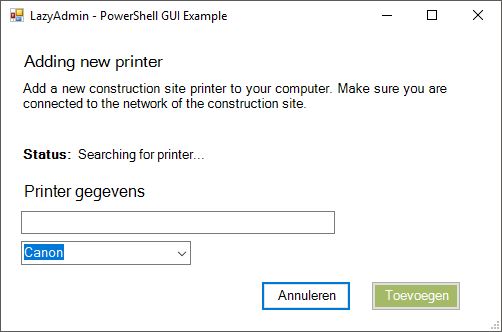
Now we only have to finish our script so a printer is added.
Adding the logic
So with our form in place, we can start by adding the logic. During the execution of your script, you might want to change text, show or remove fields or perform a specific action. Lets first start with outlining our PowerShell script.
#------------[Initialisations]------------
# Init PowerShell Gui
Add-Type -AssemblyName System.Windows.Forms
Add-Type -AssemblyName System.Drawing
#---------------[Form]-------------------
# Our form goes here
[System.Windows.Forms.Application]::EnableVisualStyles()
$LocalPrinterForm = New-Object system.Windows.Forms.Form
$LocalPrinterForm.ClientSize = '480,300'
$LocalPrinterForm.text = "LazyAdmin - PowerShell GUI Example"
$LocalPrinterForm.BackColor = "#ffffff"
$LocalPrinterForm.TopMost = $false
$Icon = New-Object system.drawing.icon ("./form.ico")
$LocalPrinterForm.Icon = $Icon
# THE REST OF THE FORM
$LocalPrinterForm.controls.AddRange(@( "<ALL FORM ELEMENTS>" ))
#------------[Functions]------------
function AddPrinter {
# Function that is triggered with the add printer button
}
#------------[Script]------------
$AddPrinterBtn.Add_Click({ AddPrinter })
# REST OF YOUR SCRIPT
#------------[Show form]------------
# Show the form
$result = $LocalPrinterForm.ShowDialog()
# Catch any output of the form
if ($result –eq [System.Windows.Forms.DialogResult]::Cancel)
{
write-output 'User pressed cancel'
}
In your functions or script section, you might want to give some feedback to the user or use the data from the input fields.
Reading and changing PowerShell GUI Elements
Reading data from the textbox is pretty straight forward. In our example, we want to use the name the users have entered and check if the printer name already exists. If the name exists we want to show an error.
if (Get-Printer -Name $printerName.text) {
$PrinterStatus.ForeColor = "#D0021B"
$PrinterStatus.Text = 'Printer name already exists.'
}
In the example above we check the given printer name, if it exists we change the font color of the label “PrinterStatus” to read and change the text of the label to show a message to the users.
There is no need to refresh the form or input, you can just change the text as you go.
Showing and hiding fields
Before the form is loaded I check if there is a printer available on the expected network address. If not then there is no need for the user to continue. So when I initialize the form elements I have hidden some elements.
If we have a connection, then I show the elements or change the label of the buttons for example. Hiding and show elements in PowerShell GUI can be done with the following code:
$PrinterNameLabel.Visible = $false # or $true of course 😉
Online PowerShell GUI Editor PoshGUI
Creating a bigger or complex form from the command line only can be a bit challenging. You will have to position all the elements in the correct place, create all the necessary code. Luckily there is an online PowerShell GUI editor PoshGUI.
This is a great tool to create your initial form layout. You can download the PS1 file and continue working on your form in your favorite editor.
Conclusion
So I hope this article helpt you to get started creating your first PowerShell form. While PowerShell isn’t really meant for creating forms, it can be a great way to make a script more usable to your user or colleagues.
Subscribe to the newsletter to receive the latest article about PowerShell or Office 365 in your mailbox.
The complete code looks as follows:
#---------------------------------------------------------[Initialisations]--------------------------------------------------------
# Init PowerShell Gui
Add-Type -AssemblyName System.Windows.Forms
Add-Type -AssemblyName System.Drawing
#---------------------------------------------------------[Form]--------------------------------------------------------
[System.Windows.Forms.Application]::EnableVisualStyles()
$LocalPrinterForm = New-Object system.Windows.Forms.Form
$LocalPrinterForm.ClientSize = '480,300'
$LocalPrinterForm.text = "Printers"
$LocalPrinterForm.BackColor = "#ffffff"
$LocalPrinterForm.TopMost = $false
$Icon = New-Object system.drawing.icon ("//thunnissen.local/netlogon/printer.ico")
$LocalPrinterForm.Icon = $Icon
$Titel = New-Object system.Windows.Forms.Label
$Titel.text = "Add new printer"
$Titel.AutoSize = $true
$Titel.width = 25
$Titel.height = 10
$Titel.location = New-Object System.Drawing.Point(20,20)
$Titel.Font = 'Microsoft Sans Serif,13'
$Description = New-Object system.Windows.Forms.Label
$Description.text = "To add a printer, make sure you are connected to the same network as the printer.."
$Description.AutoSize = $false
$Description.width = 450
$Description.height = 50
$Description.location = New-Object System.Drawing.Point(20,50)
$Description.Font = 'Microsoft Sans Serif,10'
$PrinterStatus = New-Object system.Windows.Forms.Label
$PrinterStatus.text = "Status:"
$PrinterStatus.AutoSize = $true
$PrinterStatus.width = 25
$PrinterStatus.height = 10
$PrinterStatus.location = New-Object System.Drawing.Point(20,115)
$PrinterStatus.Font = 'Microsoft Sans Serif,10,style=Bold'
$PrinterFound = New-Object system.Windows.Forms.Label
$PrinterFound.text = "Searching for printer..."
$PrinterFound.AutoSize = $true
$PrinterFound.width = 25
$PrinterFound.height = 10
$PrinterFound.location = New-Object System.Drawing.Point(100,115)
$PrinterFound.Font = 'Microsoft Sans Serif,10'
$PrinterDetails = New-Object system.Windows.Forms.Label
$PrinterDetails.text = "Printer details"
$PrinterDetails.AutoSize = $true
$PrinterDetails.width = 25
$PrinterDetails.height = 10
$PrinterDetails.location = New-Object System.Drawing.Point(20,150)
$PrinterDetails.Font = 'Microsoft Sans Serif,12'
$PrinterDetails.Visible = $false
$PrinterNameLabel = New-Object system.Windows.Forms.Label
$PrinterNameLabel.text = "Name:"
$PrinterNameLabel.AutoSize = $true
$PrinterNameLabel.width = 25
$PrinterNameLabel.height = 20
$PrinterNameLabel.location = New-Object System.Drawing.Point(20,180)
$PrinterNameLabel.Font = 'Microsoft Sans Serif,10,style=Bold'
$PrinterNameLabel.Visible = $false
$PrinterName = New-Object system.Windows.Forms.TextBox
$PrinterName.multiline = $false
$PrinterName.width = 314
$PrinterName.height = 20
$PrinterName.location = New-Object System.Drawing.Point(100,180)
$PrinterName.Font = 'Microsoft Sans Serif,10'
$PrinterName.Visible = $false
$PrinterTypeLabel = New-Object system.Windows.Forms.Label
$PrinterTypeLabel.text = "Brand:"
$PrinterTypeLabel.AutoSize = $true
$PrinterTypeLabel.width = 25
$PrinterTypeLabel.height = 20
$PrinterTypeLabel.location = New-Object System.Drawing.Point(20,210)
$PrinterTypeLabel.Font = 'Microsoft Sans Serif,10,style=Bold'
$PrinterTypeLabel.Visible = $false
$PrinterType = New-Object system.Windows.Forms.ComboBox
$PrinterType.text = ""
$PrinterType.width = 170
$PrinterType.height = 20
@('Canon','Hp') | ForEach-Object {[void] $PrinterType.Items.Add($_)}
$PrinterType.SelectedIndex = 0
$PrinterType.location = New-Object System.Drawing.Point(100,210)
$PrinterType.Font = 'Microsoft Sans Serif,10'
$PrinterType.Visible = $false
$AddPrinterBtn = New-Object system.Windows.Forms.Button
$AddPrinterBtn.BackColor = "#ff7b00"
$AddPrinterBtn.text = "Add"
$AddPrinterBtn.width = 90
$AddPrinterBtn.height = 30
$AddPrinterBtn.location = New-Object System.Drawing.Point(370,250)
$AddPrinterBtn.Font = 'Microsoft Sans Serif,10'
$AddPrinterBtn.ForeColor = "#ffffff"
$AddPrinterBtn.Visible = $false
$cancelBtn = New-Object system.Windows.Forms.Button
$cancelBtn.BackColor = "#ffffff"
$cancelBtn.text = "Cancel"
$cancelBtn.width = 90
$cancelBtn.height = 30
$cancelBtn.location = New-Object System.Drawing.Point(260,250)
$cancelBtn.Font = 'Microsoft Sans Serif,10'
$cancelBtn.ForeColor = "#000"
$cancelBtn.DialogResult = [System.Windows.Forms.DialogResult]::Cancel
$LocalPrinterForm.CancelButton = $cancelBtn
$LocalPrinterForm.Controls.Add($cancelBtn)
$LocalPrinterForm.controls.AddRange(@($Titel,$Description,$PrinterStatus,$PrinterFound,$PrinterName,$PrinterNameLabel,$PrinterType,$AddPrinterBtn,$cancelBtn,$PrinterTypeLabel,$PrinterDetails))
#-----------------------------------------------------------[Functions]------------------------------------------------------------
function AddPrinter {
$PrinterFound.ForeColor = "#000000"
$PrinterFound.Text = 'Adding printer...'
# Check printer port
$portName = "TCPPort:"+$printerIp
$portExists = Get-Printerport -Name $portname -ErrorAction SilentlyContinue
# Create port if it not exists
if (-not $portExists) {
$PrinterFound.Text = 'Creating printer port...'
Add-PrinterPort -name $portName -PrinterHostAddress $printerIp
}
# Select the correct driver
if ($PrinterType.SelectedItem -eq 'Canon') {
$printerDriverName = "Canon Generic Plus PCL6"
}else{
$printerDriverName = "HP LaserJet M227-M231 PCL-6"
}
# Check if printer driver exists
$printDriverExists = Get-PrinterDriver -name $printerDriverName -ErrorAction SilentlyContinue
# Install printer or printer driver and printer
if ($printDriverExists) {
$PrinterFound.Text = 'Installing printer...'
Add-Printer -Name $printerName.text -PortName $portName -DriverName $printerDriverName
}else{
$PrinterFound.Text = 'Installing printer driver...'
Add-PrinterDriver -name $printerDriverName
$PrinterFound.Text = 'Installing printer...'
Add-Printer -Name $printerName.text -PortName $portName -DriverName $printerDriverName
}
if (Get-Printer -Name $printerName.text) {
$PrinterFound.ForeColor = "#7ed321"
$PrinterFound.Text = 'The printer is installed'
}
else {
$PrinterFound.ForeColor = "#D0021B"
$PrinterFound.Text = 'Installation failed'
}
$PrinterNameLabel.Visible = $false
$PrinterName.Visible = $false
$PrinterType.Visible = $false
$AddPrinterBtn.Visible = $false
$PrinterDetails.Visible = $false
$PrinterTypeLabel.Visible = $false
$cancelBtn.text = "Close"
}
#---------------------------------------------------------[Script]--------------------------------------------------------
# Get printers IP Address
$clientIP = (
Get-NetIPConfiguration |
Where-Object {
$_.IPv4DefaultGateway -ne $null -and
$_.NetAdapter.Status -ne "Disconnected"
}
).IPv4Address.IPAddress
$networkAddress = $clientIP.Split('.')
$networkAddress = $networkAddress[0]+"."+$networkAddress[1]+"."+$networkAddress[2]
# Check if printer is online
$printerIp = $networkAddress + ".31"
$testConnection = Test-Connection $printerIp -count 1 -Quiet
If ($testConnection) {
$PrinterFound.text = "Printer found"
$PrinterFound.ForeColor = "#7ed321"
$PrinterNameLabel.Visible = $true
$PrinterName.Visible = $true
$PrinterType.Visible = $true
$AddPrinterBtn.Visible = $true
$PrinterDetails.Visible = $true
$PrinterTypeLabel.Visible = $true
}else{
$PrinterFound.text = "No printers found"
$PrinterFound.ForeColor = "#D0021B"
$cancelBtn.text = "Sluiten"
}
$AddPrinterBtn.Add_Click({ AddPrinter })
[void]$LocalPrinterForm.ShowDialog()
You can also check the following articles:
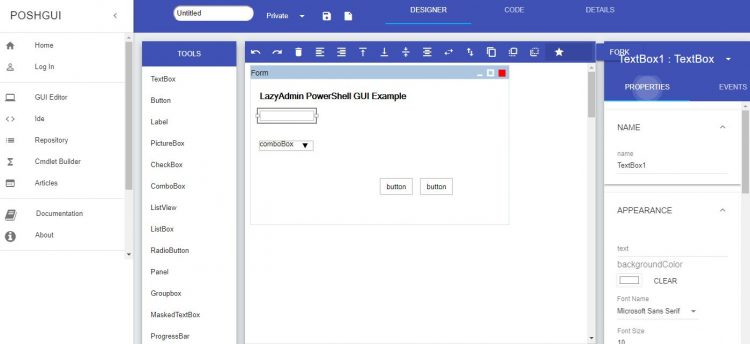





great examples!
i do have one question.
why is de form way bigger when i select run with powershell instead of edit and run it in powershell ise?
is there a way to make the form the same size in both situations?
Itsn’t that a font-size or zoom level setting in your Terminal? 500px should be 500px.
Yeah you would expect that pixels are an exact size.
i tried different font sizes for the terminal, you see the blue terminal grow or shrink accordingly but is does not affect the size of the GUI form.
when i adjust the windows dpi settings both powershell and powershell ise resize the same amount. maybe it’s some dpi setting somewhere…
i did notice a little improvement when using form.ClientSize instead of form.Size
in ise. form.ClientSize is a little bigger then just form.Size.
also tested on a lot of different pc’s and results are the same on all of them.
most of the controls were .visible = $false.
What sets them to true.
A complete newbie. How do you hide the powershell window, leaving only the GUI to run please?
Hi Rudy,
Ik kwam je stuk PS code tegen en vond het heel interessant. Nu heb ik grotendeels je code overgenomen, alleen loop tegen 1 punt aan waar ik niet uitkom. Wellicht heb jij een suggestie.
In plaats van een printer te zoeken, wil een connectie met een netwerk apparaat monitoren alleen wil ik dat dynamisch ook kunnen weergeven in de ‘GUI’. En op het moment dat de connectie er is, dan de keuze te geven om door te gaan naar de volgende actie.
Ik hoor graag van je!
Weet niet precies wat voor netwerk apparaat je bedoelt, maar kan je niet met test-netconnection kijken of het device beschikbaar is. Wanneer hiervan de waarde true is dan je verder.
This is brilliant. Thank you! Will help with creating a form. Thought I had missed the section for adding the Printer Name textbox element. Not a problem. Figured it out via the code at the end. Thanks again!
Hi! Great Site, Thanks!
I am trying to create a simple menu with a list of applications, where clicking a checkbox and an install button will kick off a number of silent installs. Can your above script be modified to do this? Somewhat of a Powershell newbie unfourtunately…
Yes, that should be possible. You will need to loop through all the checkboxes, and see if they are checked. When true, call the function to install the software.
if($checkbox1.checked -eq $true) {
# do stuff
}
Hello,
I have a question, mabey you can assist.
One of the buttons i want to add an powershell script that i have for repair outlook profiles.
Button is added. It logs in the comments below, however, i am not able to call the script itself.
The script is in the script folder, what i want to do is to use the hostname enterd in lazyadmin and check outlook profile issues. Script works when i call it directly in the computer with ” .\ “.
What can i do to attach the powershell script a preseleted button that uses the computername as base, and executes the script on the targeted computer?
thank you
This should work:
$btn.Add_Click( { . .\scripts\ResetProfile.ps1 } )I get this error: Exception setting “Font”: “Cannot convert the “Microsoft Sans Serif,13” value of type “System.String” to type “System.Drawing.Font”.”
also, in another example I get a similar error
“Cannot convert the “10, 370” value of type “System.String” to type “System.Drawing.Point”.”
I am using powershell 7 and apparently I have .net 4.8 installed
Your way of presentation makes clear understanding of process. I was looking for ways to convert the powershell script to .exe. Please suggest suitable and reliable ways it can be done. Also if possible without having any other external tool
I use BatchPatch to combine PS-scripts in a GUI. It has lots of features like scheduled batch-jobs.
As a complete beginner, I would really like to also have a finished, working example; following this is a bit like trying to assemble a jigsaw puzzle without knowing what the finished picture is supposed to be.
I updated the article with the complete code.
Thank you for sharing.
I want to create a filter command with ps gui and my command is “Get-ADUser -Filter * -Properties * | Select-Object Name, SamAccountName, EmailAddress, Enabled | Where-Object EmailAddress -Like “” |Where-Object Enabled -Like *False*”
I want to show output of command on gui form. How can I do it ?
Thanks for the detailed and helpful article. How did end users access this program? Did you package it as a .exe or some other method to make it easy for end users to start?
Thanks!
Yes, I made a .exe from it. Deployed it to all users with PDQ Deploy so they can start the program.
I really like this simplified GUI, what would be the simplest way to modify to search on print servers and add the print driver? Having a user go into an office and just type the DNS name of the printer.
You will have to look up the published printers in the Active Directory. Not really a simple change, but to get you started:
Get-AdObject -filter "objectCategory -eq 'printqueue'" -Prop * | Select Name,serverName, @{N='ShareNames';E={$_.printShareName -join ';'}}