Do you need to replace a string or character in PowerShell? Or do you want to insert complete text blocks into a file? Then the replace function in PowerShell is what you are looking for.
With Replace method or -replace operator in PowerShell, we can find and replace any character or (part of) strings with other data.
In this article, we are going to take a look at the different methods to replace a string in PowerShell, and I will also give you some useful examples when it comes to the replace function.
Powershell Replace Character in String
In PowerShell we can use the Replace() method on any string or variable that is a string. The method needs two arguments, the text or character that you want to find and the with what you want to replace it with.
Explaining the PowerShell Replace function is best done with examples, so let’s start with some simple examples, like replacing a character or word in a string.
Let’s take the following string:
$str = "Welcome to LazyAdmin"
To replace the word to into at we can use the following method:
$str = $str.Replace('to','at')
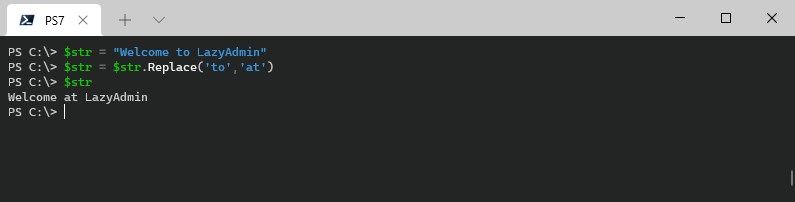
I have stored the result of the replace method into the same variable. You don’t need to use variables to use the replace method in PowerShell, you can also directly replace the string if you want.
"Welcome to LazyAdmin".Replace('to','at')
Another example that I often use is to replace the slashes in a folder path:
$Paths = "folder\subfolder"
$Paths.replace('\','\\')
# Result
folder\\subfolder
Removing Characters or Words from a String
We can also use the replace method to remove words or characters from strings. To do this we only need to replace the content with an empty string, like this:
# Replace the word 'to' with nothing
$str.Replace("to","")
Let’s take a list of email addresses and remove the domain name and @ symbol from it, so we are only left with the usernames We are going to loop through the array with mail addresses and store the result in $usernames:
$mailAddresses = @("AdeleV@lazydev.com","GradyA@lazydev.com","JoniS@lazydev.com")
$usernames = @()
$mailAddresses | ForEach{
$usernames += $_.Replace("@lazydev.com","")
}
# Result
AdeleV
GradyA
JoniS
Insert text into templates with Replace
Some scripts that I have created sent an email with information, for example, the username and password of a new user, or an overview of all users without MFA enabled.
For those emails, I have created an HTML email template and inside this template, I have placed placeholders for the username and password.
<p>Hi {{manager.firstname}},</p>
<p>The account for {{user.fullname}} is ready. Below you will find the login credentials for {{user.firstname}}. The password is temporary and needs to be changed after the first login.</p>
<p>
<table class="details">
<tr>
<td style="font-family:sans-serif;font-size:14px;">Username: </td>
<td style="color:#000000;"><strong>{{user.UserPrincipalName}}</strong></td>
</tr>
<tr>
<td style="font-family:sans-serif;font-size:14px;">Password: </td>
<td><strong>{{user.Password}}</strong></td>
</tr>
</table>
</p>
<p>If you have any questions, please let us know</p>
<p>IT</p>
As you can see in the HTML template, I have created placeholders with curly brackets {{ }}. With PowerShell we can load the content of the HTML file and use replace to replace all the placeholders with the correct value:
#Get the mailtemplate
$mailTemplate = (Get-Content ($rootPath + '\' + $config.Settings.mailTemplateManager)) | ForEach-Object {
$_ -replace '{{manager.firstname}}', $manager.GivenName `
-replace '{{user.UserPrincipalName}}', $user.UserPrincipalname `
-replace '{{user.Password}}', $config.Settings.password `
-replace '{{user.fullname}}', $user.fullName `
-replace '{{user.firstname}}', $user.givenName
} | Out-String
return $mailTemplate
In this case, I have used the –replace operator but you can also use the replace() method to replace multiple instances:
$str = "Welcome to LazyAdmin"
$str.Replace('Welcome','Hello').Replace('to ','')
# Result
Hello LazyAdmin
Powershell Replace Regex
Besides the Replace() method, we also have the -replace operator. Basically, they can do the same, replace any character or word in a string with something else. But there is a big difference between the two, the -replace operator uses regex to match the find part.
Note
The -replace operator only uses regex to find the keyword. It doesn’t use regex on the replace part of the operator.
Let’s take the following example, I have a list of log files that I want to rename from .log to .txt for example.
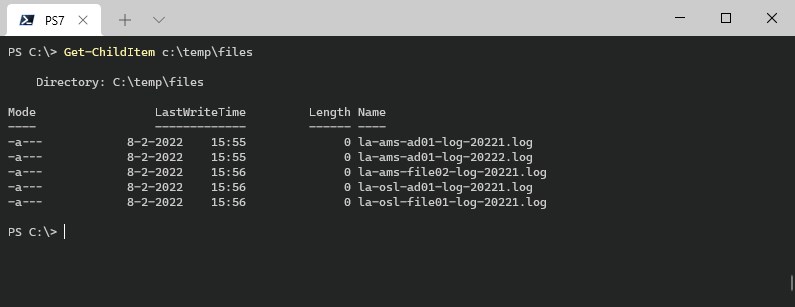
To do this we can use the -replace operator in PowerShell to select the .log from the end of the string and replace it with .txt.
Get-ChildItem c:\temp\files | Rename-Item -NewName { $_.name -replace '\.log$','.txt' }
Now in this case we could also use the replace() method because .log is unique enough to select and replace. But if we want to remove the year from the file name then we will need to use regular expressions for this:
# Find 4 digits with \d{4}
Get-ChildItem c:\temp\files | Rename-Item -NewName { $_.name -replace '\d{4}','' }
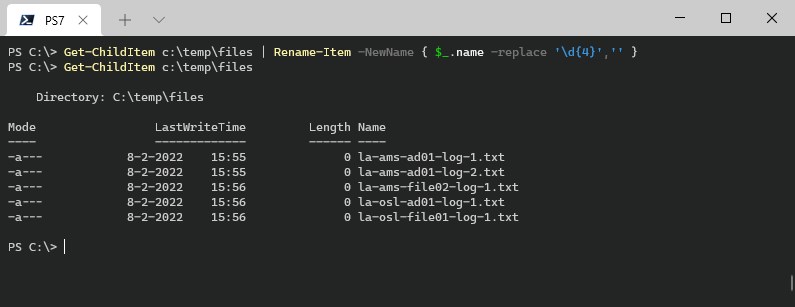
Creating regular expression is always a bit challenging if you don’t do it every day. A good site to test your expressions is regex101.com.
Case Sensitive and Case Insensitive Replacement
The -Replace operator is by default case insensitive. You can make it case sensitive by using the -creplace operator instead of -replace. For example:
$str = "Hello LazyAdmin" # Case insensitive $str -replace 'hello', 'Goodbye'; # Result : Goodbye LazyAdmin # Case sensitive $str -creplace 'hello', 'Goodbye; # Result : Hello LazyAdmin
Powershell Replace Special Characters
With the replace operator in PowerShell we can easily replace all special characters in a string. Regex allows us to select all non-word characters, everything except a-z, A-Z, and 0-9, to something else.
For example:
$str = "Long [String] with _special@character#123$% and (spaces)'"
$str -replace ('\W', '')
# Result
LongStringwith_specialcharacter123andspaces
If you want to remove all special characters, except the spaces then we need to use a slightly different regex expression:
$str = "Long [String] with _special@character#123$% and (spaces)'"
$str -replace ('[^a-zA-Z\d\s:]', '')
# Result
Long String with specialcharacter123 and spaces
Wrapping Up
Replacing characters or words in a string with PowerShell is easily done using either the replace method or -replace operator. When working with special characters, like [ ], \ or $ symbols, it’s often easier to use the replace() method than the operator variant. Because this way you don’t need to escape the special character.
And keep in mind, always test your script before running it against real data or files.
If you have any questions, then just drop a comment below.





Hi Ruud,
I am very new to powershell, and you explanation about the replace command is very clear and helpfull.
One thing I don’t get is the send email part.
It seems that $config.Settings.mailTemplateManager should contain the list of values that should replace the placeholder, but I don’t understand where you import the html template and the how do you send an email after the replacing part.
It may be possible to have an extended example ?
Many thanks
That part is for the create a new Active Directory user PowerShell script. You can find the script here in my GitHub repository.
Wow, great. Thank you so much for your help.
Can you add special characters inside other special characters such as paranthesis or curly braces using replace? For example, Hello!# would be Hello{!}{#}
This should work:
$str.Replace('!', '{!}').Replace('#','{#}')And should the string contain for example He{llo}# and we want to add curly brackets around each special character with the replace method? doing $str.Replace.(‘{‘,'{{}’).Replace(‘}’,'{}}’).Replace(‘#’,'{#}’) would output He{{{}}llo{}}{#}. Any thoughts?
What is the point of adding curly brackets around curly brackets?
Next solution works fine, and IMHO prettier code:
$str -replace ‘(!|#)’,'{$1}’