Did you know that the ping command, with its 38 years, is older than the command prompt? You probably already have replaced the command prompt from your daily toolset with PowerShell. So it’s now time to replace the ping command with PowerShell Test-NetConnection.
The advantage of ping is that it’s a really short command to type, but the downside it’s that it only tests networking connecting over ICMP. It doesn’t do any tracing or port testing. Most of the time we need to combine the ping command with tracert and nslookup to get all the details we need.
Test-NetConnection is the successor of the PowerShell Test-Connection cmdlet. The latter was the first step in replacing the ping command, with some advantages. Test-NetConnection is a lot more powerful and should be your go-to tool when it comes to troubleshooting network problems.
PowerShell Test-Connection
Before we take a look at how to use the Test-NetConnection cmdlet in PowerShell lets first take a quick look at Test-Connection.
Just like ping, uses Test-Connection also the ICMP protocol to test the network connectivity of a network device. In the simplest form, you can type Test-Connection <computername> or <ip-address> to do a quick connectivity test.
# Check connection on IP Address Test-Connection 8.8.8.8 Source Destination IPV4Address Bytes Time(ms) ------ ----------- ----------- ------- ---- lab01 8.8.8.8 8.8.8.8 32 12 lab01 8.8.8.8 8.8.8.8 32 13 lab01 8.8.8.8 8.8.8.8 32 12 lab01 8.8.8.8 8.8.8.8 32 12 # Check connection on DNS Name Test-Connection google.com
But we can of course a lot more. For example, we can test multiple destinations with one command:
Test-Connection -ComputerName 8.8.8.8, 1.1.1.1
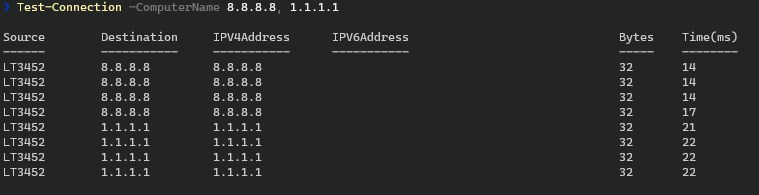
Or specify parameters like the number of hops, buffer size or even add a delay between the pings:
Test-Connection -ComputerName 8.8.8.8 -Count 3 -Delay 2 -MaxHops 255 -BufferSize 256
Testing a remote computer
We can also test the network connection in PowerShell of a remote computer with Test-Connection. The only requirement is that your account has access to the remote computer.
Test-Connection -Source srv-lab02 -ComputerName 8.8.8.8
You can also type tnc instead of Test-Connecting.
So you can type:tnc 8.8.8.8to ping Google for example.
PowerShell Test Connection to Server
Another useful feature of PowerShell Test-Connection is that it can return $true or $false. This allows you to check if a computer is available before connecting to it. Test-Connect will return $true if any of the 4 pings are successful.
if (Test-Connection -TargetName srv-lab02 -Quiet) { New-PSSession -ComputerName srv-lab02}
PowerShell Test-NetConnection
The Test-NetConnection cmdlet is the successor of Test-Connection, so the basic functions are all the same, only the output is more detailed. We can still do a quick ping to Google:
# Test the network connection to Google Test-NetConnection 8.8.8.8 ComputerName : 8.8.8.8 RemoteAddress : 8.8.8.8 InterfaceAlias : Wi-Fi SourceAddress : 192.168.1.82 PingSucceeded : True PingReplyDetails (RTT) : 9 ms
As you can see the results are more detailed. It will show you the interface that is used, your source IP Address, and if the ping succeeded. We can even expand this by adding the informationLevel "Detailed" switch.
With the informationLevel set to detailed it will do basically a nslookup on the destination address and it will add the first hop in the lookup.
test-netconnection Google.com -InformationLevel "Detailed" ComputerName : Google.com RemoteAddress : 172.217.17.78 NameResolutionResults : 172.217.17.78 InterfaceAlias : Wi-Fi SourceAddress : 192.168.1.82 NetRoute (NextHop) : 192.168.1.1 PingSucceeded : True PingReplyDetails (RTT) : 6 ms
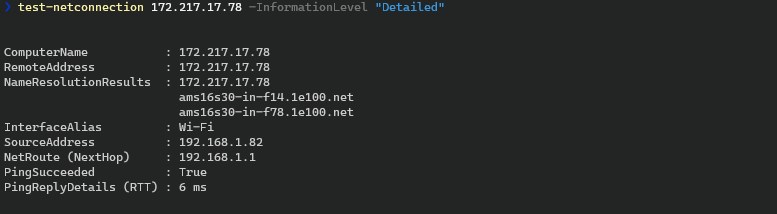
You can do a quick network connection test in PowerShell when you run Test-NetConnection without any parameters. This way we can check if we are connected to the local network, have access to internet and are able to resolve DNS names.
❯ Test-NetConnection ComputerName : internetbeacon.msedge.net RemoteAddress : 13.107.4.52 InterfaceAlias : Wi-Fi SourceAddress : 192.168.1.82 PingSucceeded : True PingReplyDetails (RTT) : 10 ms
PowerShell TraceRoute with Test-NetConnection
With the Test-NetConnection cmdlet in PowerShell we can also do a traceroute. You only need to add the traceroute parameter to the cmdlet.
# PowerShell TraceRoute with Test-NetConnection Test-NetConnection 172.217.17.87 -traceRoute
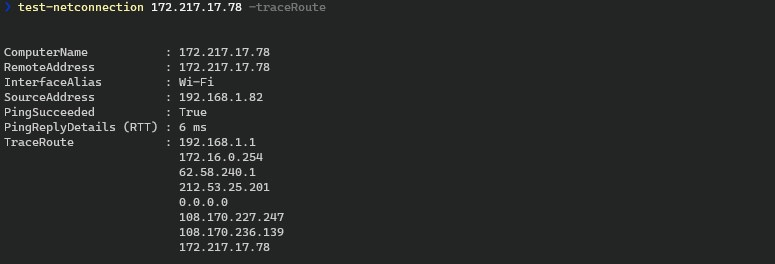
With the Traceroute parameter added to the PowerShell Test-NetConnection cmdlet, you will get a list of every hop that is passed during the ping. You can limit the amount the hops to trace with the hops parameter.
To test the latency of each hop, you can select the TraceRoute object, and test the connection of each hop:
Test-NetConnection 172.217.17.78 -traceRoute -Hops 3 | select-object TraceRoute | foreach-object {test-connection $_.TraceRoute -count 1}
Powershell Port Scan
In Windows, we can’t really ping a port with the ping cmdlet. We could use telnet to test if a port responds, but with Test-NetConnection we can scan a port in PowerShell much easier.
We can define any TCP port that we want to test, or use one of the common ports HTTP, RDP, SMB, or WINRM.
# Test if HTTP port is open Test-NetConnection google.com -CommonTCPPort "Http" # Or define a port number Test-NetConnection google.com -Port 80
With this, we can create a simple PowerShell Port Scan script that can check the open ports on a server. The script below is to give you an idea of how you can scan multiple ports with PowerShell.
$ports = 22,53,80,445
$ports | ForEach-Object {$port = $_; if (Test-NetConnection -ComputerName 8.8.8.8 -Port $port -InformationLevel Quiet -WarningAction SilentlyContinue) {"Port $port is open" } else {"Port $port is closed"} }
Wrapping Up
As you have seen is the PowerShell Test-NetConnection is a really powerful and useful cmdlet to use in your daily work. At the beginning of the article, I mentioned that ping is shorter to type. You can solve that by creating an Alias in your PowerShell profile or use the built-in alias tnc.
# Create an alias "nettest" or maybe just "tn" Set-Alias nettest Test-NetConnection
This way you can simply type “nettest” instead of Test-NetConnection. Read more about setting up your PowerShell Profile in this article.
If you have any questions, then just drop a comment below.





would be useful if you can mention where to save and how to run a script for ignorant people like me
Read this article to learn how to run PowerShell scripts.
the alias is not really needed because it is already abbreviated to tnc
Great information and excellent writeup as always. I used the last script – just before the wrapping up section – to test port 80 and also using CommonTCPPort. When the destination device is unreachable, e.g. ping fails, it comes back is port closed. Any thoughts on how to account for this exception?
I think this will be difficult because the endpoint is down. The cmdlet only tests if the particular port is available, when it doesn’t get a response then it’s closed. There is no way to differentiate if this is because the devices if offline or the port is closed unfortunately.
Hi Ruud,
Great article and a lot of great info on this site. You do a great job explaining everything and using screen captures to help show us.
There are some built-in aliases for PowerShell commands. The alias for Test-NetConnection is tnc making it even shorter than typing ping. So, you can run:
tnc Google.com -InformationLevel “Detailed”
JH
Great blog. Thanks for showing us.