In Windows 11 showing file extensions had been relocated in the new Explorer design. File extensions help you with identifying files. By default, they are not displayed, but in Windows 11 you can easily show file extensions from the new View menu.
- Open the Explorer (Windows key + E or from the taskbar)
- Click on View
- Choose Show
- Select File name extensions
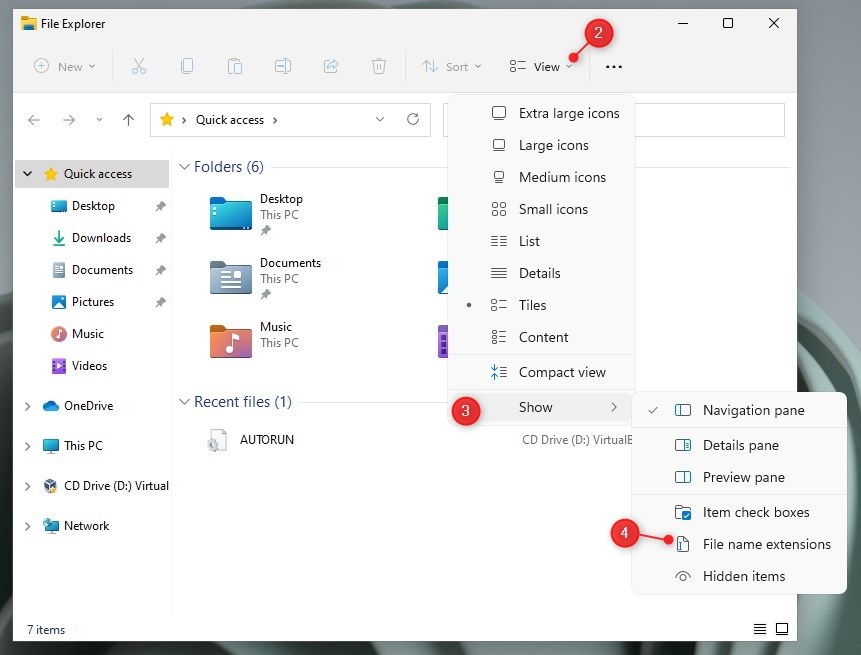
That is all you need to do to show the extensions in Win 11. You can also use the old folder options, which you can find under the 3-dots (show more) next to View in the explorer.
Why Showing File Extensions is important
Showing file extensions is really important from a security standpoint. The file extension determines which program Windows 11 uses to open the file. Most people don’t know the extensions, so Microsoft doesn’t show them by default.
But you should really pay attention to them, file extensions show you what kind of file you are about to open. If you, for example, download a PDF document from the internet, then it should have .pdf as an extension. But when it’s malware or virus it might have .exe (executable) instead.
When you have file extensions enabled in Windows 11, you can easily recognize the extensions and make sure you open the correct file and not a malware item.
Besides from a security standpoint, it’s also more convenient when you are looking for the right file. You might have a Word and PDF version of the same file, or PNG, JPG, or PSD version of an image. The file icon may give you a hint, but the file extensions are easier to see sometimes.
Enabling file extensions through the registry in Windows 11
If you need to enable the file extensions on multiple computers you may want to use the registry item to enable or disable it. Registry keys allow you to easily deploy settings to multiple computers at once with a PowerShell script or Group Policy.
The registry key is located in:
Computer\HKEY_CURRENT_USER\Software\Microsoft\Windows\CurrentVersion\Explorer\Advanced
You will need to change the HideFileExt key to 0 to show the file extensions in Windows 11.
Wrapping Up
The new design of the Explorer in Windows 11 looks really nice. Options that are often used are now easily accessible from the View menu. Make sure you show the file extensions in Windows 11 so you know which file you open.
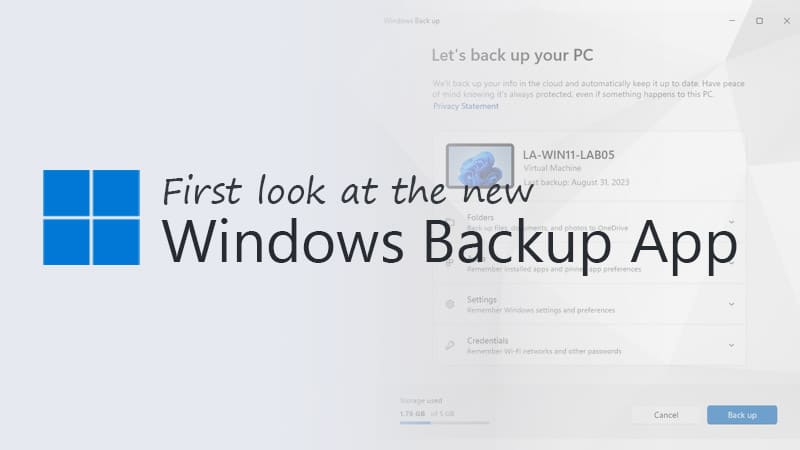
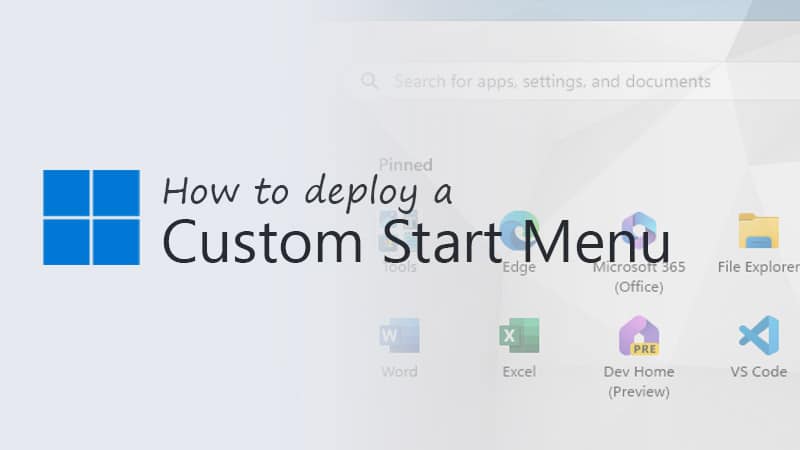
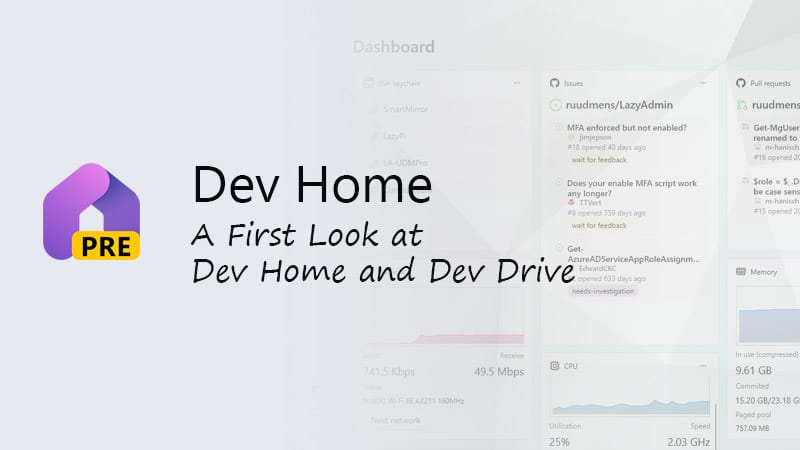


Hi, Our company got 3 new Hp Laptops running win11 Pro and on all 3 pcs we have an issue when setting the show file extension option after approximately 1hr (from the time of change) the setting will go back off (hiding the extension). We looked online (also searching for possible group policy) and in task scheduler but cannot identify the issue. Any idea what else to look for?
1hr sounds like GPO that is changing the setting back. Can be a registry change that is being applied by a GPO or a true GPO setting.
Hi Ruud
I wanted to know how to explain or better say ‘express’ how a application file is written.
Eg, “Win11_22H2_EnglishInternational_x64v1.iso” for example.