Internal communication is important for every organization. Whether it is announcements for upcoming changes or events, or just to inform your users about new features or tools that they can use.
Now we can use Viva Engage (Yammer) or email for some of these, but what if the announcement is time-sensitive? Or what if you want to give the message some extra attention? This is where Organization Messages are coming in.
In this article
In this article, we are going to take a look at what Organization Messages are and how you can use them in your organization.
What are Organizational Messages
The problem with messages on Yammer, or email, is that they are often overlooked. Especially with Viva Engage, I have noticed within tenants that I worked with, that a large portion of the users just don’t read it that often. So when you want to communicate something important, a lot of users don’t see the message.
Organizational messages, however, are displayed in the notification area of Windows 11 or as a spotlight message on the logging screen. The messages are short but can link to a website, for example, Viva Engage, with more information.
Organizational messages are not new, if you have been using Intune (Endpoint Manager) then you could already use the organizational messages. But there are some minor differences which I will point out later.
Message Locations
At the moment you can choose between three areas to display your message. Each option comes with its own advantages:
- Notification area – Short messages with a 48 x 48px image. Clicking on it will take the user to a website. It’s displayed in the lower-right corner.
- Taskbar – Short message with 64 x 64px image. Including two buttons, Not now and a custom button that links to a website. It’s displayed above the taskbar.
- Windows spotlight – Allows you to show two messages, both linking to a different website. And you can add a custom background for the lock screen.



The messages in the notification area and taskbar need to be really short, you are limited to 30 characters for the title and 115 characters for the body. For the Windows Spotlight, you have a little bit more room, each position (top left and center) can have a title of 50 characters and a body message of 200 characters.

Also, the image requirements are quite strict. You will need to upload an image with the exact dimensions, it won’t rescale automatically. Even though it says the recommended size is 64 x 64 pixels for the Taskbar image for example.
Targeting & Scheduling
When you create a new message, you will need to select at least one group of users that you want to target. This can of course be the group All Users, but this also allows you to target only a specific group. Another option is to exclude a group of users.
A message also needs to be scheduled before it’s displayed. The dates are only based on the days, so you can’t schedule a message for a specific time. And a message has a minimal duration of 1 week.
Within the period that you have selected, you can choose how often you want to display your message. The minimal interval is once a week, but you have more options, like weekly or once a month.
Good to know is that the message will be displayed during the selected period until the user interacts with it. If the user dismisses or ignores the message, then it will reappear again.
Note
It can take up to several hours or even up to 24 hours before your message is displayed on the client device. Read more about the delivery expectation here in the documentation.
You will also have the option to create Urgent Messages. These messages are for time-sensitive matters, like service outages. Urgent messages will be broadcast quickly to all the users.
Requirements
At the moment there are no license requirements for organizational messages. It’s not sure that it will stay this way though. Messages can be created in the Microsoft 365 Admin Center. Each message needs to be approved by another user, even if you are the Global Admin. To create a message you must have one of the following roles:
- Global Administrator
- Organizational Message Writer
To approve a message, you will need to have one of the roles below. A user can both have the message writer and approver role, but can’t approve their own messages.
- Global Administrator
- Organization Message Approver
Before you can use the organizational messages in Microsoft 365, you will need to make sure that you enable the organizational messages policy in Microsoft Intune. This setting is disabled by default.

Microsoft 365 Admin Center vs Intune
As mentioned in the beginning, organizational messages are not new. They were first introduced in 2022 in Microsoft Intune. Even though they are pretty similar, there are a few important differences between the two:
| Microsoft 365 Admin Center | Intune | |
|---|---|---|
| Windows Spotlight message location | Yes | No |
| Getting Started app | No | Yes |
| Requires Approval | Yes | No |
| Preview different languages | No | Yes |
| Preview dark theme | No | Yes |
| Message frequency | 7 options | 3 options |
Also good to know, that messages created in Intune will be displayed in the Microsoft 365 Admin Center organizational messages overview. But messages created in the Admin center won’t show up in Intune.
Creating an Organizational Message
Before you start, make sure that you have a company logo or other logo in the size 48 x 48 pixels and 64 x 64 pixels. The logo needs to be the exact dimensions and the supported file types are PNG or JPEG.
To create a new message, open the Microsoft 365 Admin Center
- Expand Reports and choose Organizational messages
- Click on Create a Message

In the first step, we will need to choose an Objective for the message. This doesn’t effect the message style or options that you have. It will only be used in the reporting tool, so you can easily track the open rates etc. You can choose between the following options:
- Adoption
- Onboarding
- Service health
- Sustainability
- Tech updates
- Training
- Other
Choose one that fits your message type and click Next.
In the Next step, you will need to choose a location for a message. The notification area and taskbar are probably the best options, but the Windows Spotlight allows you to change the background of the login screen.

In the Template section, you currently can only choose one option. But according to the documentation we can expect premade messages from Microsoft later on.
Creating the Message
In the Customize step, you can create your actual message. You will have different options, depending on the template that you have chosen. Good to know is that all fields are required, even the link!
If you are using the notification area template, then it would be great if we could just leave the link empty for a short message, like a service outage. Also good to know is that you only need to upload the organization’s logo once. If you create a new message, it will reuse the previously uploaded logo.

Selecting the Recipients
The next step is to select the recipients for the message. You will need to select at least one group, and you can also exclude users by group. So you can for example select the All users group and exclude the management group.

Schedule the Message
The last step is to schedule the message. First, you will need to enter a name for the message, this will be shown in the overview and organizational message reporting tool.
For the schedule, you will need to run the message for at least one week, even if you only want to show the message today. In the frequency, you can set the interval to Once a Week, so the message will only be shown one time to the user.
But for messages like an outage, it’s better to use the Send urgent message option. This will run the message only for the current day, instead of a whole week.

Review and Send for Approval
When you are done, you can review your message and send it for approval. As mentioned earlier in the article, you can’t approve your own message. So another user will need to log in and review your message to approve.
Approving a Message
When you open the organizational message overview, you will see messages that have the status Pending Approval. To approve a message, click on the message name, review the message details, and click on Approve.

If you want to reject a message, you will first need to enter a comment in the message box below the Approve button. Only then can you reject a message.
Wrapping Up
Organizational messages are a great way to get the user’s attention to important matters. The problem with the taskbar notification or message notification is that it will distract the user, which is ok when there is a service outage or a security issue, but I don’t think it’s the appropriate way to notify users about a new HR portal that is launched for example.
The organizational messages are currently in Preview, so features or required licenses may change before it’s released.
What is your opinion about the new organizational messages? Are you going to use it or do you prefer another method to inform your users?
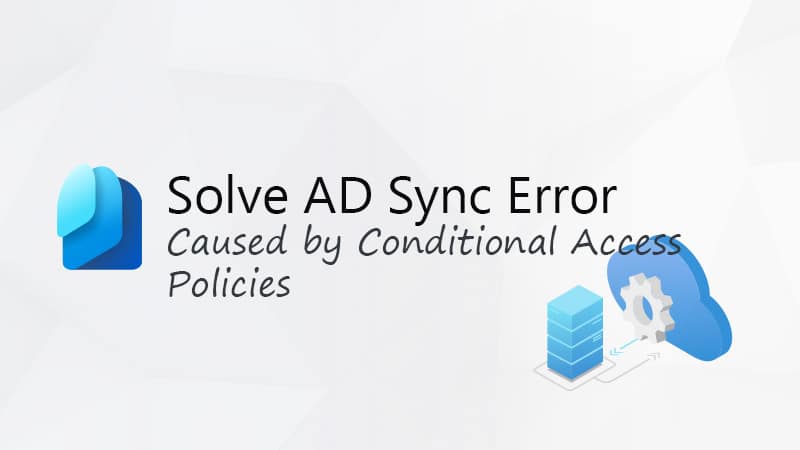




Thanks for the great article, as always!
Do you know approximately how long it takes for a message to be delivered (standard and urgent)?
To long to be honest… The standard wil take a few hours atleast. But Windows 11 buffers the messages, so it can take up to 24 hours or more. The urgent messages should come within an hour.