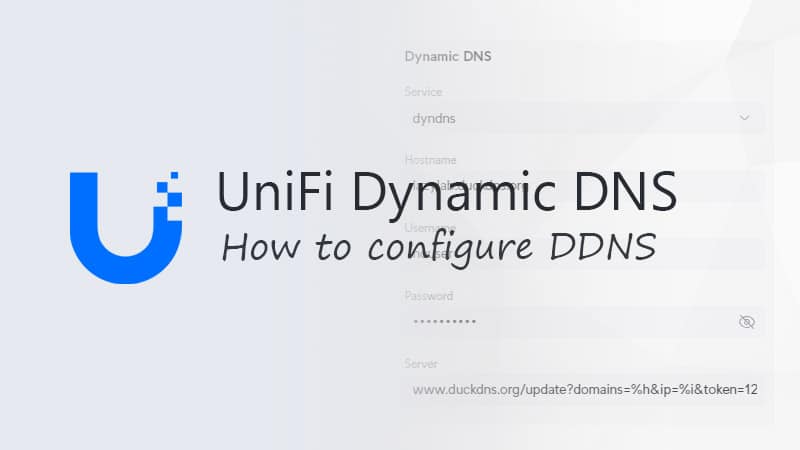Ubiquiti has released a new update for UniFi Protect, release 3.0.22, which offers a lot of new features and improvements. The most interesting are Face Recognition, live-only role, Multi-Camera playback, and archiving to Google Drive.
They also added a lot of small improvements in this release, but in this article, we will only look at the most interesting ones. For a complete overview, you can check the release article here at Ubiquiti.
In this article
Live view on Dashboard
One of the most noticeable updates in this release is the new dashboard for UniFi Protect. It now shows the live view of your cameras, including your doorbell package camera.
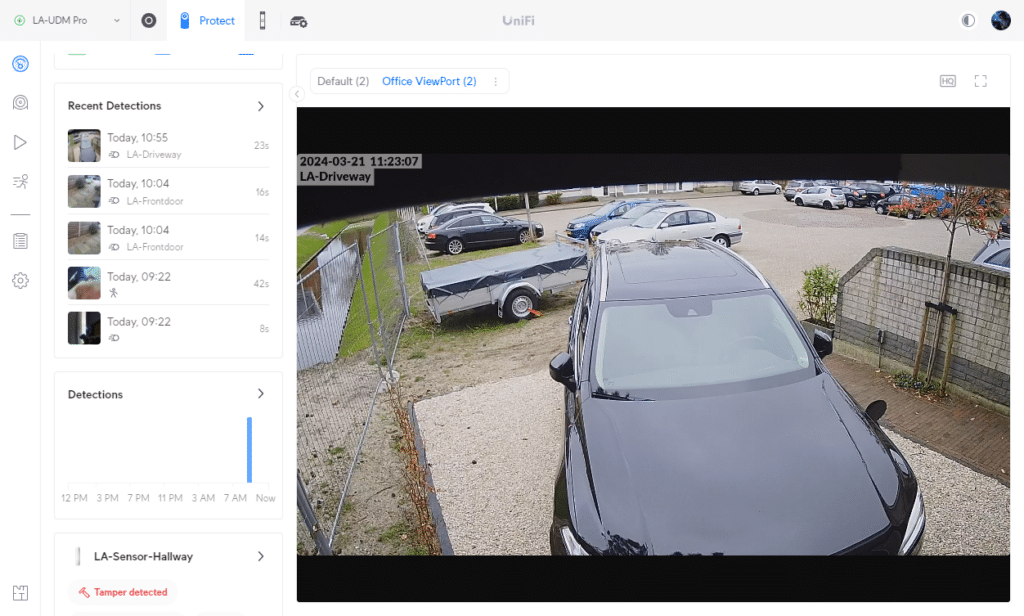
On the left side of the dashboard, you will see an overview of your storage capacity, the last motion detections of your camera, when the most detections happened, and the status of your smart sensors.
Multi-Camera Playback
Another nice feature is the multi-camera playback option. Before the update, we could only play back a single camera at a time. With this new release, you can select multiple cameras to watch the playback from simultaneously.
This feature is only available when accessing your UniFi Protect locally
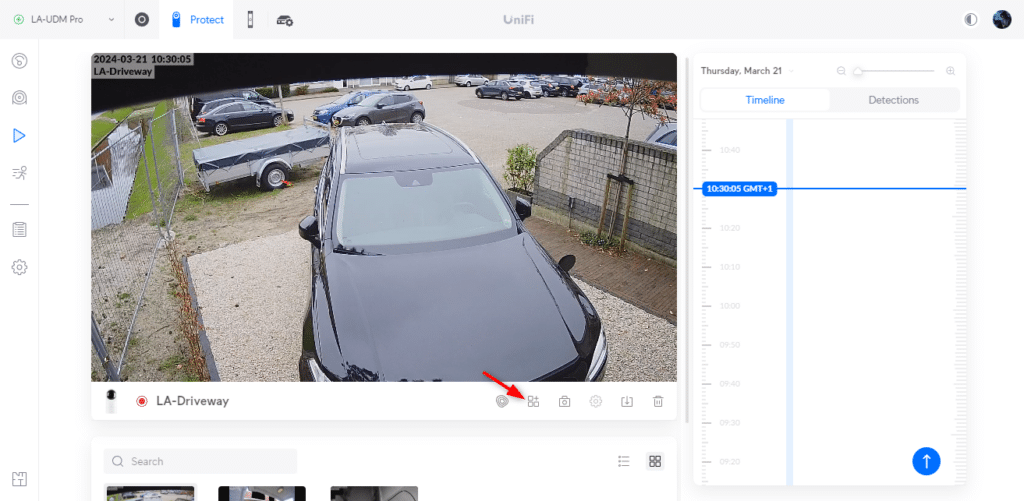
Chime Settings
Also, a welcoming new feature is the ability to configure how often the chime should ring. Normally it would only ring once, but you can now repeat the sound up to 6 times for the chime.
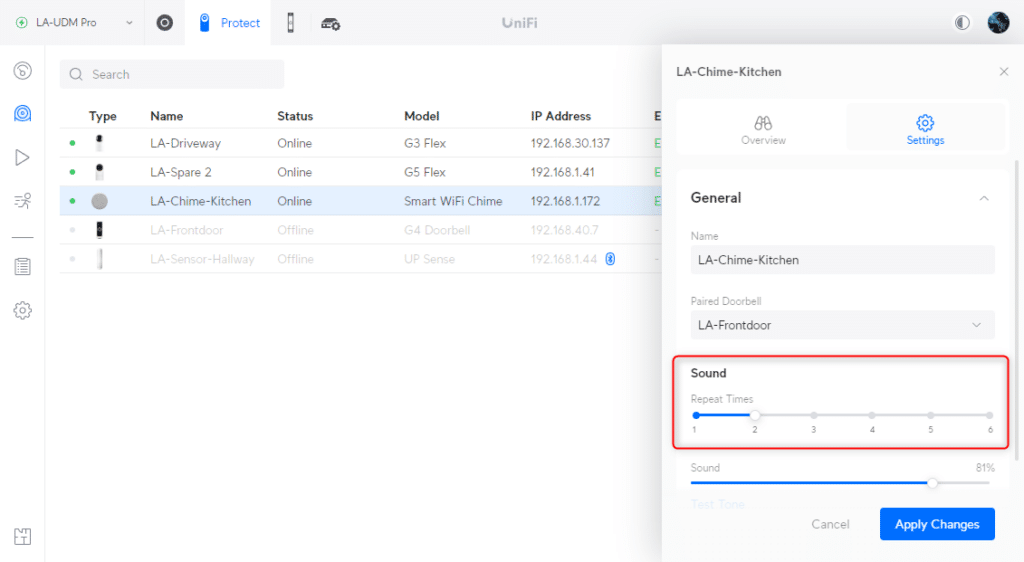
Archive to Google Drive
Archiving to Google Drive is a new feature with a lot of potential, but currently a bit limited. When I heard that Ubiquiti was adding the feature to archive your footage to Google Drive, I was kind of hoping/expecting that it would automatically archive or back up your latest footage.
But with the current implementation, you will need to archive video footage manually to Google Drive. Just like we already could download video footage. Still a nice feature, but not quite like how I expected it.
The current issue (which is also an advantage) with UniFi Protect is that you can only store the recordings locally on the UniFi device. If something happens to your house, like a fire or break-in, then the footage could potentially be lost.
So a feature that automatically uploads the latest motion detection to a cloud storage or allows you to backup the footage to your own NAS (which you can backup off-site), would be really great.
To use the Google Drive archiving feature, you will first need to connect your Google Drive account:
- Open Settings
- Go to System
- Click on Associate My Account next to Google Drive Account
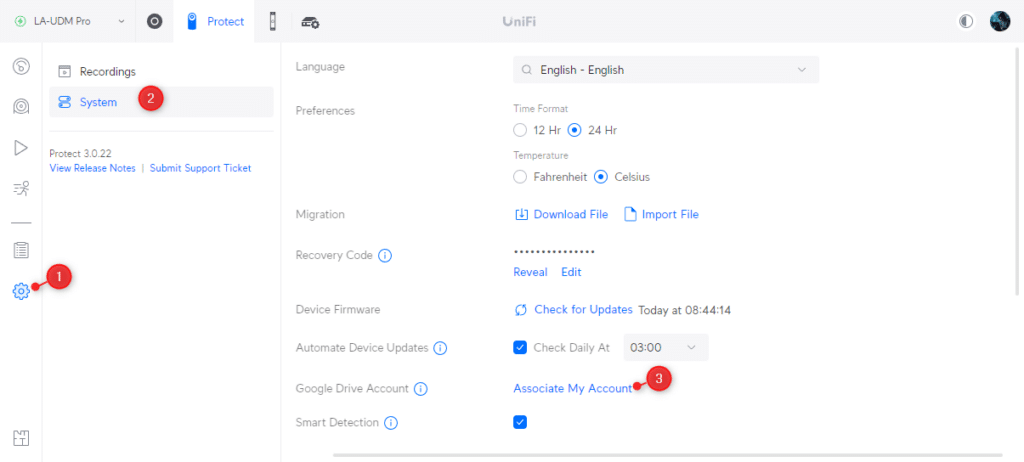
- Click on Get Started to link your account
- Authorize the UniFi app
If you now open the Playback screen, you will have the option Video Archiving. When you click on Video Archiving, you can select the footage that you want to archive and get the option to either download it or Archive it to Google Drive.
You will find the archived footage in your Google Drive, under UniFi. The recordings are stored in a folder by date and are in .MP4 format. This allows you to view the recordings in any viewer that you want.
Face Recognition
This feature is only available for UniFi Protect AI cameras, and I don’t have one, so I could not test this out. The face recognition feature is capable of recognizing and identifying persons. You can enter the names of persons, and mark them also as persons of interest.
When a person of interest walks past your camera again, you will get a notification from UniFi Protect.
While face recognition might be a nice feature, if you are using UniFi Protect in a business environment for example, then it isn’t always allowed to use this due to privacy laws. You can disable this (and also license plate detection) in the System settings.
Wrapping Up
This update contains a lot of small improvements as well, make sure that you read the release notes to see all the new features. If you have multiple users that are using UniFi Protect, then make sure that you also check out the new Live View-only role.
Also, if you have a G5 Pro Enhancer, you can now configure when the spotlight should turn off.
Hope you liked this update as well, if you have any questions, just drop a comment below.