Microsoft Teams has become in most companies the main internal communication method. So how do you let your colleagues know that you are a day or longer Out of Office in Teams?
Setting an internal and/or external Out of Office message in Outlook is well-known these days, but what most don’t know is that you can do the same in Microsoft Teams. Teams does show an out-of-office status and message when you block your calendar with status away, but it can also show a personal message in the chat.
In this article
In this article, we are going to take a look at how to configure the Teams Out of Office message and status.
Out of Office Status in Teams
A question a get quite often is how to set the Out of Office Status in Teams. This is a purple icon with an arrow in it, in your profile picture. When you try to send a message to someone that is away, you will also see a notification above the new message compose box:
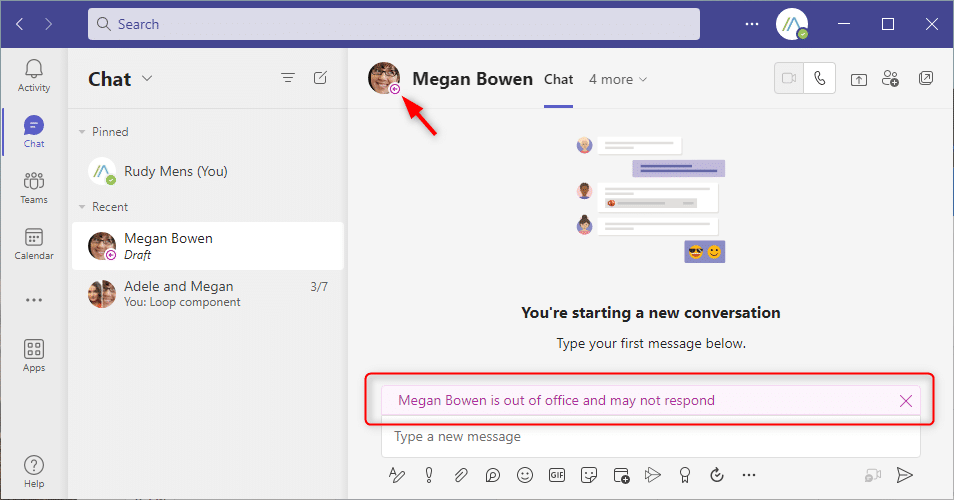
Now you can’t select this status in Teams. If you click on your profile icon, you can set the status sto Appear away, but that’s not the same. To get the purple icon will we need to use Outlook. Because the out-of-office status and message are automatically set when you create an appointment in your Outlook calendar and set the Show As status to Out of Office:
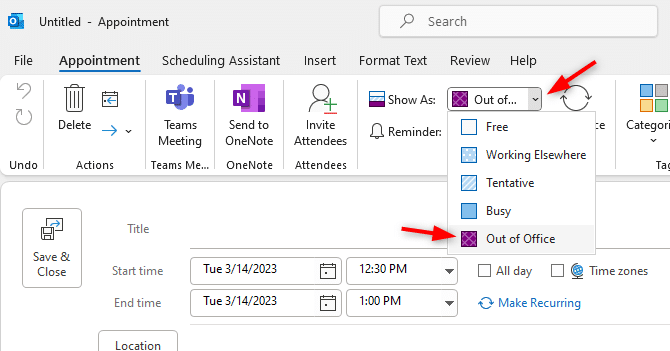
Set Out of Office in Teams
There are two methods to leave a message when somebody tries to reach you in Teams. We can configure the message only for Teams, or schedule an Out of Office message that is synced with Outlook.
Tip
Looking for a funny Teams background? Check out these hand-picked options!
Out of Office Message in Teams
Let’s first take a look at how to set a message only in Microsoft Teams. The message that we are going to configure will be displayed in your profiles and the above text input box in the chat.
Time needed: 2 minutes
- Click on your profile icon and choose Set status message
In Teams, click on your profile icon in the top-right corner. In the drop-down, Click on Set status message. This is the same for both the Teams app and the online version.
- Enter a message
Enter the message that you want to show to people that are trying to contact you. Can you also @mention other people (during my test this function didn’t work well. The message was cut off and not showing to other users. So double-check if it works correctly when using it)
The message can only contain 280 characters - Enable Show when people message me
This way your status will be displayed above the compose message box
- Set when to clear the message
You can set the message for 1 hour, 4 hours, only today, or until you remove it.
After you have clicked on Done, you will see a notification on the top screen of your Teams window. Also when a colleague clicks on your profile icon in Teams or any other Office application, they will see the status message:
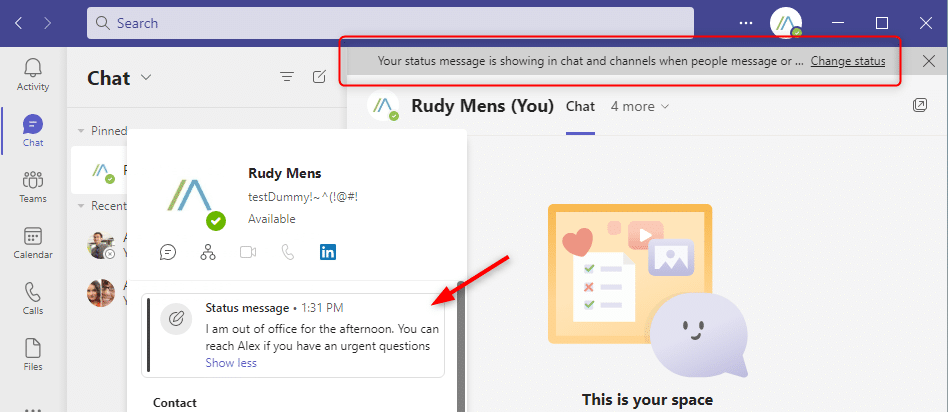
When someone tries to reach you in Teams, they will see the status above the compose box, clearly visible:
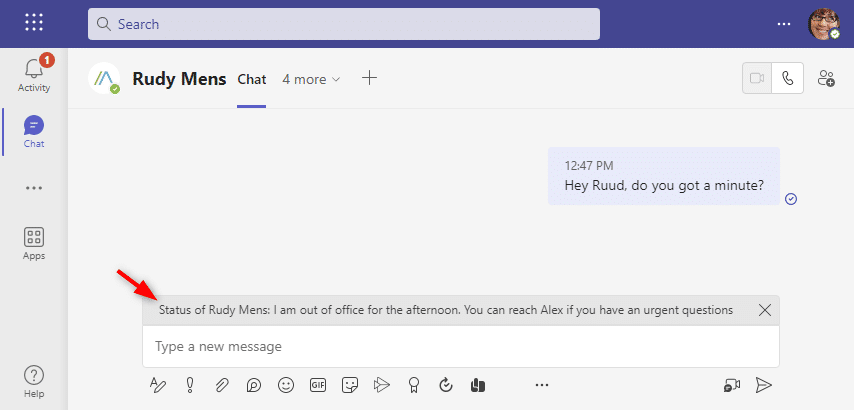
Schedule Out-of-Office in Teams and Outlook
As briefly mentioned, we can also configure one message for both Outlook and Teams. You can set the messages in Outlook using the Automatic Replies option or we can schedule the automatic reply in Teams.
- In Teams, click on your Profile icon and choose Set status messages
- Click on Schedule out of office
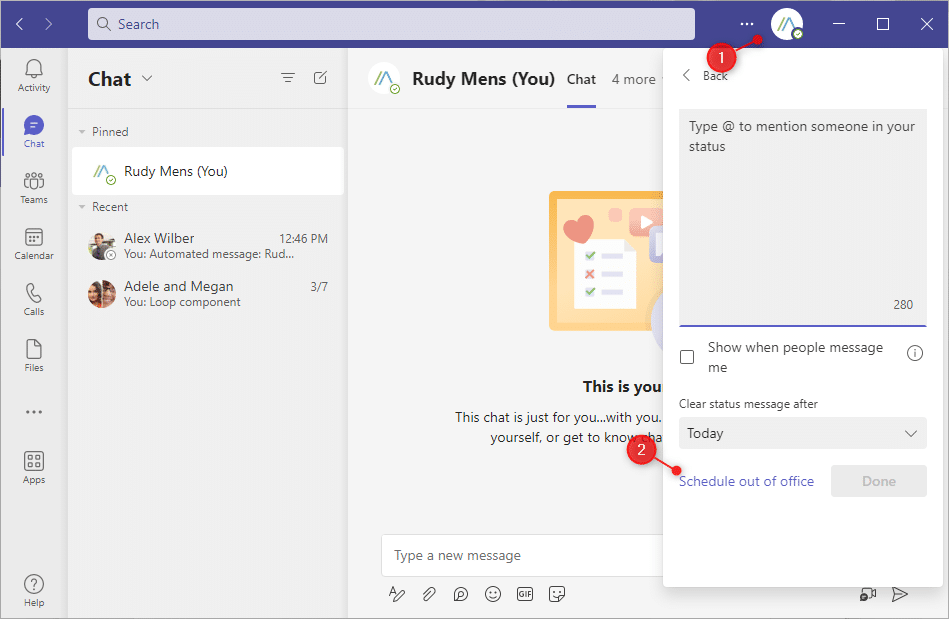
- Turn on automatic replies
- Write the internal Out of office message
- You can also enable Send replies to outside my organization
- Write the message for external senders
- Option – configure a period between which the message is sent
- Click on Save when done.
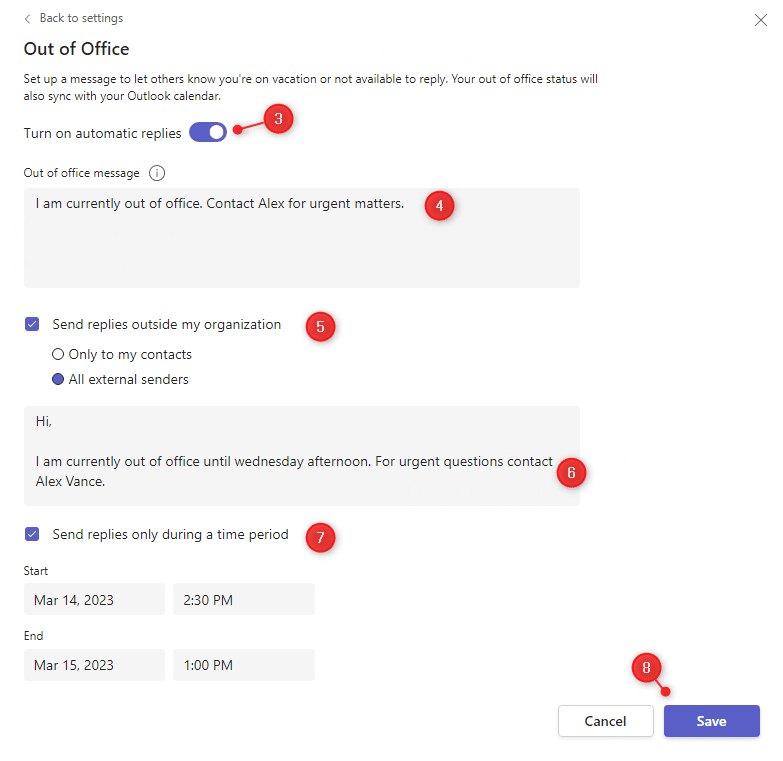
If you know open Outlook and go to File > Automatic replies, you will see that Automatic Replies is enabled in Outlook as well, with the same message and schedule.
The difference between this method and the previous one is that this method won’t show the personal message above the new message box in Team. It will only show the purple Out of office message and the use will need to click on your profile to read your custom message:
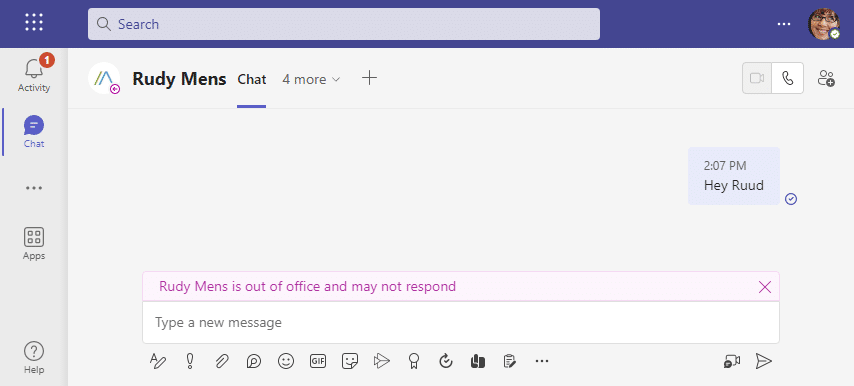
Set Out of Office in Teams Mobile App
You can also set the Out of Office message in the Teams Mobile app. The steps are pretty similar to the normal Teams app. Of course, the message that you set in the mobile app is synced with the normal Teams app, so you only have to configure it once for Teams:
- Click on your profile icon in the Teams App
- Click on Set status message
- Enter your status message
- Enable Show when people message me
- Optional, set the clear after
- Click on the Thick mark in the top-right corner to save the settings
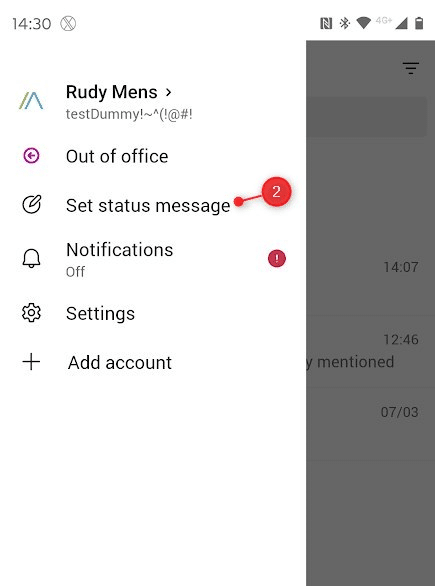
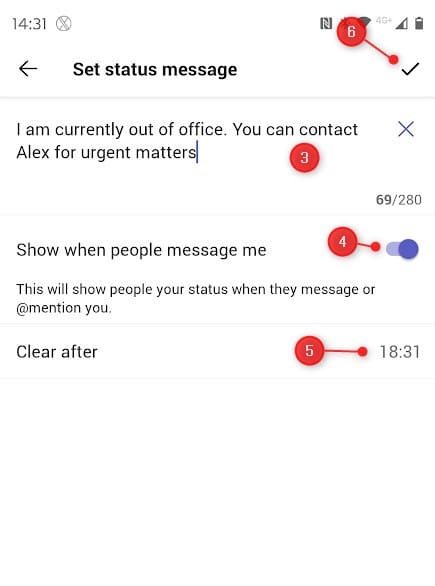
Wrapping Up
With Teams being commonly used these days it’s a good idea to also set the Out of Office message in Teams. When I am only away for a day or less I personally set only the status message in Teams. But for vacations, it’s better to use the automatic reply option.
I hope you found this article useful, if you have any questions, just drop a comment below.
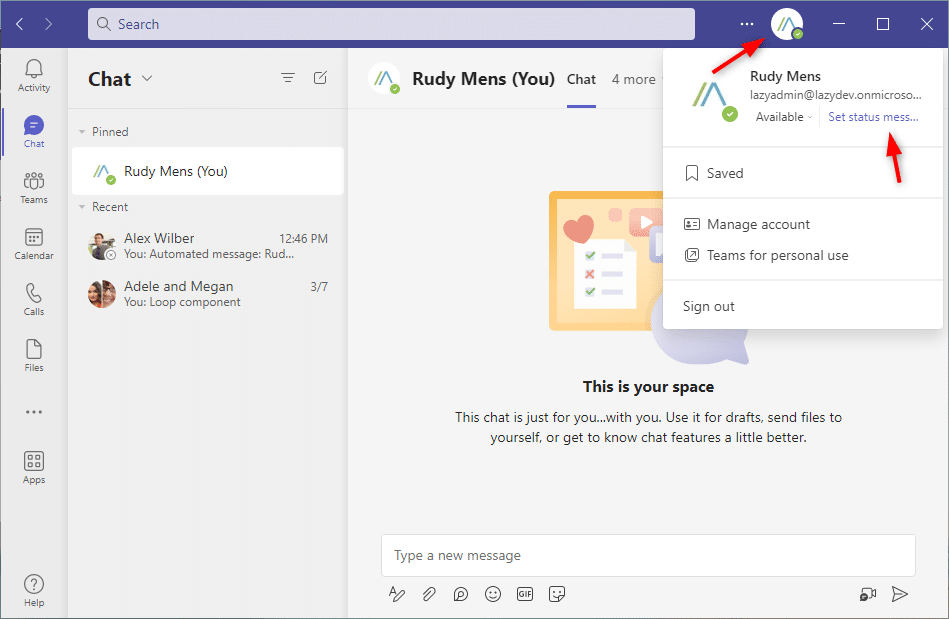
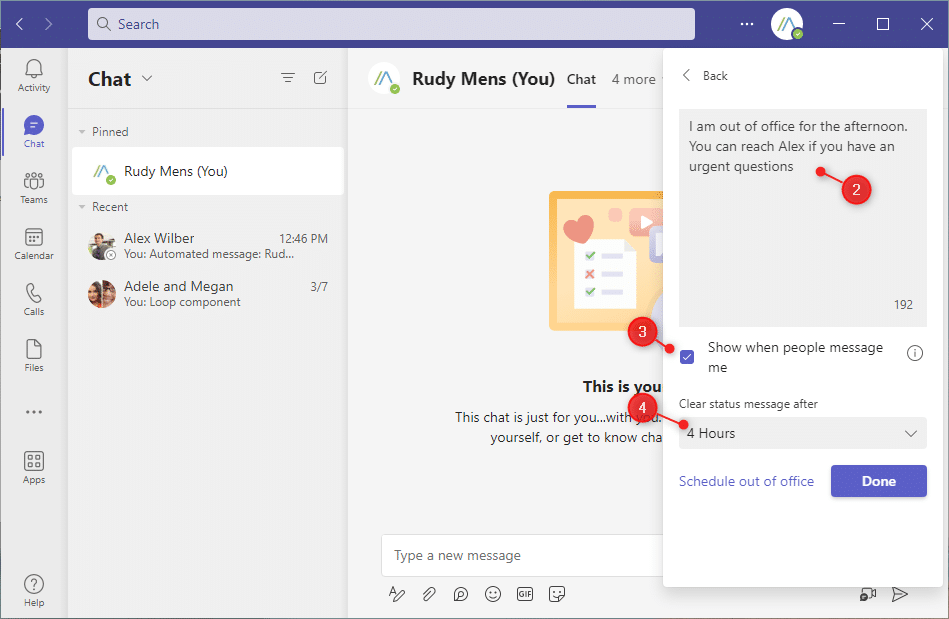
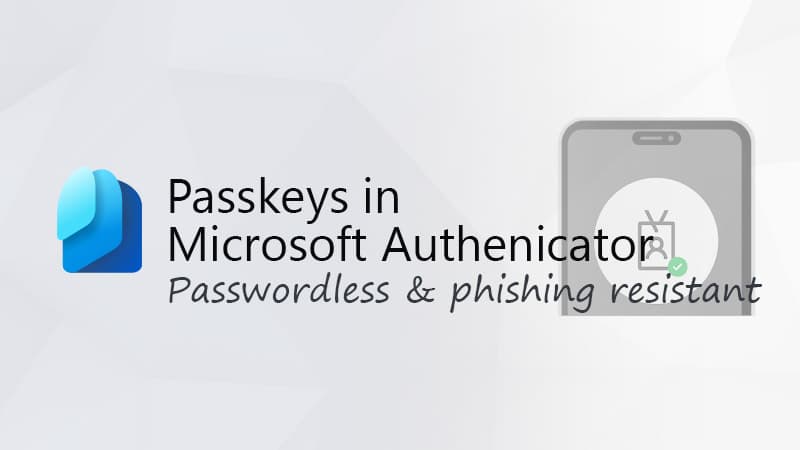
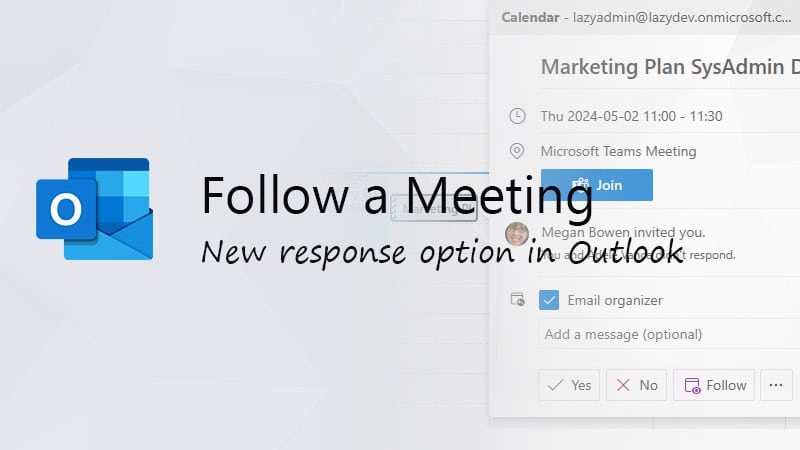
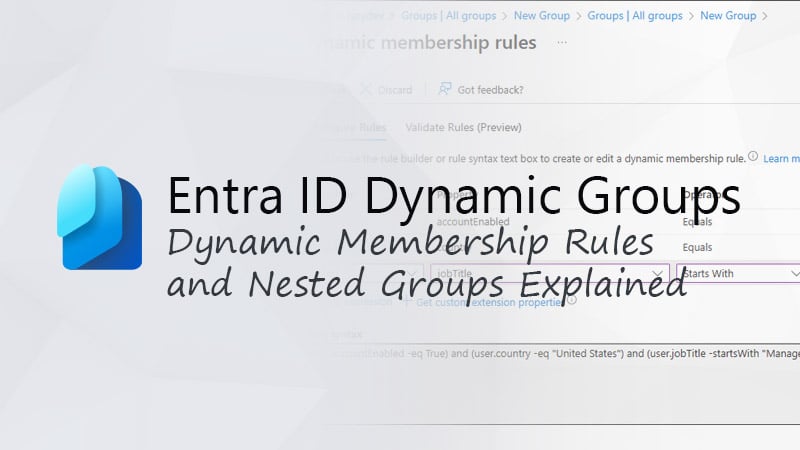


Thx for nice article. When I make new meeting in Teams I don’t see the rooms. In Outlook I see the rooms. We have a hybrid exchange Org and all devices are hybrid joined. Is this a bug in MS?
Seems to work fine here. What happens if you start typing in the location field? It should search for the rooms.