Do you want to run a PowerShell command on a remote computer or server? Then you don’t need to open a remote desktop connection, because you can just use the PowerShell Invoke-Command for that.
Invoke-Command allows you to run PowerShell commands and scripts on one or more remote computers. while redirecting the results to your own console. This makes it a great cmdlet to manage remote devices quickly.
In this article
In this article, we are going to take a look at what is required to use Invoke-Command and how to use the cmdlet.
Prerequisites Invoke-Command
Before we can use the Invoke-Command on a remote server or computer, we will need to make sure that the Windows Remote Management service is running. Also if you have the Windows firewall enabled in your network, then we need to check if the firewall is not blocking the connection.
To check if a remote computer accepts Remote Management, we can use a simple PowerShell command, Test-WSMan
Test-WSMan -Computername la-srv-dc01
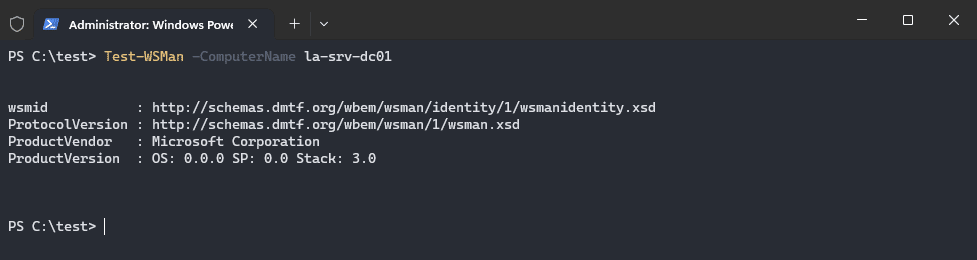
If you get an error that you cannot connect to the destination, then the service Windows Remote Management is not running. To enable it we can use the PowerShell cmdlet Enable-PSRemoting on the remote computer:
Enable-PSRemoting
The advantage of this command is that it not only starts the Remote Management services but also sets it to start automatically and creates the required exception rule in the firewall.
But even a better option is to create a new Group Policy Object (GPO). This way you can easily enable the Remote Management service on multiple computers or servers.
You can find the policy setting in Computer Configuration > Windows Settings > Security Settings > System Services.
Firewall rule
The Windows Firewall will block all incoming connections, including the Windows Remote Management connection. So before we can use the Invoke-Command, we will need to allow the inbound connection.
We can use the same GPO to create the inbound rule as well.
- Navigate to Computer Configuration > Windows Settings > Security Settings > Windows Defender Firewall with Advanced Security
- Right-click on Inbound Rules and select New Rule
- Select Predefined and choose Windows Remote Management
- Select the rule with profile Domain, Private
- Choose Allow the connection and click finish
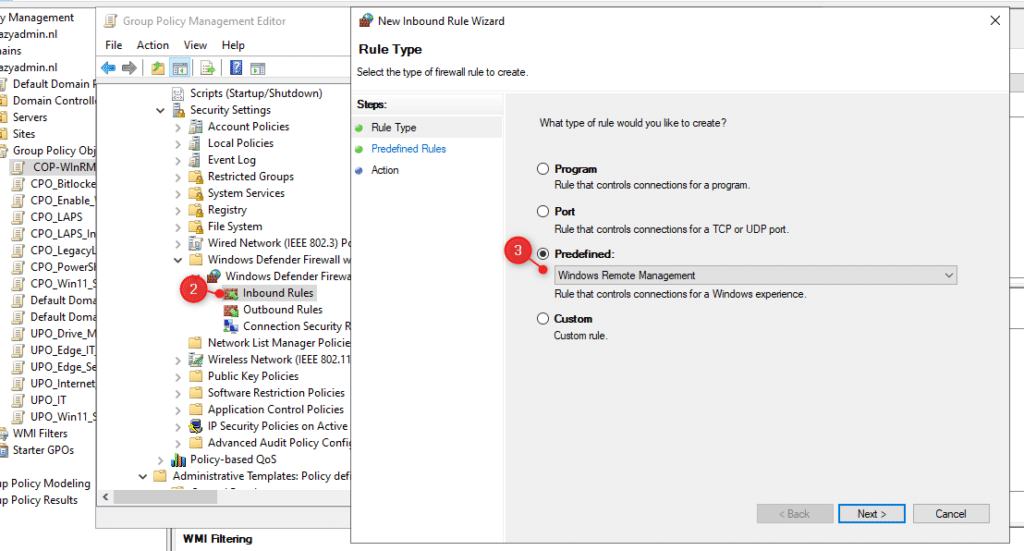
Make sure that the new policies are updated on the server/client, by using the GPUpdate command.
Using the Invoke-Command
The Invoke-Command in PowerShell allows you to run a command or script on a remote computer. When you need to run multiple commands on a remote computer, then it’s better to use the New-PSSession cmdlet.
The structure of the Invoke-Command is pretty straightforward, but nevertheless, there are still quite a few options (parameters) that we can use:
| Parameter | Description |
|---|---|
| ComputerName | Computername or IP Address to run the command on. For multiple computer, separate the names with a comma , |
| Credential | Credentials to connect to remote computer |
| FilePath | Specifies the path to a local script to run on the remote computer(s) |
| AsJob | Run the remote command as background job on the local computer |
| InDisconnectedSession | Used to run the command in a disconnected session on the remote computer |
| ScriptBlock | Script or command to run |
| ArgumentList | Used to pass arguments to the cmdlet in the scriptblock |
So to simply run a PowerShell command on a remote computer, we only need to specify the name of the remote computer and the command that we want to run inside a scriptblock. For example, to retrieve the computer info from the domain controller we can do:
Invoke-Command -ComputerName la-srv-dc01 {Get-ComputerInfo}
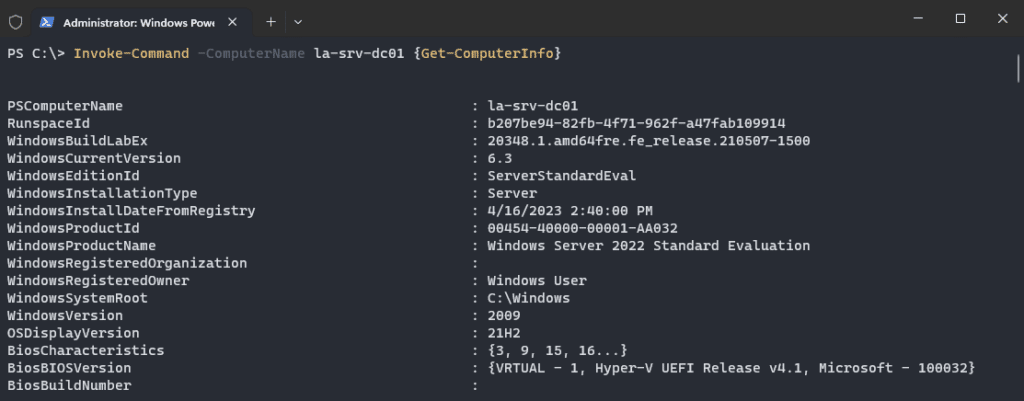
This will run the command Get-ComputerInfo on the domain controller (la-srv-dc01) and return the results to the console.
Running a Script
In the example above we only run a simple PowerShell cmdlet. But we can also run complete scripts on the remote computer. You could just write the script inside the scriptblock parameter, but it’s easier to store the script in a variable or use a file.
The example below works fine, but it’s a bit harder to read this way:
Invoke-Command -ComputerName la-srv-dc01 -ScriptBlock {Get-CimInstance Win32_LogicalDisk | Select-Object DeviceID, MediaType, @{Name="FreeSpace (GB)"; Expression={"{0:N2}" -f ($_.FreeSpace / 1GB)}}}
A better option would be to store the script inside a variable first. We can then simply pass the variable to the scriptblock:
$script = {
Get-CimInstance Win32_LogicalDisk |
Select-Object DeviceID, MediaType, @{Name="FreeSpace (GB)"; Expression={"{0:N2}" -f ($_.FreeSpace / 1GB)}}
}
Invoke-Command -ComputerName la-srv-dc01 -ScriptBlock $script
The third option is to store the script on your local computer and refer to the script using the -FilePath parameter:
Invoke-Command -ComputerName la-srv-dc01 -FilePath c:\test\diskInfo.ps1
Run on Multiple Computers
One of the big advantages of the Invoke-Command cmdlet in PowerShell is that you can also run it on multiple computers simultaneously. There are a couple of options to do this, we can simply specify the computer names separated by a comma:
Invoke-Command -ComputerName la-srv-dc01, la-srv-app01, la-srv-file01 -FilePath c:\test\diskInfo.ps1
Another option to write this is to use a hashtable and splatting. Splatting the parameters will make your script easier to read when you need to add a lot of properties.
$parameters = @{
ComputerName = 'la-srv-dc01', 'la-srv-app01', 'la-srv-file01', 'la-win11-lab03'
ScriptBlock = { Get-ComputerInfo }
}
Invoke-Command @parameters
When you need to run a command on many computers, let’s say a hundred or more, then you want to minimize the load on your local computer. For this, we can use the InDisconnectedSession parameter.
If you run the Invoke-Command cmdlet normally, then your local computer will connect to the remote computer, start the script, wait for the results, and disconnect. The waiting parts consume the most time and resources from your local computer, especially when connecting to 100 or more computers.
With the InDisconnectedSession parameter, the cmdlet will only connect to the remote computer, start the script, and then disconnect. This reduces the whole process time significantly.
$parameters = @{
ComputerName = (Get-Content -Path C:\Test\Servers.txt)
InDisconnectedSession = $true
FilePath = '\\lazyadmin\scripts\InstallWinUpdates.ps1'
}
Invoke-Command @parameters
Using Credentials
You will need to have permission on the remote computer to run the PowerShell commands. When running the command on a server you probably won’t have the correct permission from your local workstation.
To solve this we can use the -Credentials parameter. Here you can enter the user account that you want to use to run the command. PowerShell will prompt you for the password when you execute the Invoke-Command cmdlet with the -Credential parameter:
Invoke-Command -ComputerName la-srv-dc01 -Credential lazyadmin\administrator -Scriptblock {Get-ComputerInfo}
Just like with most PowerShell cmdlets, you can also pass a credential object to the -Credential cmdlet. This method is especially handy when you want to run multiple commands or need to run different commands on different remote computers:
$cred = Get-Credential
Invoke-Command -ComputerName la-srv-dc01 -Credential $cred -Scriptblock {Get-ComputerInfo}
Include Local Variables
Using variables inside the scriptblock goes a bit differently than you might expect. Let’s take the following simplified example, we want to get all the files from a given path on the remote computer. In this case, we have stored the path inside a variable:
$path = "c:\test"
Invoke-Command -ComputerName la-srv-dc01 -Scriptblock {Get-Childitem -Path $path}
The example above isn’t going to work. The remote computer, in this case la-srv-dc01, doesn’t know what the variable $path is, so it won’t return any results.
To pass the variable path into the scriptblock, we will have to use the Using scope modifier. The Using scope indicates that the variable is created in the local session and not in the remote one. So to pass the $path variable to the remote session we need to do:
$path = "c:\test"
Invoke-Command -ComputerName la-srv-dc01 -Scriptblock {Get-Chiditem -Path $Using:path}
Wrapping Up
The PowerShell Invoke-Command is a great tool to manage remote computers. It allows you to quickly execute a command without the need to open a remote desktop. Especially when you need to run the command on multiple computers at once.
Make sure that you also look at the New-PSSession cmdlet, this is really a better option when you need to execute multiple commands on a remote computer.
I hope you found this article helpful, if you have any questions, just drop a comment below.





Hi Rudd (again)
$path = “c:\test”
Invoke-Command -ComputerName la-srv-dc01 -Scriptblock {Get-Chiditem -Path $path}
Missing “l” in the cmdlet Get-ChildItem.
Juste a precision. This line wokks but not give the expected result.
$path = “c:\temp”
Invoke-Command -ComputerName asus10 -Scriptblock {Get-Childitem -Path $path}
Répertoire : C:\Users\Olivier\OneDrive\Documents
Mode LastWriteTime Length Name PSComputerName
—- ————- —— —- ————–
da—l 16/02/2023 21:42 Fax asus10
d—-l 24/04/2022 14:38 FeedbackHub
This return the default Location.
As you wrote, the way is to use $Using:Path.
regards
Thanks for pointing out the type. First example is indeed to show what doesn’t work, just a bit below you will find the explanation and how to use the
$Using:variable.Hi Ruud
Get-WMIObject is deprecated since v3. Use Get-CimInstance in your examples.
Regards
Thanks