The PowerShell Write-Host cmdlet is used to output text to the console for the user. It’s commonly used to show the progress of a script, output results, or show instructions for the user.
In this article
In this article, we are going to take a look at how to use the Write-Host cmdlet, the different options that it comes with, and I will show you a couple of examples.
PowerShell Write-Host CmdLet
The Write-Host cmdlet is actually a wrapper for the older Write-Information cmdlet. Until PowerShell 5.0 we had to use the Write-Information or Write-Output cmdlet to output information to the console. The old cmdlets didn’t come with a lot of features, whereas write-host gives us a couple of styling options that we can use:
| Parameter | Description |
|---|---|
| -ForegroundColor | Color of the text |
| -BackgroundColor | Background color of the text |
| -NoNewline | Won’t add a newline after the output |
| -Separator | Adds a separator between the output of each item in an objects or array |
By default, the Write-Host cmdlet will output a string on a new line in the console, using the default color of the console (most of the time white):
Write-Host "Welcome to the Lazy Script!"
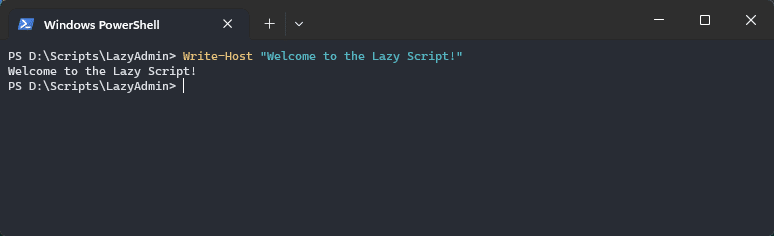
Using Colors in Write-Host
Colors are a great way to attract the user’s attention or tell something about the status non-verbally. For example, yellow text often indicates a warning whereas red text is mostly likely an error. In PowerShell we can assign a color for the text, using the -foregroundcolor parameter and a background color for the text with -backgroundcolor.
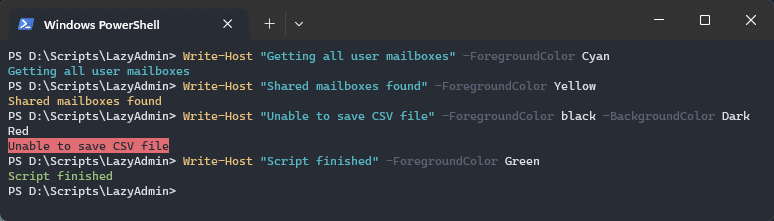
We can use the following colors for both parameters:
- Black
- DarkBlue
- DarkGreen
- DarkCyan
- DarkRed
- DarkMagenta
- DarkYellow
- Gray
- DarkGray
- Blue
- Green
- Cyan
- Red
- Magenta
- Yellow
- White
Formatting the Output
By default, each string that is outputted by Write-Host is displayed on a new line. In most cases this is fine, but sometimes you don’t want a new line, or maybe an extra new line between the outputs.
Let’s first take a look at how to append the results behind the previous Write-Host output. To do this we can use the -NoNewline parameter. When added, the next output will append to the existing line:
Write-Host "Number of mailboxes: " -NoNewline # Get all mailboxes function $mailboxes = Get-AllMailboxes Write-Host $mailboxes # Result: Number of mailboxes: 5
As you can see, the value $mailboxes is appended behind the line “Number of mailboxes”.
If you want to create an extra new blank line between the outputs, then we can use the `n character. This will add an extra new line behind the output of the write-host cmdlet:
Write-Host "Getting all user mailboxes `n" -ForegroundColor Cyan Write-Host "Shared mailboxes found `n `n" -ForegroundColor Yellow Write-Host "Script finished" -ForegroundColor Green
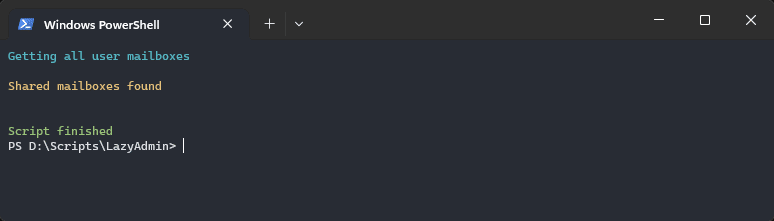
Using Variables inside Write Host
Good to know is that we can use variables inside the output of the write-host cmdlet. A simple string variable can be included in the string of write-host when using the double-quotes " ". Keep in mind that you can’t use variables inside strings wrapped with single-quotes ' '. The difference here is that PowerShell only processes strings that are wrapped in double quotes.
$user = "megan@lazyadmin.nl" Write-Host "Getting mailbox of $user" # Result Getting mailbox of megan@lazyadmin.nl
But when working with objects, you might have noticed that you can’t output the items of an object. For example, this won’t work:
$user = [PSCustomObject]@{
DisplayName = "Megan"
Email = "megan@lazyadmin.nl"
}
Write-Host "Getting mailbox of $user.displayname"
To show the display name of the user object, we will need to wrap it in parentheses, like this:
$user = [PSCustomObject]@{
DisplayName = "Megan"
Email = "megan@lazyadmin.nl"
}
Write-Host "Getting mailbox of $($user.DisplayName)"
# Result
Getting mailbox of Megan
Using a Separator
When you want to output the results of an array to the console, then the results will be displayed on a single row by default. For example, I have a CSV file with some fruits. When we import the CSV file and output the result then it will be formatted like this:
$example = import-csv -path C:\temp\example.csv -Header Fruit Write-Host $example.fruit # Result Apple Banana Pear Kiwi Raspberry Melon
To show each fruit on its own line or separate each fruit with a character, we can use the -Separator parameter:
# Show results on a new line $example = import-csv -path C:\temp\example.csv -Header Fruit Write-Host $example.fruit -Separator "`n" # Result Apple Banana Pear Kiwi Raspberry Melon # Separate results with a space and dash $example = import-csv -path C:\temp\example.csv -Header Fruit Write-Host $example.fruit -Separator " - " # Result Apple - Banana - Pear - Kiwi - Raspberry - Melon
Write Host Formatting Examples
With some creativity, you can create different banners, or alerts in your scripts that really stand out. Below I gather a couple of examples as inspirations for you. If you have other good examples, please share them in the comments below!
Adding a new line above and below a warning message, adding some space around the message, and using a background color can really make a message stand out:
Write-Host "`n" Write-Host " RUNNING IN TEST MODE " -BackgroundColor Yellow -ForegroundColor Black Write-Host "`n"
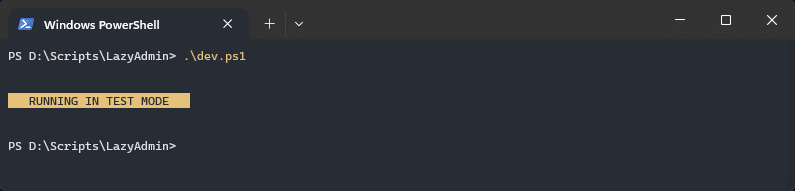
Script banners are always a bit of a puzzle to get right. In the code example below it doesn’t look aligned, but when using it in a script you will see a perfect banner.
Write-Host "`n" Write-Host " ------------------------------------------------- " -ForegroundColor Cyan Write-Host " | | " -ForegroundColor Cyan Write-Host " | Create new AD User | " -ForegroundColor Cyan Write-Host " | Version 1.7 | " -ForegroundColor Cyan Write-Host " | | " -ForegroundColor Cyan Write-Host " | Author R. Mens - LazyAdmin.nl | " -ForegroundColor Cyan Write-Host " | | " -ForegroundColor Cyan Write-Host " ------------------------------------------------- " -ForegroundColor Cyan Write-Host "`n"
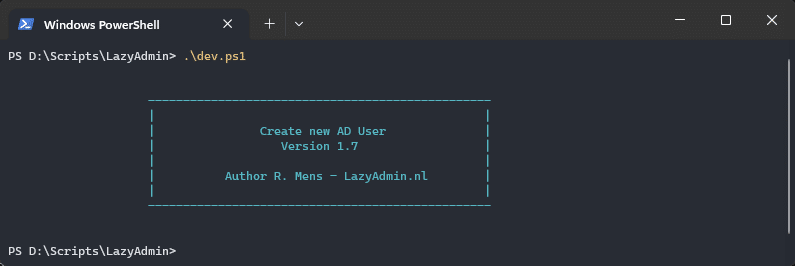
We can also do something fun with the foreground colors and some ASCII art. The code below divides the position of each character with 6. Depending on the result, it will assign a color to the character. By using the -NoNewline parameter we can append the results:
$text = "
_ ___ _ _
| | / _ \ | | (_)
| | __ _ _____ _/ /_\ \ __| |_ __ ___ _ _ __
| | / _ |_ / | | | _ |/ _ | '_ _ \| | '_ \
| |___| (_| |/ /| |_| | | | | (_| | | | | | | | | | |
\_____/\__,_/___|\__, \_| |_/\__,_|_| |_| |_|_|_| |_|
__/ |
|___/ "
for ($i=0; $i -lt $text.length; $i++) {
switch ($i % 6) {
0 { $c = "white" }
2 { $c = "green" }
4 { $c = "blue" }
default { $c = "cyan" }
}
write-host $text[$i] -NoNewline -ForegroundColor $c
}
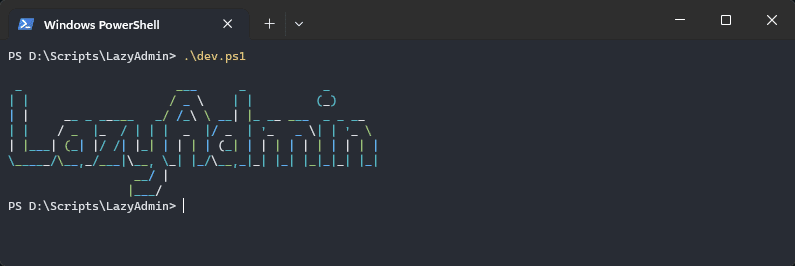
Wrapping Up
The Write-Host cmdlet is a great way to keep the user of your script informed about the progress of your scripts. It can give instructions to the user, show the results, or simply inform the user when the script is completed or runs into an error.
Make good use of the foreground colors, because they really help with quickly identifying the meaning of a message.
I hope you like this article, if you have any questions, just drop a comment below!





I should have said that I also use a DONE message in PowerShell:
Get-Content -Path C:\Temp\Done.txt | Write-Host -BackgroundColor White -ForegroundColor DarkBlue
# shows DONE in blue in a white box.
I do like the idea of having meaningful messages formatted to stand out.
I use the same idea that you do, of having a predefined text block like LazyAdmin.
To let me see at a distance that my computer has finished a long task, such as the daily backups, I display a message saying DONE, in much the same format as LazyAdmin. But I save that message in a file called Done.txt so I can just (in a .bat file) use
TYPE L:\Done.txt and so I can use that same message in any task file I want.
I’d love to be able to make it beep as well, but haven’t fathomed that out yet.