The most annoying feature of Windows 10, the automatic reboots after a Windows Update. You are in the middle of your work and that popup comes up again, “You should really install updates right now”. Eventually, you can’t postpone it anymore and Windows will just reboot. Your tried creating a GPO, disabled the update services even considered using a program for it. But all it takes is a simple registry key to stop the automatic restart of Windows 10 after an update.
Windows updates are important and to install them properly your computer needs to be restarted at some point. So if you are going to disable the automatic restart completely, also make sure you create a habit, or script if you are applying this company-wide, to restart the computer regularly.
Stop Automatic Restart Windows 10 with a registry key
Let’s first start with the solution you are looking for, stopping the automatic restart after a Windows Update. What we are going to do is add a key in the registry that will block the notifications with the messages that you need to restart or that updates are available. By blocking the notification you will prevent Windows from rebooting automatically.
Before Win 10 1803 you could simply block the UpdateOrchestrator\Reboot task, but Microsoft disabled that option in 1803. The UpdateOrchestrator\Reboot task is using the MusNotification.exe executable to show the notifications.
In the registry, you will find the Image File Execution Options key with a lot of subkeys referring the executables. These subkeys can control a lot about Windows Executables, and one of the things we can do is redirect the execution of the file to a debugger.
Computer\HKEY_LOCAL_MACHINE\SOFTWARE\Microsoft\Windows NT\CurrentVersion\Image File Execution Options
Create and import the reg file
- Create a new text file on your desktop and name it stopreboot.reg
- Past the following content in it
Windows Registry Editor Version 5.00 [HKEY_LOCAL_MACHINE\SOFTWARE\Microsoft\Windows NT\CurrentVersion\Image File Execution Options\MusNotification.exe] "Debugger"="cmd.exe"
- Save the file and close it
- Open the file to import the reg key. You will get a warning, just click yes.
You might not see the file extension when you create a new file (so you don’t see .txt at the end of the file name). Open your explorer and go to the View tab and select File Name Extension in the toolbar.
Check if the key is installed successfully
To check if the key is correctly installed we can open the registry.
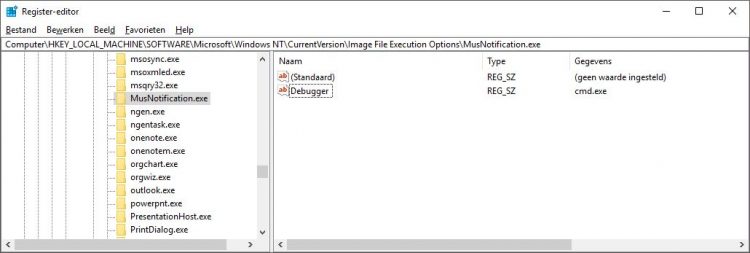
- Click on Start and type Regedit <enter>
- Navigate to HKEY_LOCAL_MACHINE > SOFTWARE > Microsoft > Windows NT > CurrentVersion > Image File Execution Options
- Find the key MusNotification.exe
- You will see the Debugger value on the right side.
This should work for all Window 10 version. If you are using Windows 10 Enterprise I recommend you use the GPO option. If you implement this registry hack to prevent the automatic restart, make sure you restart regularly or create a script that will reboot all the computer in your network in the weekends.
Create a reboot script
The goal for the registry key is to prevent unwanted reboots. But with Windows Updates and for Windows, in general, it’s important to reboot the computer once a week. This allows updates to finish so new ones can be installed. We can use a PowerShell script to check if a reboot is required and run this script at a moment that you are not working.
- Install the pending reboot module
Open PowerShell and run the following cmd to install the pending reboot module:Install-Module -Name PendingReboot
- Check if a reboot is required
(Test-PendingReboot).IsRebootPending
Is will return true or false. You can also run this cmdlet against a remote computer
(Test-PendingReboot).IsRebootPending -ComputerName DC01
- Combine into a script
You can create a simple script that will reboot the computer if a restart is pending.
if((Test-PendingReboot).IsRebootPending) { Restart-Computer -Force }





The Windows 10. The experience we all wanted from Microsoft… Having to hack our own computers to make it work, and it’s not even a bug.
I can not add registry file. I made the .reg file but the system does not let me import it to the registry location specified in this article
Permission error?
How can I undo stopreboot.reg ?
Just remove the reg key “MusNotification.exe”
So I decided to test this with 1809 and 1903 versions which have auto restarted before for me.
First I needed a control without any registry edit, so far I have had 2 virtual machines running for 2 days, they say they need a restart but they won’t auto restart. The same versions of windows on live systems restarted after 90 and 30 minutes while I was using them. pffft
I so appreciate tips like these. As a computer trainer, I have to be know these things to be able to share them with my students. Thank you so much
Well the main reason I want to disable the Windows Update from rebooting is potentially losing my work. Second is losing how I setup my taskbar, etc. (yeah, my setup make me feel better, probably more productive, etc. and I am a psycho who often have hundreds of windows/tabs open… I hate losing my setup). Fortunately most of my solutions now auto-save, etc. But not all (e.g., if I take a quick screenshot into Microsoft Paint, it doesn’t auto-save. For my notes in notepad, I now always substitute notepad for Sublime mainly for that reason, but lot of others, etc.)
Also working remotely at work, might work week-end, might leave thing open week-end, etc.
I would discourage a script that automatically reboot computer over the weekends or anytime (yeah), because I think of those things and it ends up creating the same problem! I understand it is a choice mostly for security (let’s say…). Still it is a “pensez-y bien!”.
After all those years, complaint, etc. Why Microsoft doesn’t have the simple options as before: Download and let me choose when to install. (No matter if it is “very important” update or not, NO EXCEPTION or give the option for the exception for people who care). Simple. Option was there before. Put it under ADVANCED. Power users will find a way like finding this website anyway. Will save gazillions of people time. Seriously!
I’d have to agree! It seems that with every new update MS wants to remove more and more autonomy from the user. “We’re Microsoft. We know BEST how you should interact with your machine!” I told my wife last night, when I finally find that I have more time than I know what to do with I will hunt down, learn and install linux on all of my machines. I am sick of MS taking away even the simplest of UI controls.
Is the script required if you already turn off the computer regularly?
I just don’t want it to reboot if i occasionally let it run over night.
The reboot script can be used in a corporate environment to reboot all workstation on Sunday night for example. If you reboot regularly then there is no need to automate it.
Thank you very much, for this neat solution. It’s very difficult to come by a simple and up-to-date solution for this absurd automatic restart problem. Kudos to you, sir!
11/04/2019 MusNotification.exe not present in my registry (W family)
I used this method and now my PC won’t work. It powers up but doesn’t send power to my monitor, keyboard or mouse. Hiw can I fix this without reformatting my PC.
This can’t be related to the registry change. Before Windows starts, you always should see the flash screen of your bios. With other words, even if you completely broke Windows, you still should be able to see and enter the bios of your computer.
If your computer won’t boot at all, check if you here any beeps or have flashing power lights. Google the sequence and start from there.