Animated backgrounds have been available for a long time in Zoom. Until now they were not possible in Microsoft Teams. But with the latest update, we can now use animated backgrounds in Microsoft Teams.
By default, we can only choose between 4 animated backgrounds in Teams which are provided by Microsoft. Uploading custom animated backgrounds isn’t possible at the moment, but there is a workaround for that.
In this article, we are going to take a look at how to use Teams animated background. And I will show you how you can use your own animated background in Microsoft Teams.
Using Teams Animated Backgrounds
Animated background in Microsoft Teams was released in 2023. It was first only available in the classic version of Microsoft Teams, but you can now also use it in the new Teams version. You will need to have the latest version of Teams to use the background videos.
Also good to know, is that animated backgrounds are currently not possible in the web version of Teams. So before you continue with this article, make sure that you have the latest version of Teams installed on your device.
- Click on the 3 dots (Settings) next to your Profile icon
- Click on Check for Update to make sure you have the latest version
The animated backgrounds in Teams are listed above the normal backgrounds in Teams. So to use the new backgrounds, you can either select Effects and Avatars > More Video effects in the pre-join screen or if you are already in a call:
- Click on More
- Effects and avatars
- Select one of the 4 video backgrounds
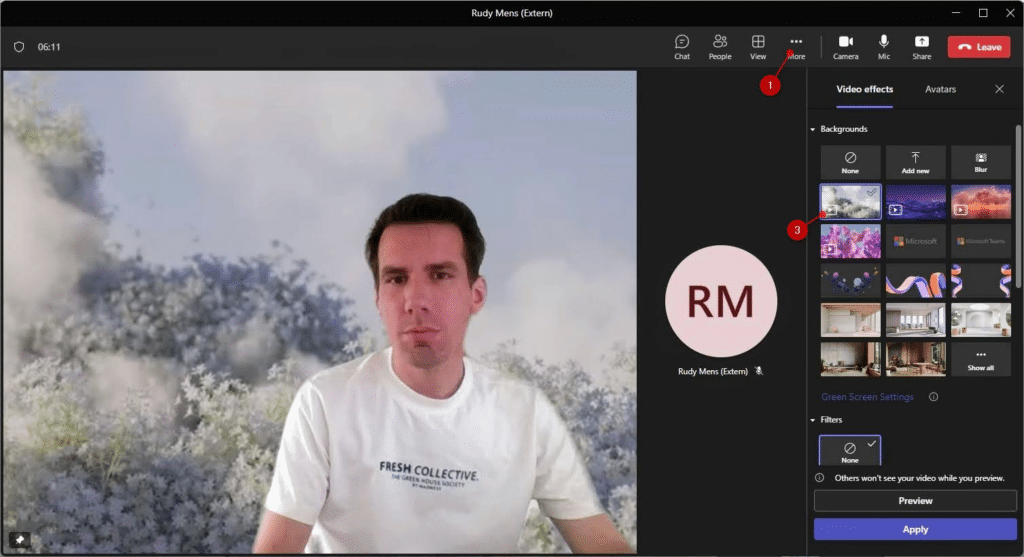
You can recognize the Teams animated backgrounds by the small video player icon in the lower left corner.
Hardware Requirements
Teams animated backgrounds are not available on low-end devices. It requires at least 8GB of RAM and a CPU with 4 logical processors. Also good to know is that when you use animated backgrounds in combination with video filters, the background animation might slow down.
Using Custom Teams Animated Background
At the moment we can’t upload our own animated backgrounds to Microsoft Teams. I don’t know if this feature will be added later or not, but there is a workaround to use your own animated background in Teams.
Tip
Find some of the best and most funny animated backgrounds in this article.
The video files (mp4) that are used for the animation are stored in the same folder as the normal Teams backgrounds. Adding files in this folder won’t work, but we can replace one of the pre-defined mp4 files with our own.
The location of the files is different for the classic Teams and the new Teams.
New Microsoft Teams
Open the following location by simply copying and pasting the path below in your Explorer. You will see four MP4 files in the folder:
%LOCALAPPDATA%\Packages\MSTeams_8wekyb3d8bbwe\LocalCache\Microsoft\MSTeams\Backgrounds
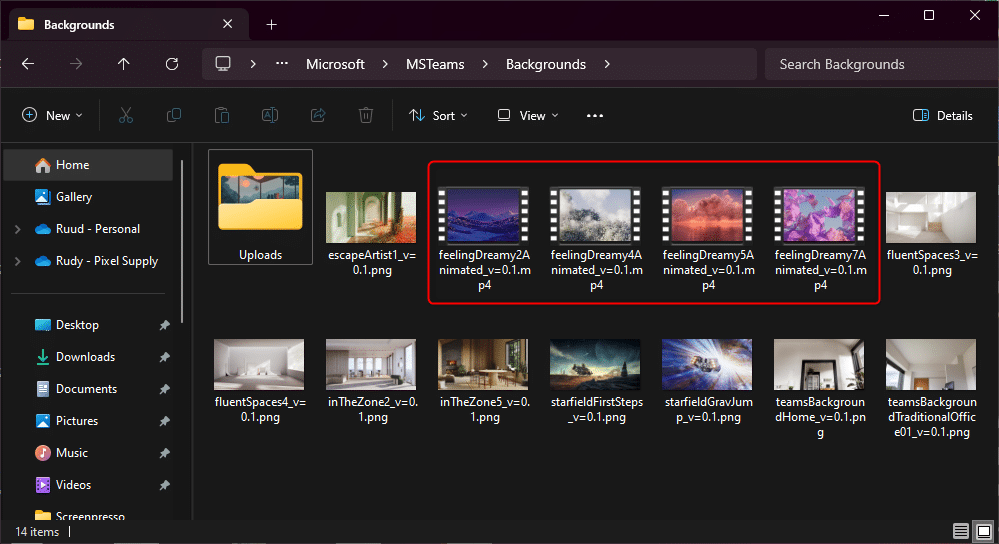
As mentioned, we can’t add new video to Teams, but we can replace the existing ones:
- Rename one .mp4 file, for example,
feelingDreamy4Animated_v=0.1.mp4 - Paste your custom animated background in the folder
- Rename it to
feelingDreamy4Animated_v=0.1.mp4
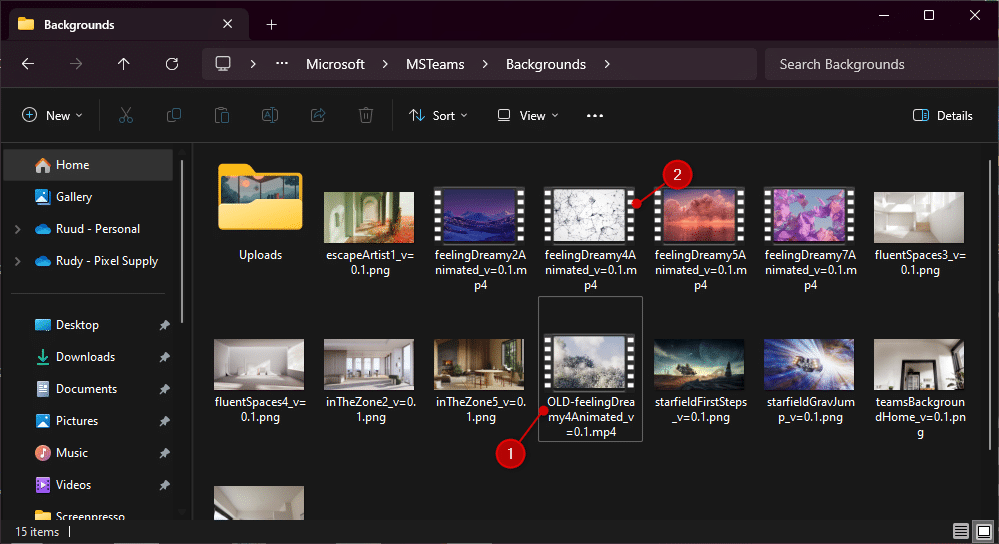
If you now open Microsoft Teams you can select your new animated background. Simply join (or start) a meeting and go to More > Video effects and Settings and select the animated background that you replaced with your own video:
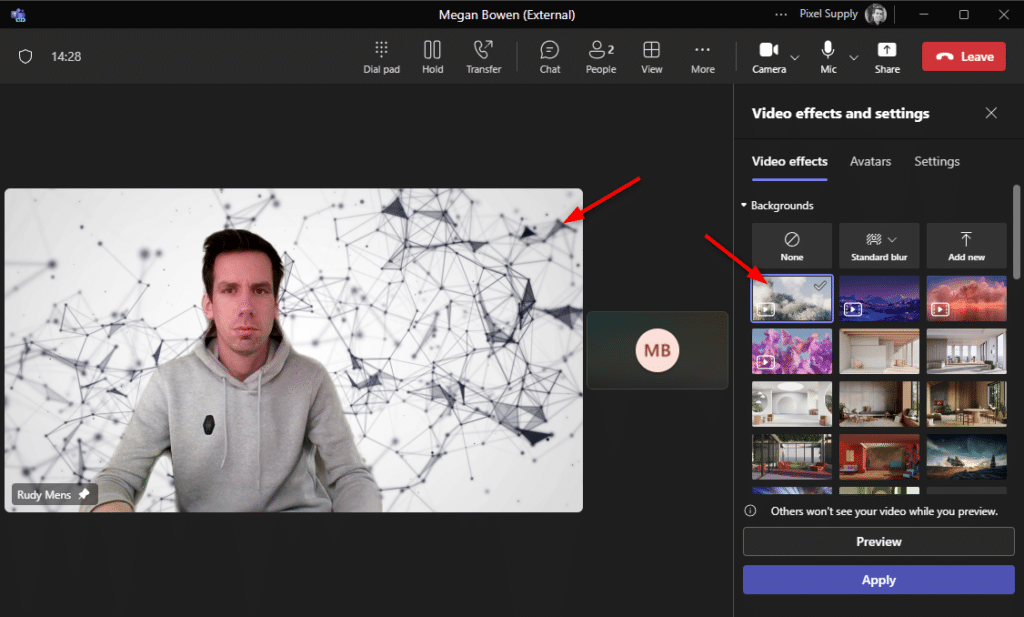
Classic Microsoft Teams
If you open the folder %appdata%\Microsoft\Teams\Backgrounds, then you will see four mp4 files:
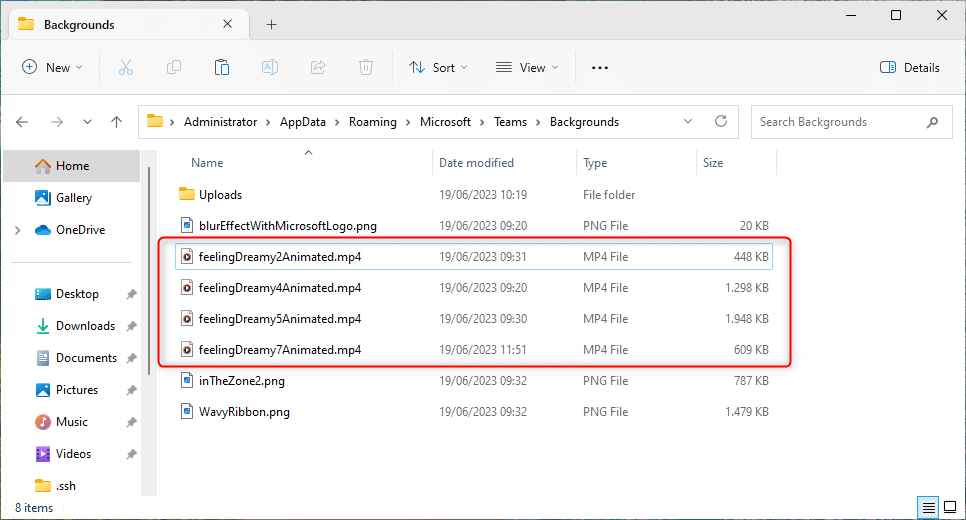
What we are going to do is rename an existing file, upload our own video file, and give it the name of the existing file:
- In Explorer, navigate to
%appdata%\Microsoft\Teams\Backgrounds(just copy and paste the path in the address bar of Explorer) - Rename one .mp4 files, for example,
feelingDreamy2Animated.mp4 - Paste your custom animated background in the folder
- Rename it to
feelingDreamy2Animated.mp4
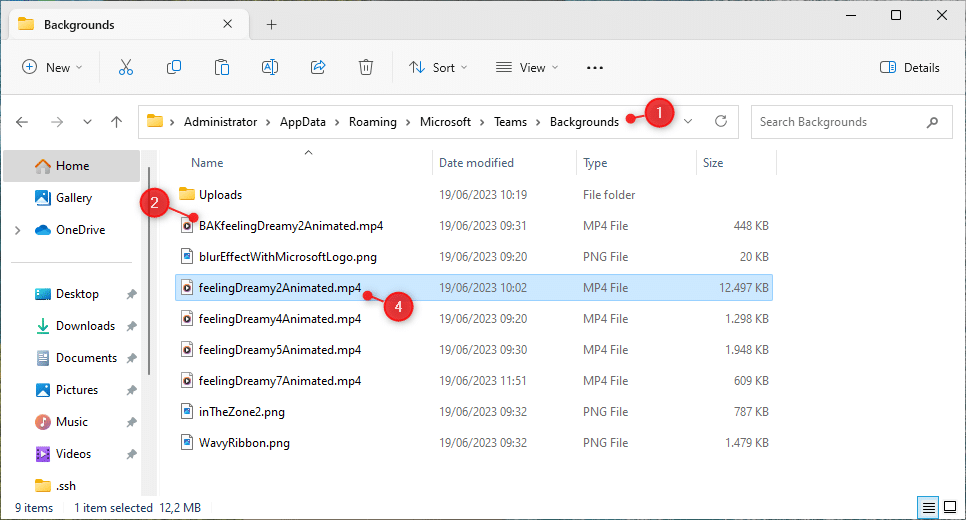
You will now need to restart Teams for the background to become effective. Close Teams, and make sure that you also close it in the lower-right corner on the taskbar (or just log off and log on in Windows).
If you now open Teams and go to Effects and avatars, you will still see the same previews for the animated backgrounds. However, if we select Animated Feeling Dreamy 2, then you will see that your custom animation is loaded, instead of the default one, as you can see in the short video below:
Using GIF Files as Background
Another option is to use GIF files as backgrounds in Teams. GIF files are also not supported by default but again, with a workaround, we can add these to Teams as well. To do this we are going to copy the gif file to the backgrounds folder and rename the gif file to jpg.
Again, the methods are slightly different for the new Teams compared to the classic version of Microsoft Teams.
Tip
Make sure that you have enabled Show File Extension in Explorer. You can do this onder View > Show
New Teams
To use a GIF file as background in the new Microsoft Teams app, we will need to do a couple of steps. We first need to copy the GIF files to the uploads directory. Then we will need to create a GUID in PowerShell, rename the files, and change the extension to JPG:
- Open the Explorer and navigate to
%LOCALAPPDATA%\Packages\MSTeams_8wekyb3d8bbwe\LocalCache\Microsoft\MSTeams\Backgrounds\Uploads
(just copy and paste the path in the address bar of Explorer) - Paste the .GIF file into the folder
- Make a copy of the file and add
_thumbto the file name (so you now have two 2 files)
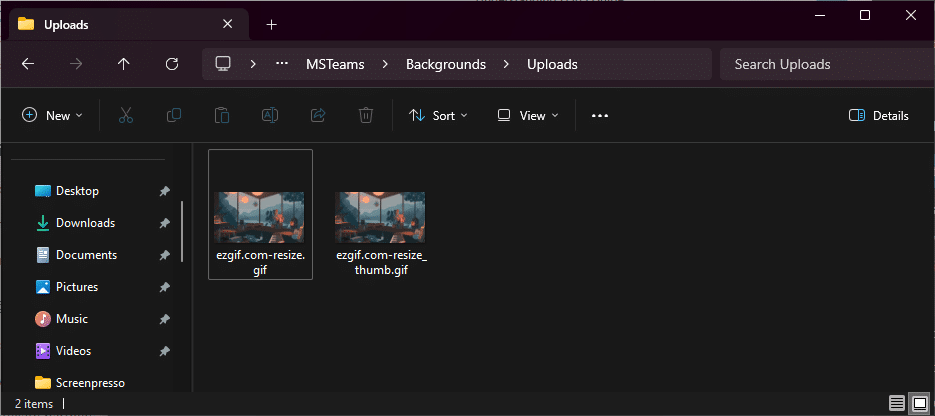
- Open PowerShell and type the command
New-Guid - Copy the GUID
- Replace the file name of both files with the GUID (keep the _thumb for one file)
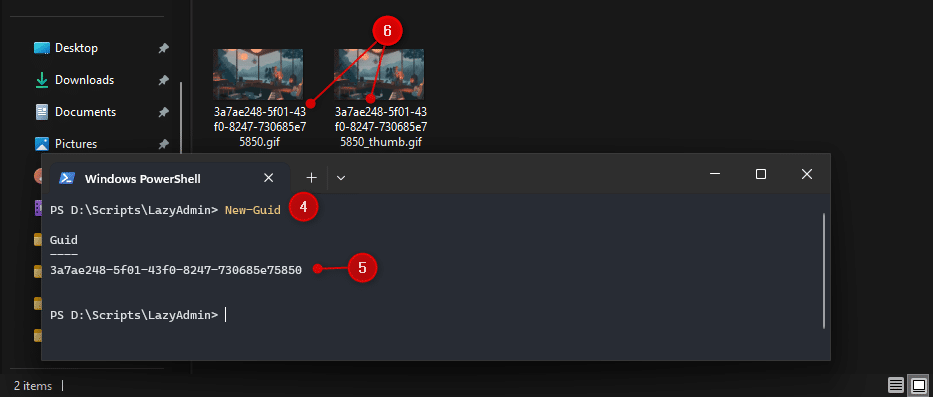
- Rename the .gif files to .jpg
- You can now select the new background in Teams.
Classic Teams
Using a GIF as background in the classic Teams is a bit easier:
- Open the Explorer and navigate to
%appdata%\Microsoft\Teams\Backgrounds\Uploads(just copy and paste the path in the address bar of Explorer) - Paste the .gif file into the folder
- Rename the .gif file to .jpg
- Make a copy of the file and add
_thumbto the file name - Restart Teams and select your new background.
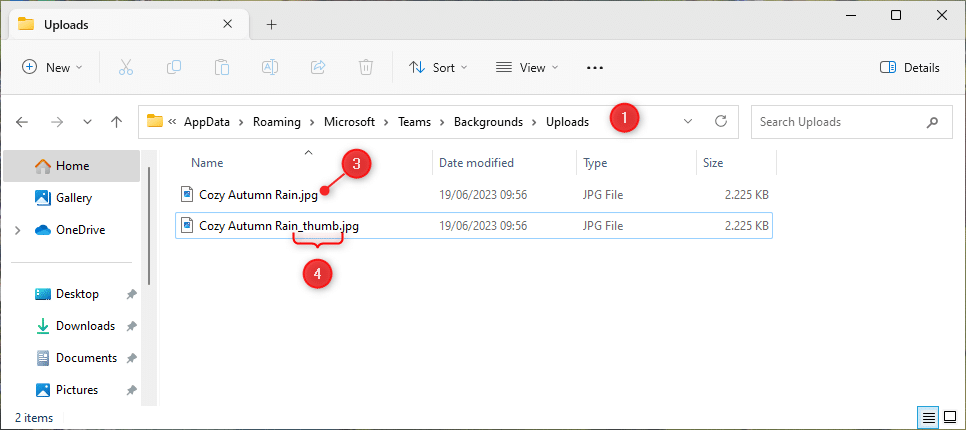
Disabling Teams Animated Backgrounds
Teams Animated Backgrounds are enabled by default for all users. However, if you don’t want to use these backgrounds in your tenant, then you can disable it with a Teams policy.
- Open the Teams Admin Center
- Click on Meetings
- Choose Meeting Policies
- Select the Global org-wide default policy
- Under Audio & Video, change the participants can use video effects to Only background blur and default backgrounds.
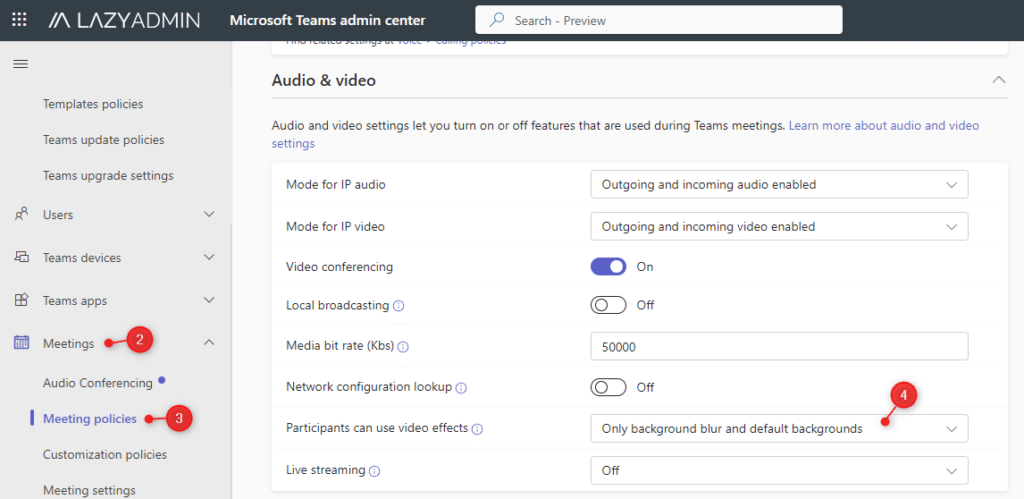
Wrapping Up
Animated backgrounds are a nice feature to have in Teams. For now, we can’t easily upload our own animated backgrounds, but I think that will change soon enough.
When choosing an animated Teams background, make sure you pick one that is not too distracting if you want to keep it professional. You can find some of the best animated backgrounds in this article.
If you like this new feature, make sure you share this article! If you have any questions just drop a comment below.
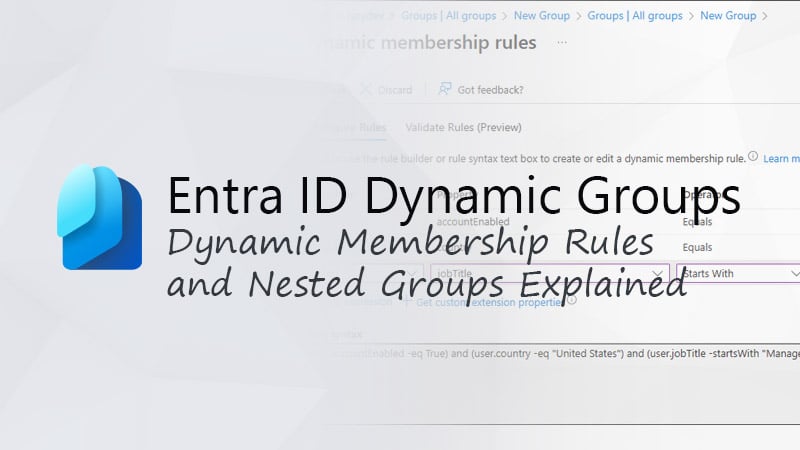




So, what about those individual cursed to using OS X devices? Any guidance for them?
Hi,
I cannot find video background even when updated: Microsoft Teams Version 1.6.00.26474 (64-bit). It was last updated on 19/02/2024.
What am I doing wrong?
Latest version is 1.7.00.3653
I have updated the article with steps for the New Teams version as well.
Great stuff! Thanks for the help. Happy holidays and new year 2024!!!!
@Bandit_Heeler: NEW Teams copied my GIFs with png Extension to new Folder and they are still working. It uses GUID as filenames, where Classic Teams used just the given filename.
Example filename:
7112bcd5-b942-4217-b895-90230d0ec51a.png
7112bcd5-b942-4217-b895-90230d0ec51a_thumb.png
Maybe you give png a try?
your workaround for loading MP4s into Teams is GENIUS! Works perfectly – thanks!!
Rename the files and dont forgot to add the _V=0.1 will do the trick
Hey Bandit_Heeler: You were right on track with the directory location, and I got it working.
Thanks, and nice work.
Note this doesnt work in NEW Teams installed as an MSApp the location to find it is
C:\Users\YOURUSERNAME\AppData\Local\Packages\MSTeams_xxxxxxxxxx\LocalCache\Microsoft\MSTeams\Backgrounds
Or you can right click on teams in the task manager and find the apps location
You can still swap out the MP4’s but i havent figured out how to make the gifs work 🙁
1