Backing up your Windows computer is always a bit of a challenge. With a mobile phone, you can simply buy a new one, sign in with your credentials, and restore all your apps and settings. Microsoft is trying to get closer to that experience on Windows as well.
At the moment it’s already possible to back up your settings, some of your files, apps, and stored credentials. But these settings are scattered throughout the settings page in Windows 10. The new Windows Backup App, which will come to Windows 10 and 11, will bring these settings together in one convenient app.
Let’s take a quick look at the new Windows Backup App.
Windows Backup App
The new Windows Backup App is currently only available in the Windows Insider Beta Channel release for both Windows 10 and Windows 11.
In Windows 11 we already have a dedicated section in the settings page for the backup settings. Just go to Settings > Accounts > Windows Backup where you can enable the backup settings. But for Windows 10 the new app will make configuring and checking your backup a lot easier.
If we look at the new app, we can see that the new backup app comes with 4 backup features:
- Folders
- Apps
- Settings
- Credentials
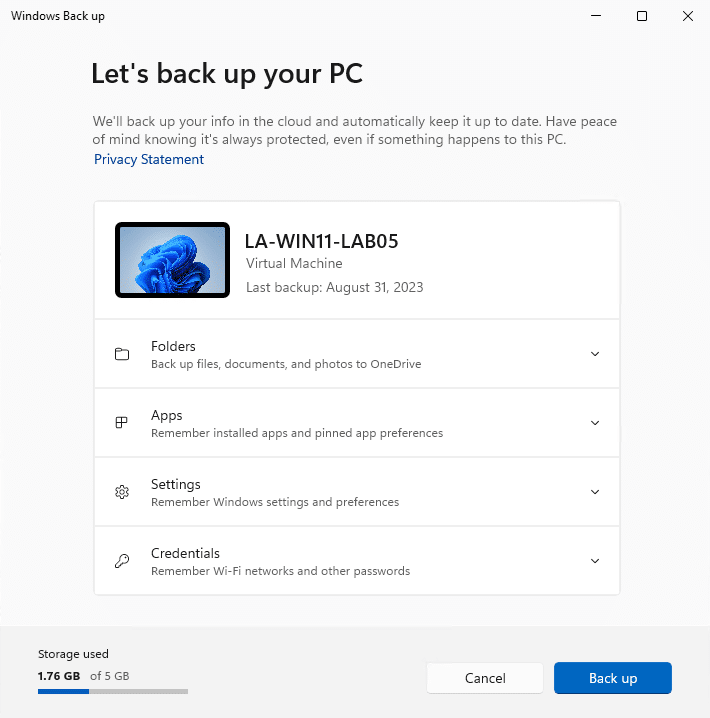
Let’s take a closer look at each of them because it looks better than it actually is.
Folders
When we talk about folders you might think you can back up your whole drive. But no, you can only backup the files that are stored in your OneDrive (which isn’t actually a backup, they are synced to the cloud). What we can do, however, is move our Desktop, Documents folders, and Pictures folder to OneDrive.
These are the locations where you often store the most important information, and this way most of your important files are automatically stored in your OneDrive account.
Apps
The app’s backup features are similar to the ones on your mobile phone. It will keep a list of apps that you have installed on your Windows device and reinstall them when you restore the backup on a new device.
Good to know is that only apps from the Windows Store are kept. So all the apps that you installed outside the Microsoft Store are not automatically re-installed.
Settings
Syncing the Windows Settings to the cloud is just a convenient one. It will store most of your Windows Settings so when you restore a device, most of your personal settings are restored as well.
Credentials
The credentials section will store your Wi-Fi password and other saved passwords in your Microsoft account.
Restoring the Setting on a new Device
Now we know what can backup, let’s take a look at how the restore features work. When re-installing Windows or when you log in for the first time on a new device, you will have the option to sign in with your Microsoft account. After you have signed in, Windows will see if a backup of your OneDrive files, Settings, and apps is available.
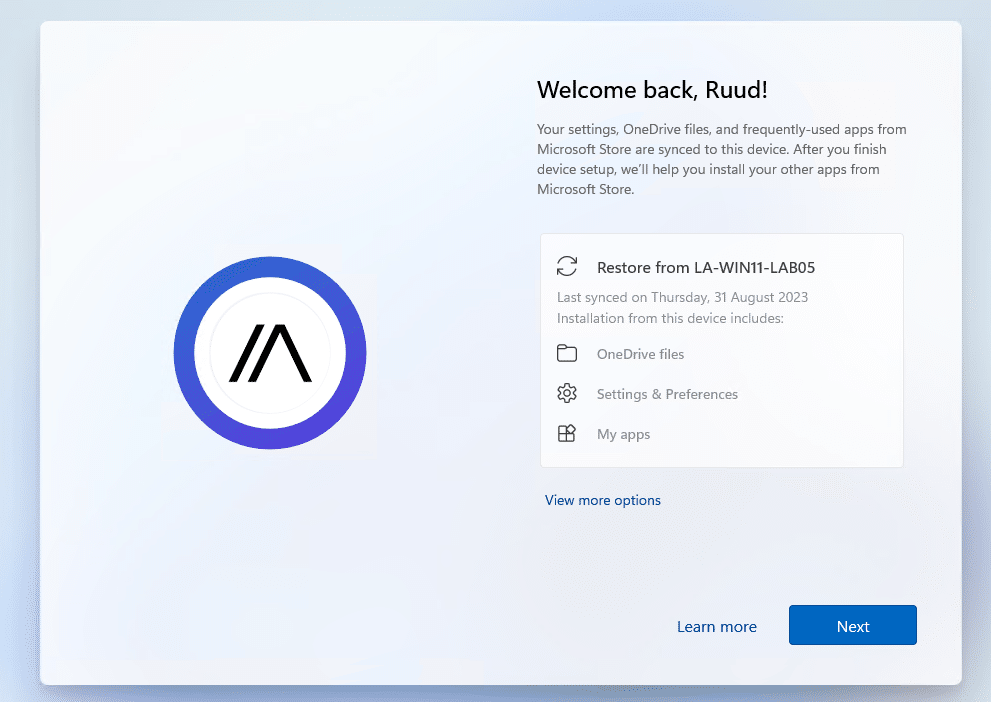
By default, it will suggest to restore from the last device that is backed up. But when you have multiple devices, you can choose from which device you want to restore the settings. Just click on View more options and choose the device to restore the settings from.
It’s also possible to set up the device as a new device. So you don’t have to restore the settings if you don’t want to:
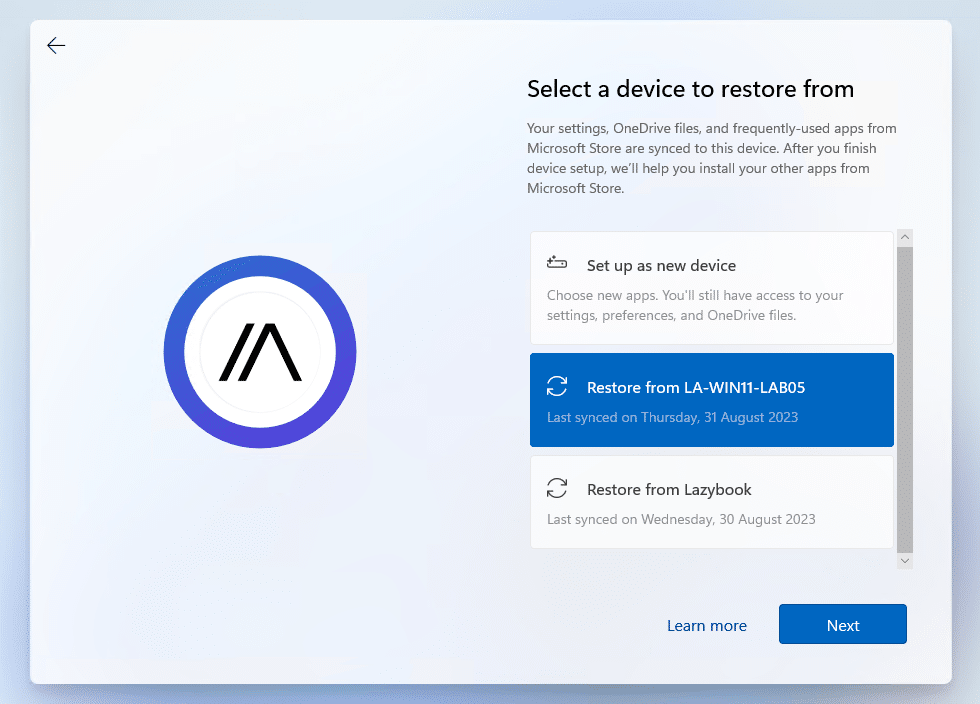
After you have chosen what you want to restore, you will need to click through the installation settings just as normal. I would expect that Microsoft would use the same choices here as on the device that you are restoring from, but unfortunately not.
It takes some time to restore all the apps after you have logged in to Windows for the first time. To check the progress you can open the Microsoft Store app.
Wrapping Up
The new Windows Backup app makes configuring the backup a bit easier on Windows 10. On Windows 11, however, it isn’t such a big difference compared to the backup section in the Settings page. It is nice to have it all in one overview though.
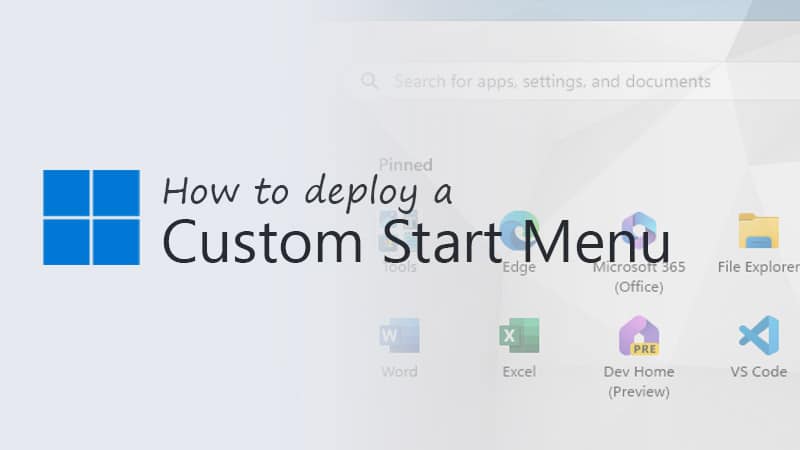
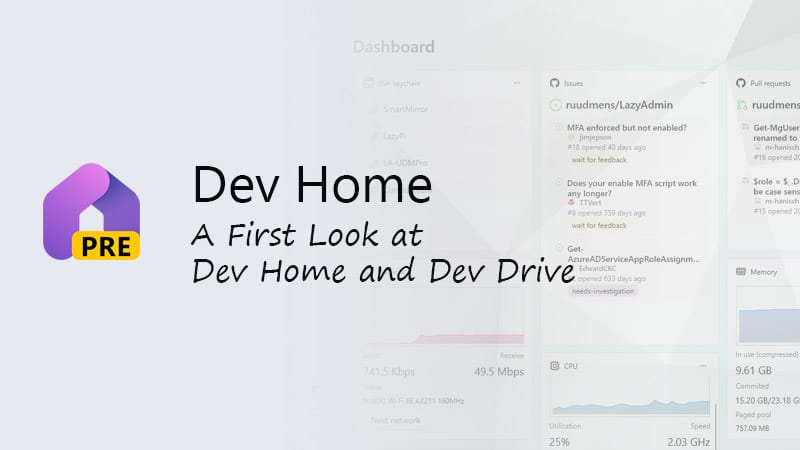
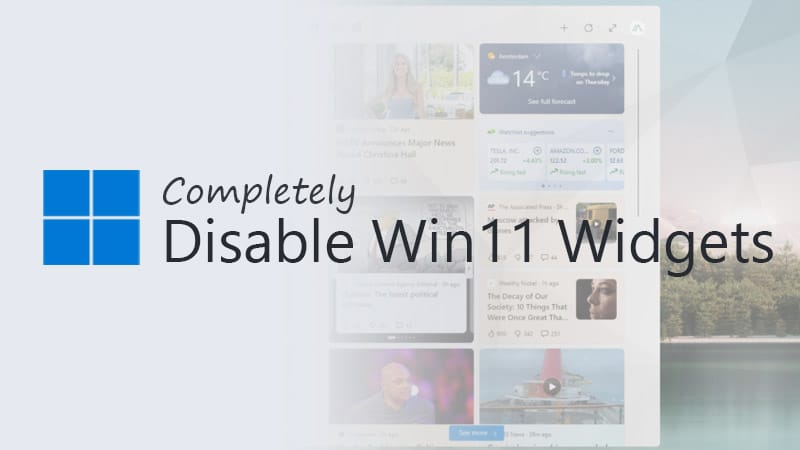


And how can I remove / uninstall / annihilate this new bloatware of Microsoft?
Thanks
Checkout this article.