Microsoft Loop is a new app in Microsoft 365 that offers interactive components. The loop components allow you to work together on (task)lists, tables, or notes in a chat, email, or documents. Microsoft Loop was first announced during the Microsoft Ignite event in 2021 and is now rolling out in Microsft 365.
In Microsoft 365 we can already work together on documents and share OneNotes with each other. But the problem is that some prefer to keep track of tasks in Outlook, while others may use OneNote or even Teams to share tasks.
This is where Microsoft Loop comes in. It allows you to create Loop Components and share them between the different Microsoft 365 apps.
In this article
In this article, we are going to take a look at Microsoft Loop and how to use them in your daily work.
What is Microsoft Loop
Microsoft 365 is created with collaboration in mind. We can work together on Word or Excel documents, keep track of projects in Planner and share notes in OneNote. But still, most of us use Outlook or Teams for our daily communication with our colleagues. A short product description that needs to be written or a task list for a small project is often shared through email.
The problem is that these lists or documents are not up-to-date or interactive. And when you need to work on a small project, then you are not going to set up a Planner to keep track of the tasks that need to be done. This is where Microsoft Loop comes in. It allows you to create an interactive component and work together in real time using your favorite Microsoft 365 app.
Loop consists of three elements:
- Loop Components
- Loop Pages
- Loop Workspaces
Loop Components
At the moment of writing, Q1 2023, the first Loop components are generally available in Microsoft Teams, Whiteboard, and Outlook. These components, lists, tables, paragraphs, or task lists, are the first basic components that will be available in Microsoft Loop.
When you add a component in an email or Teams chat, then the data is stored in the author’s OneDrive account. Loop uses .fluid files (which will later change to .loop) to store and share the data. The OneDrive synchronization and share mechanism ensures that all participants see the latest information in the component.
Loop Pages
Loop pages are basically more powerful OneNote pages. The pages are a flexible canvas where you can organize ideas, files, and other data together with your team in real-time. It’s a place where you can add multiple loop components, type text and easily give feedback with reactions on ideas or content.
At the moment, Loop pages are available for testing in Public Preview. It will probably be released by the end of this year together with Loop workspaces.
Loop Workspaces
Loop Workspaces is a place where you can create spaces (projects) for you and your team. The spaces allow you to gather and organize all your files, content, ideas, etc in your project. You can use Loop pages inside your workspace to work and share ideas.
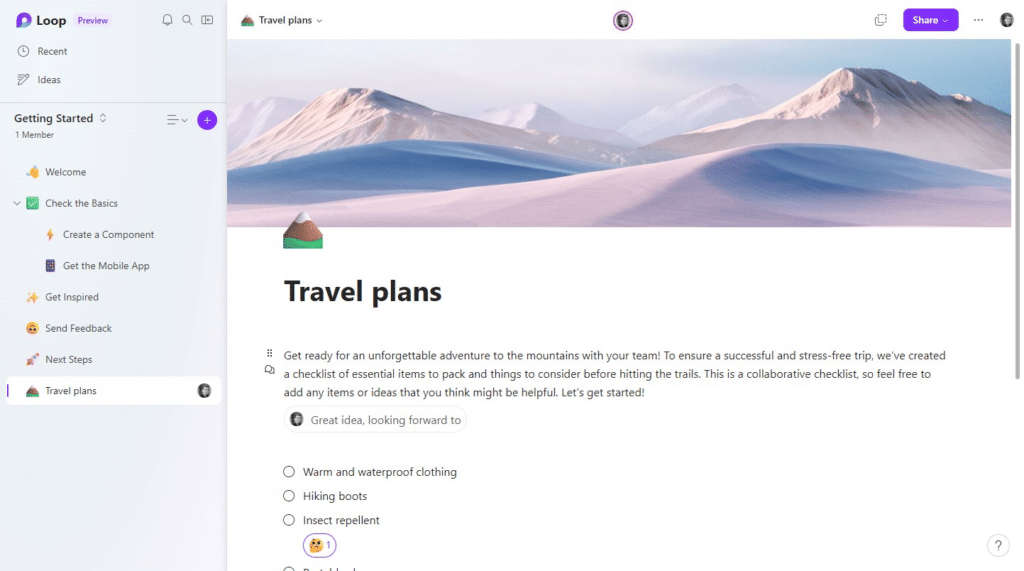
You can share the Loop components from the Loop pages and workspace in Teams, Outlook, or even OneNote to easily work together.
How to use Microsoft Loop
The Microsoft Loop app (Loop Workspaces) and Loop pages are currently in public preview. If we look at the Microsoft Roadmap then we don’t see a release date yet for the workspace app. But we can use the Loop components already in the following apps below and test the Loop App online.
- Outlook
- Outlook Online
- Teams
- Word Online
- Whiteboard
Whiteboard currently doesn’t support creating loop components, but you can copy/paste them into a whiteboard page from one of the other apps. Creating components from within Whiteboard as planned to be rolled out in the summer of 2023.
The video below you will give you a good overview of how to use Loop components and how they interact between the different Microsoft 365 apps:
Adding Loop Components in Teams
So let’s first start with Microsoft Teams. Teams is widely adopted these days and used to collaborate with colleagues. Loop components can be added only in Teams Chats and not in channels at the moment.
To add a Loop component in Teams we first need to open a chat:
- Click on the Loop icon
- Select the component that you want to add
- Add a title for the component and optional some content
- Click on Send so others can edit the component as well
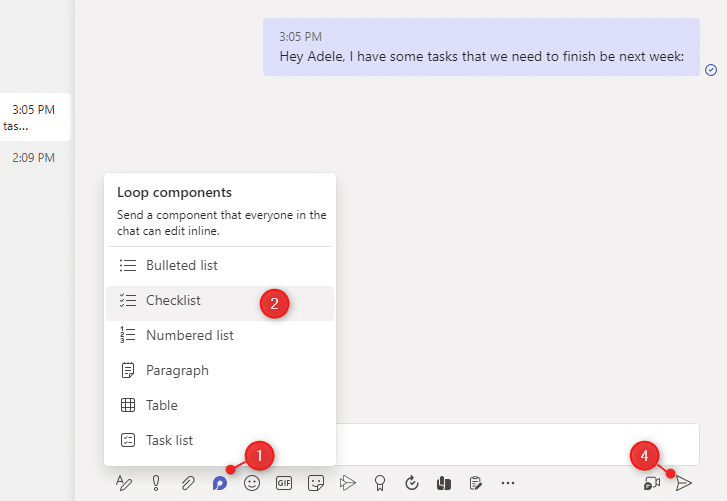
After you have clicked on send, all participants in the chat can edit the loop component in real time. Using the @ key allows you to mention people and you can add comments to items by tapping // .
Inside the loop component, we can also add other components using the / key. This will give you even more options than using the loop icon in the message bar:
- Task List
- Table
- Voting table
- Progress tracker
- Person
- Date
- Checklist
- Bulleted list
- Numbered list
- Image
- Comment
- Divider
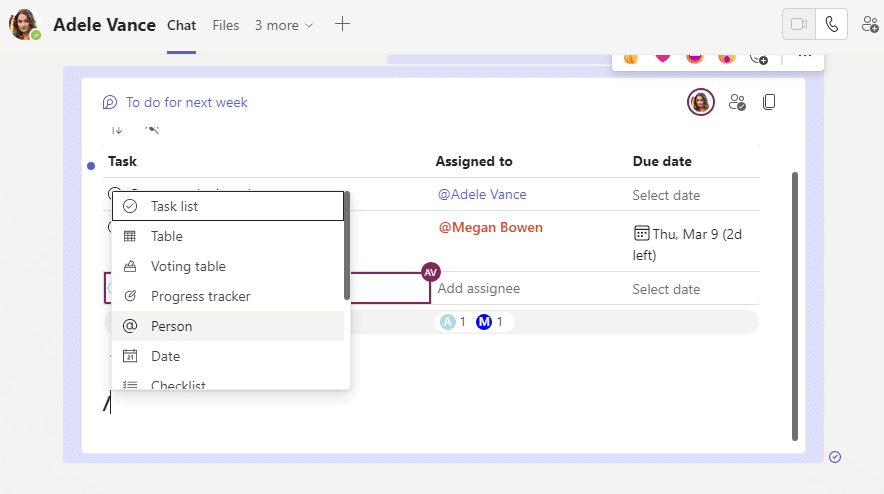
Adding Loop Components in Outlook
Loop components are also available in Outlook Online and the Outlook desktop app. Only in the desktop app, the components don’t seem to load at the moment, but that will soon be sorted.
To add a component to an email you will need to open a new email and click on the Loop component icon. Just like with, select one of the components to add to your email. Again, you will need to send the email before the participants can view and edit the component.
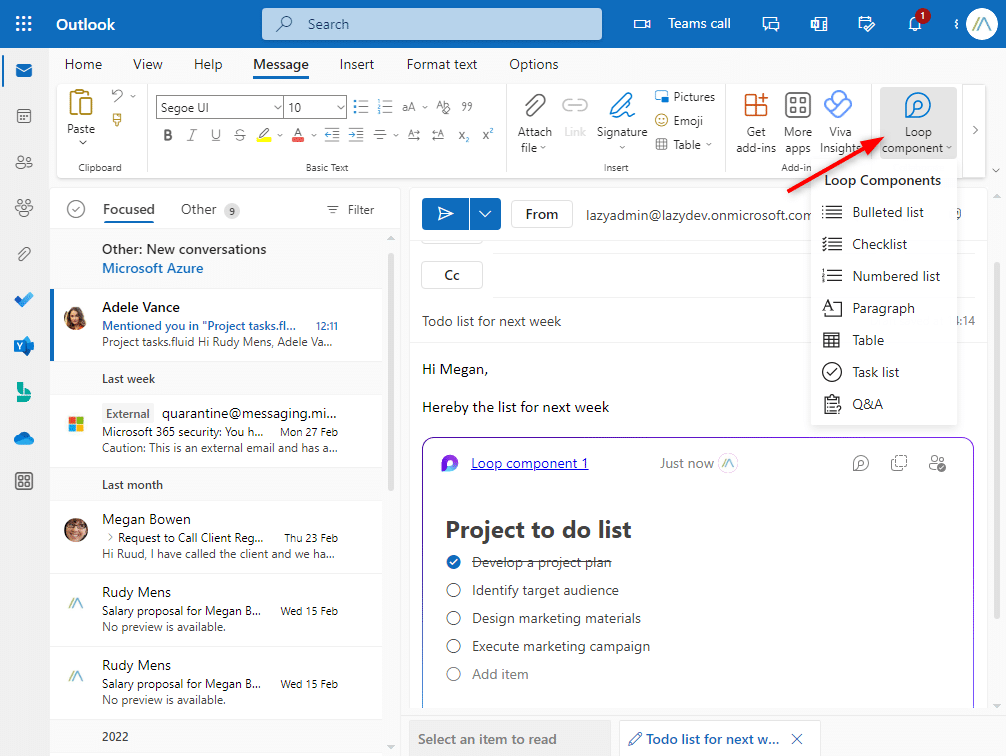
When you add a loop component to Outlook, the participants can update the component without the need to reply to the email. So in the example above, Megan can just check off tasks from the to-do list by only opening the email:
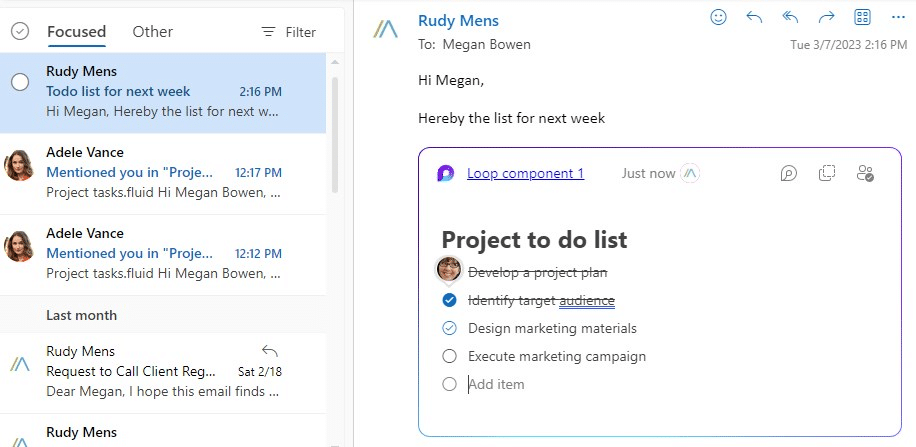
You can also add a loop component to a Calendar event. Make sure that you click in the description field of the event to add the component. You could for example add a list with meeting points that you would like to discuss and share the Loop component in a Team chat with colleagues so they can add points in real-time to the meeting.
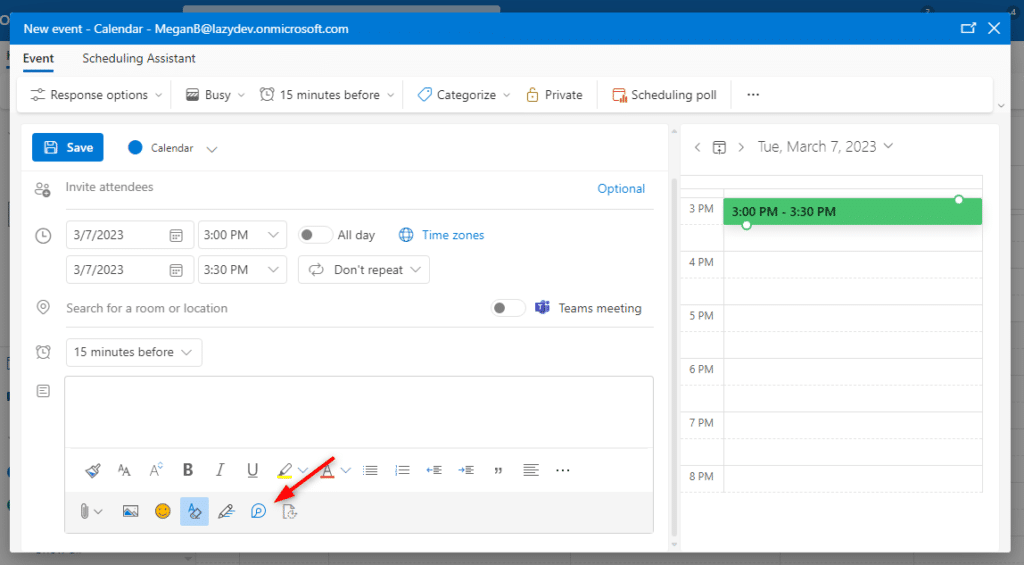
Microsoft Whiteboard
Microsoft whiteboard also supports the use of Loop components. At the moment you can’t add new loop components to the whiteboard, which is planned to be released around July 2023. But you can copy and paste components to the whiteboard.
Either select the component in Outlook or Teams and copy it or click on the copy icon inside the Loop component. Paste the component with Ctrl + V inside your whiteboard.
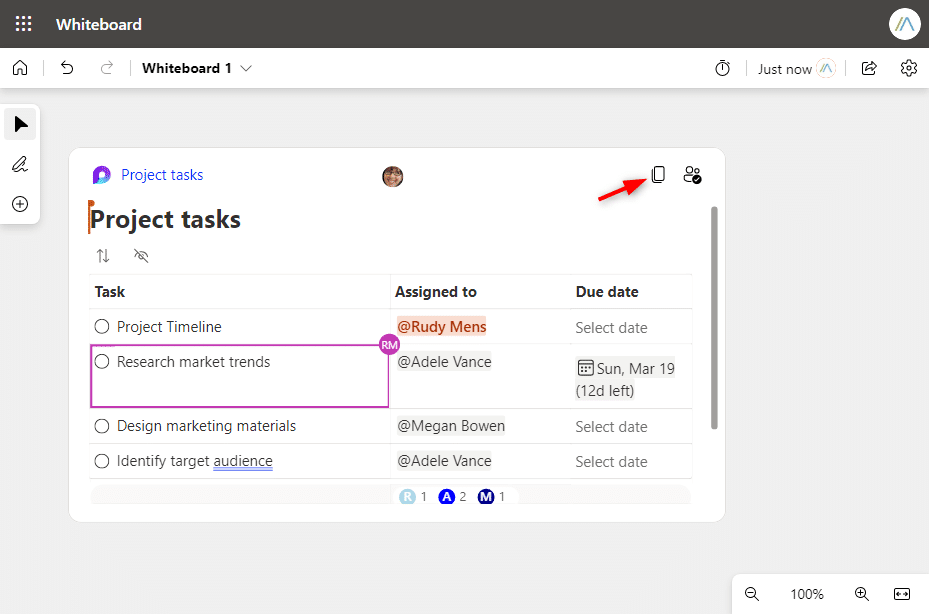
Loop App
The Microsoft Loop App is now available in Public Preview, this means that you can test out an early release version of the app. The Loop App isn’t enabled by default, so you might need to enable it first for your organization. See further down in the article for a quick guide.
Loop App is basically a collection of pages where you can add notes, ideas, images, and of course other loop components too. The pages can be grouped together allowing you to create different projects or categories.
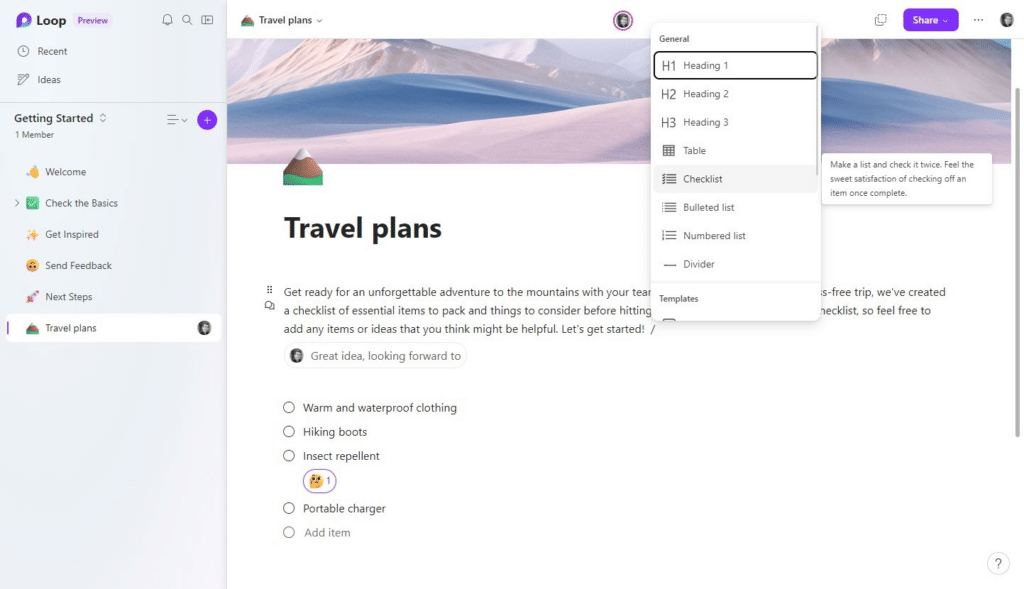
Loop is all about working together in real time. So just like the components, we can share the pages, , work simultaneously on pages, add comments, and of course emojis. Adding components is easily done by typing / followed by the component name or you can select one from the list.
Besides sharing pages, we can also copy elements on the page as a loop component. Select the text or checklist, and click on the 3 dots (more) in the toolbar that pops up. Click on Create Loop component to create an individual component.
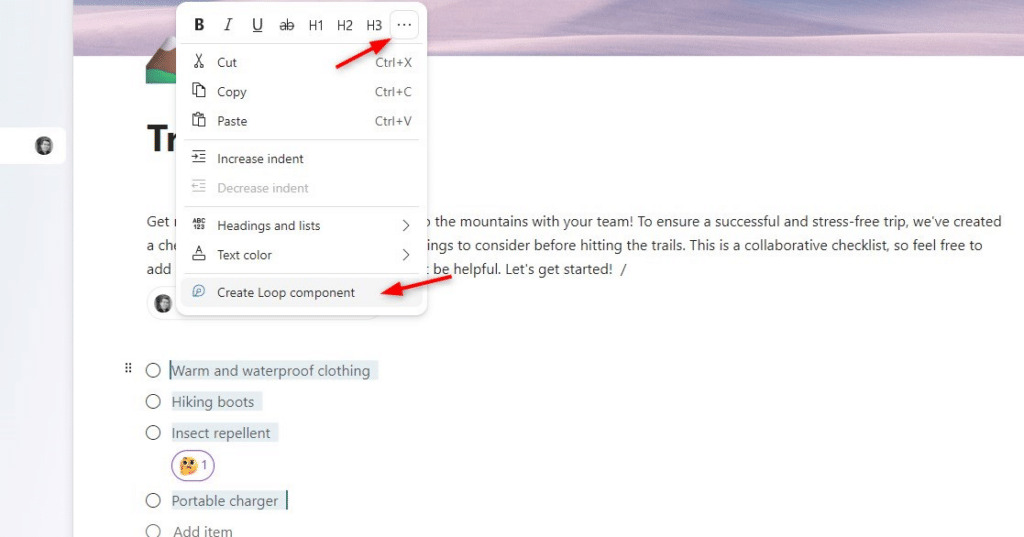
You can then easily share the component in Teams, for example, allowing others to edit the checklist in Teams.
Also good to know is that the Loop pages come with version history, just like your Word documents. You can find the version history by clicking on the 3 dots (Settings) in the top-right corner next to your profile icon.
How to Enable or Disable Microsoft Loop
Microsoft Loop is enabled by default for all tenants. But you can disable it in your tenant by using PowerShell. For this we will need to connect to SharePoint Online, so make sure that you have the PowerShell SharePoint module installed and that you are using the latest version.
# [Optional] Update your PowerShell SharePoint module
Update-Module -Name Microsoft.Online.SharePoint.PowerShell
# Connect to SharePoint
Connect-SPOService -Url https://lazydev-admin.sharepoint.com
# Check if Loop is enabled
Get-SPOTenant | Select IsLoopEnabled
# Result
IsLoopEnabled
-------------
True
# Disable Loop - Enable it with $true
Set-SPOTenant -IsLoopEnabled $false
Enable the Loop App
The Loop App, loop.microsoft.com is now released in public preview. This version isn’t enabled by default in Microsoft 365, if you try to open it, you will get the notification that the loop app is not enabled in your organization.
Enabling the Loop App can only be done by the IT administrator. At the moment we can’t use PowerShell for that, we will need to create a cloud policy:
- Open config.office.com
- Expand Customization and select Policy Management
- Click on Create to create a new policy (or edit an existing one)
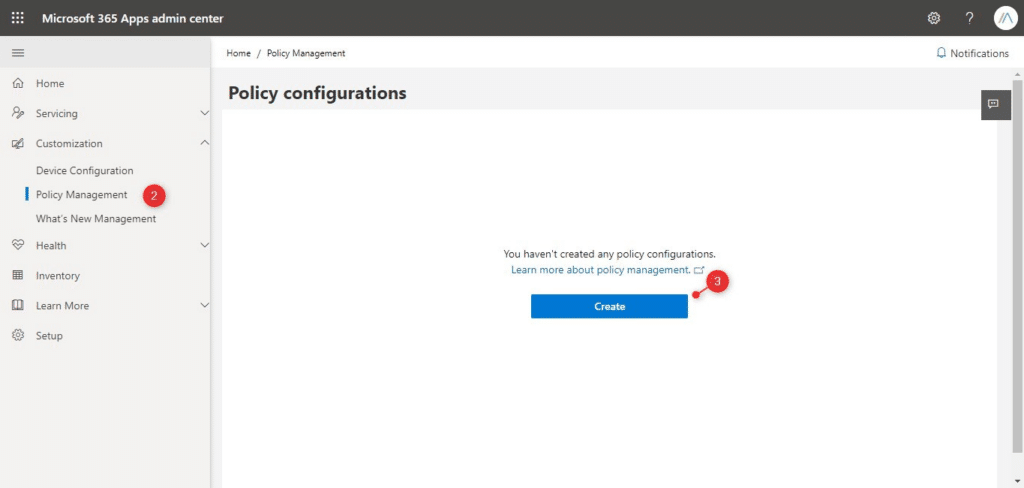
- Give the Policy a name, for example, Enable Loop
- For the scope, you will need to select a security group. This allows you to test Loop with only a couple of users, or enable it for all users. You can create the groups in Azure AD.
- Search for Loop in the Policies
- Click on each policy and set it to Enabled
- Click on Next and Create to create the policy
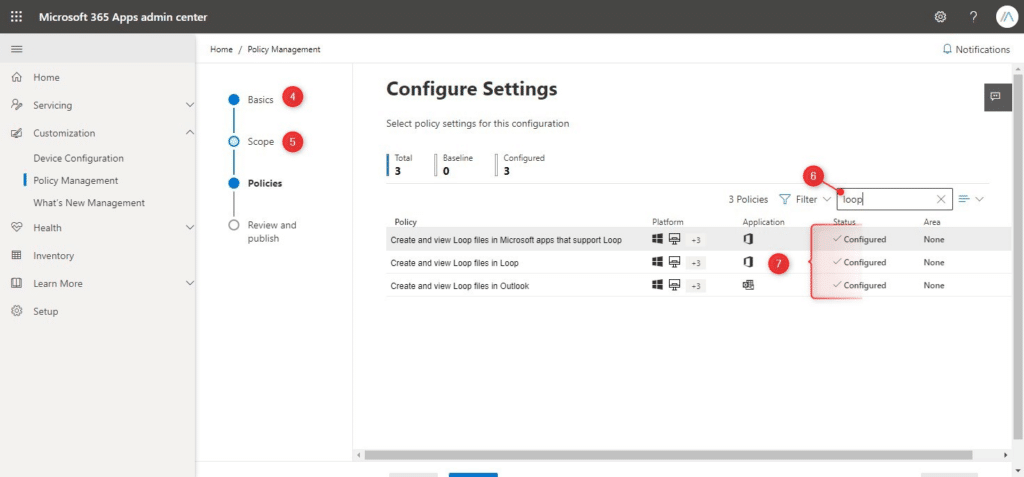
After you have created the policy it can take up to 24 hours before the policy becomes effective. If you edit an existing policy then the change will be effective after 90 minutes. In my tenant, it worked after 5 minutes after I signed out and in again.
Wrapping Up
Microsoft Loop will add another way to easily collaborate with your colleagues. It’s great to quickly share an interactive task list with your team. The big advantage is that you can use it in different Microsoft 365 apps, but mainly inside Teams. These days we collaborate a lot with Teams, so having an option to quickly share ideas, etc from within the chat can really improve the collaboration.
When Loops Workspace and Pages are released later this year I am curious to see what the role of OneNote will be. Will OneNote still have a place inside the Microsoft 365 environment or will Loops takes its place?
I hope this article gave a better understanding of what Microsoft Loops is and its capabilities. If you have any questions, just drop a comment below.





Can someone explain where the files associated with loop are stored?
Is this a shared Onedrive location?
It’s indeed stored in the authors OneDrive folder. Depening on where you used it it can be in the Attachmetns or Microsoft Teams Chat files folder. Loop voor .loop or .fluid files.
Hi Rudy,
How should an organization deal with employees, who leave the company?
I think just like with any other business file stored in OneDrive. Notify the employee before they leave to cleanup any personal files and give the manager access to the OneDrive folder.
I don’t see the support for multi media files in Loop.
Uhm… can’t use Loop Components with a Team Channel?! So, why bother? What am I missing?
It’s still in public preview, and indeed Loop components are not yet supported in Team Channels.
Nice article!
Is there a license associated with Loop, or will it be part of the M365 apps or as a standalone application which users within the tenant will need a license to access it?
At the moment there is no app or license that we can enable or disable for Loop
What might be the reason that Loop seems unavailable in Word for web? It’s been enabled in cloud policy and I’m able to access and use Loop, but under the “Insert” tab in Word there is no Loop Components options visible.
Microsoft Loop is available in the old Teams client. Is it also available for the new Teams client? I enrolled it this monday 27-03) but in the new teams client there is no Loop.
Correct, loop components will be shown as a file link. The feature is also coming soon to the new Teams app.
Thanks
Excellent article. Combine Loop with Microsoft 365 Copilot and productivity will go through the roof.
Thanks for the info on this, my team will find this useful. Before I send it out to them though, on testing between a couple of accounts I can access, the content is always set as read only for the recipient, sending either way. I couldn’t see anything in this article around access or editing rights, shouldn’t it just work to anyone its sent to?
Others should be able to edit it. The fluid file (which contains the loop component) is stored in your OneDrive, I think under attachments. Do you have any settings in your OneDrive that might limit the sharing? Note that external sharing is not possible with loop
I think I’ve found the culprit. Turns out the loops are abiding by a Sharepoint policy that changes the default behaviour for any linked items from Sharepoint or Onedrive to View rather than Edit. Without changing this policy back, I wonder if there would be a way to change this for loops only.