A problem we all have encountered ones atleast. You are connected to the internet but are unable to open a website. Instead, you get the error message “DNS_PROBE_FINISHED_NXDOMAIN” in Google Chrome or Edge.
The error indicates that your browser is unable to find the webserver of the website that you are trying to visit. A common error that most of the time indicates a problem with your DNS settings.
If you are the website owner, then skip to this section where we will go through some tips to fix your website.
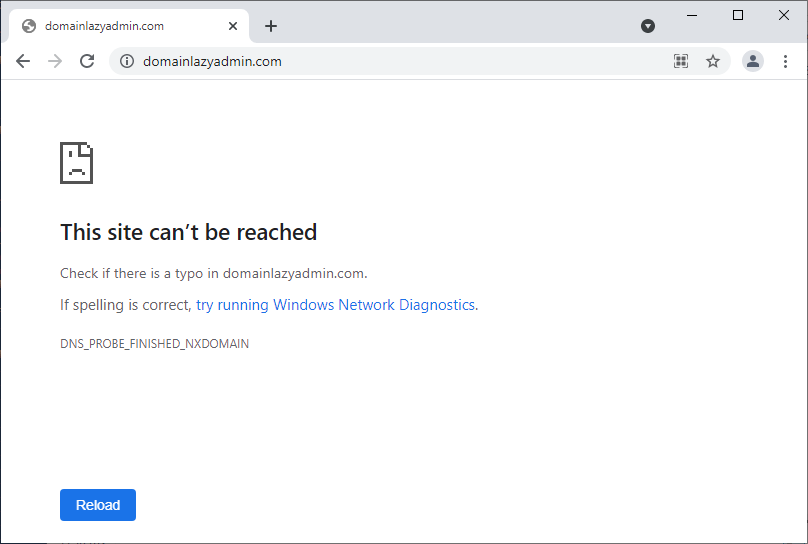
The error can be caused by different things, so I have listed multiple solutions that could solve the problem. We start with the most common solutions that will work for the most. Just follow every step and we will get you back online.
Fix DNS_PROBE_FINISHED_NXDOMAIN Error
Because the problem is related to our DNS cache or server, we are first going to check and reset some network settings. If multiple computers can’t connect to the website, then start with restarting your modem/router.
Throughout the steps, we will need to open a lot of settings screens, or command-line tools. To access these your can either press Windows key + X at the same time or click with your right mouse button on the start menu. Both will do the same, use what you prefer.
1. Clear Caches and Reset your Network Configuration
The first step is to clear the local DNS cache and reset our network configuration. Corrupt DNS caches are one of the most common problems that cause the error message like the error “dns_probe_finished_nxdomain”.
- Press Windows key + X
- Choose Windows PowerShell (admin) or command prompt (admin)
- (optional) Click Yes to allow the app to make changes
- Enter each command below and hit enter after each one:
- ipconfig /flushdns
- ipconfig /renew
- netsh winsock reset
- netsh int ip reset
- Reboot your computer and test if the website is working
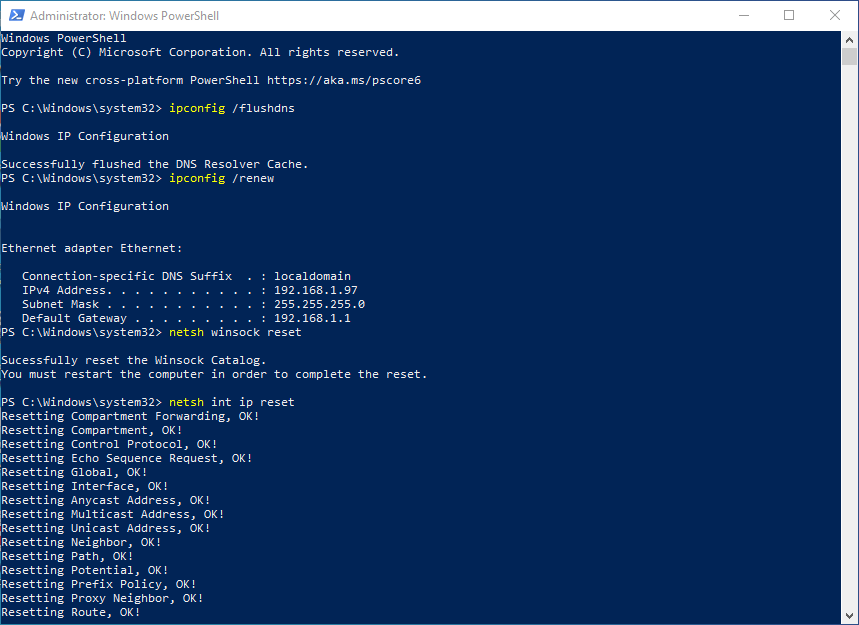
If you are using a Mac then follow the following steps to clear your DNS Cache:
- Click on Go and open Utilities
- Open Terminal
- Enter the following command and press enter:
dscacheutil -flushcache
You won’t get a result, just try to reload the website again.
2. Check DNS server settings to fix dns_probe_finished_nxdomain
If you are still unable to open the website(s), then we need to check the configured DNS server. By default, your computer will use the DNS server that is supplied by the modem/router of your network.
But we don’t have to use that DNS server. There are many DNS servers available on the internet, we are going to use the DNS servers from Cloudflare which are blazing fast and privacy first.
- Press Windows key + X and choose Network Connections
- Click on Change adapter options
- Double-click on your Wi-Fi or Ethernet adapter
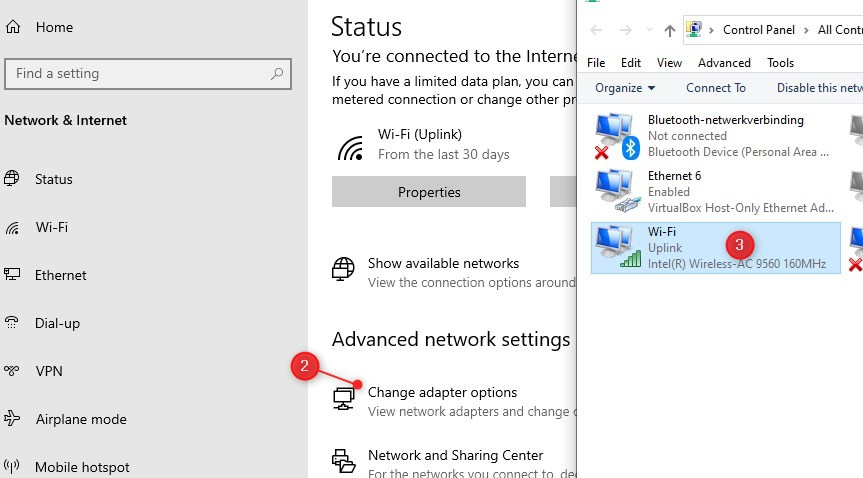
- Select Properties
- Double-click on Internet Protocol version 4 (TCP/IPv4)
- Thick Use the following DNS server address and enter:
- Preferred DNS Server: 1.1.1.1
- Alternate DNS Server: 1.0.0.1
- Click Ok
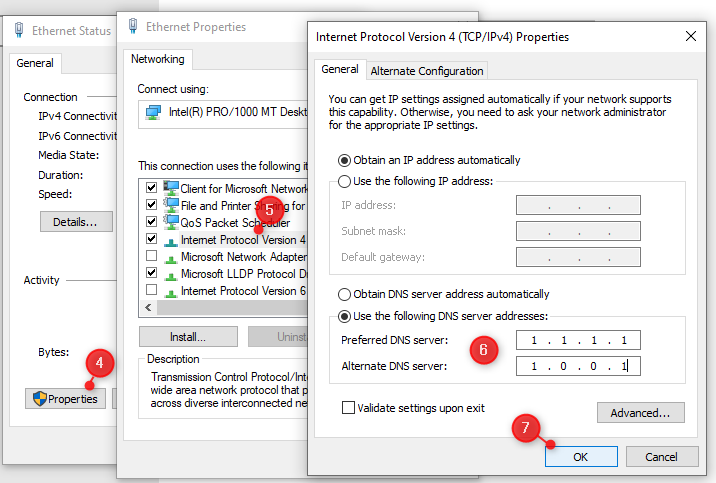
Optional – You can do the same for Internet Protocol Version 6 (TCP/IPv6) if that is enabled in your network adapter. Use the following DNS servers (also from Cloudflare):
- Preferred DNS Server : 2606:4700:4700::1111
- Alternate DNS Server: 2606:4700:4700::1001
Restart your browser and check if the error dns_probe_finished_nxdomain is resolved.
On a Mac you can change the DNS settings at the following location:
- Go to System Preferences
- Click on the Network Icon
- Click Advanced
- Open the DNS tab
- Add the DNS servers that we mentioned earlier
3. Check Local Hosts file on Windows
The hosts file in Windows maps DNS names to IP Addresses. Normally this file only contains sample data and not real entries. But your DNS won’t work anymore when is something is misconfigured in the hosts file.
To edit the hosts file we need to run Notepad with administrator privileges:
- Open Start and type/search Notepad
- Right-click on Notepad and choose Run as Administrator
- Click Yes to allow notepad to make changes
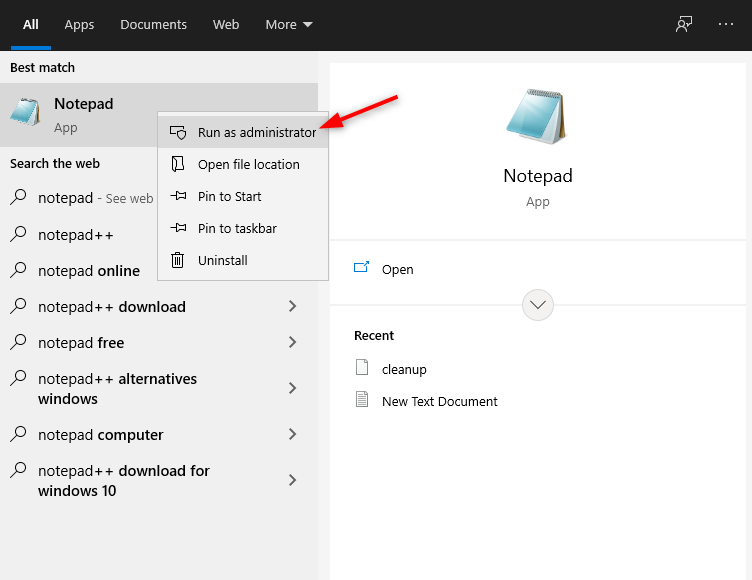
- In Notepad click on File > Open
- Navigate to C:\Windows\System32\Drivers\etc
- Make sure that All Files is selected
- Select Hosts and click on Open
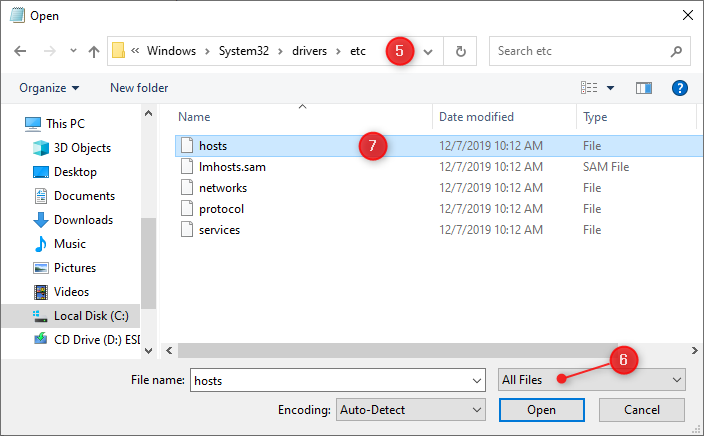
- Make sure that all the lines start with a #
- If you have made a change in the file, then save it and test your browser again.
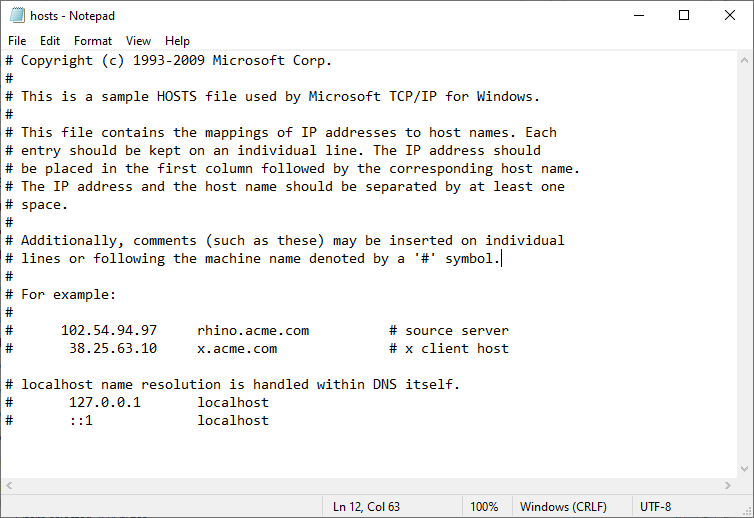
4. Disable Antivirus Temporarily
Most antivirus solutions also offer web protection, like Sophos Home for example. While these endpoint protection tools do a great job in protecting you from all kinds of threads, they sometimes can cause issues.
If the steps above didn’t work, then you should disable your antivirus or Windows Defender temporarily, to see if it resolves the issue.
5. Clear your Browser Cache
If it’s only one website that you can’t open, then the problem might be related to the browser cache. Instead of clearing the whole browser cache (which is inconvenient, because your search history and preferences are all cleared then), we can also clear the case of one particular website.
Browsers cache data from websites so that they can load the website faster the next time you visited it. But sometimes the cache is outdated and can cause connection problems, resulting in errors like the dns_probe_finished_nxdomain error.
This method only works in Chrome and is only relevant if the problem occurs with one website:
- Open the website in Chrome
- Press F12 (This will open the inspection tools, commonly used by developers)
- Right-click on the reload button
- Choose Empty Cache and Hard Reload
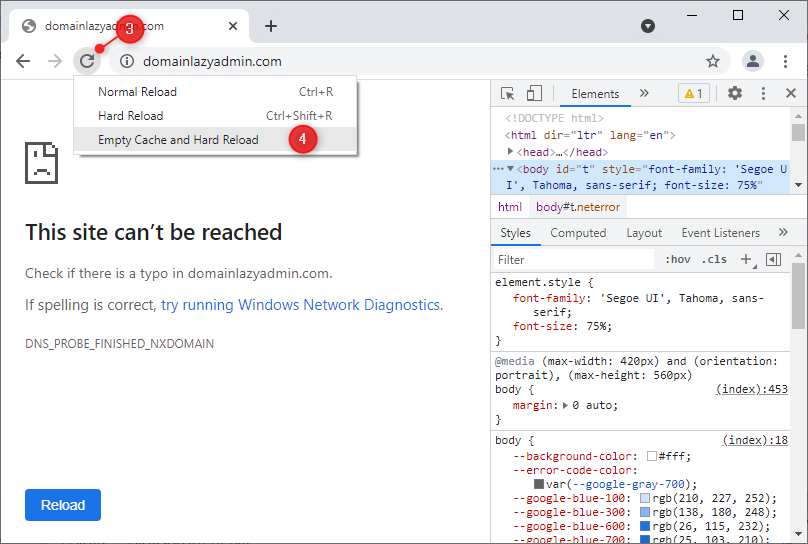
6. Reset Google Chrome Flags
Chrome Flags are experimental settings that you should not touch. Changing these settings can cause connection, security, or privacy problems with your browser. If all the steps above didn’t help and the error “DNS probe finished nxdomain” occurs on multiple websites then it’s worth a try to reset the Chrome Flags back to default.
- Open Chrome
- In the URL bar, type chrome://flags
- Click Reset All in the top-right corner
- Reset Chrome and check if the problem is resolved
7. Problem with DNS of the website
If you have tried every step in this article and the problem only occurs with one domain, then maybe it’s not you. The problem can also be related to the web server itself.
You can test if the website is down for everyone or only you through the following website: downforeveryoneorjustme.com.
If the website is down for everyone then you can’t do much about it except try again later.
8. Scan your Computer for Malware
We are now at a point where we checked all the logical stuff to solve this error. If none of the steps above solved the problem and the website is online then the problem must be related to your system files.
The first thing we are going to check for is malware. Malware is known for messing up browsers, so let’s scan your computer for malware.
- Download Hitman Pro (it’s free for 30 days)
- Scan you computer with Hitman Pro
- Remove any infections if found and reboot your computer.
9. Repair system files
Problems with your system files can prevent Windows from starting or running the DNS services correctly. As the last step, we can scan your computer for any corrupt system file and let Windows repair it.
- Press Windows key + X
- Choose Windows PowerShell (Admin)
- Type sfc /scannow and press enter to repair Window system files
When you are the website owner
What if you are the website owner and see the error message dns_probe_finished_nxdomain when you open your website? The problem is then not related to your computer, but certainly to the DNS records or your webserver.
If you have just moved or created your website, then keep in mind that DNS record changes can take up to 24 hours to propagate over the internet.
The most common cause for your website is a misconfigured DNS record. If the DNS records don’t point to the correct server, then the browser can’t load the website.
Also, expired domains are a common cause for the error “DNS probe finished nxdomain”
Check domain registration
First, we are going to check if the domain is pointing to the correct server. For this, you will need to look up the public IP address of your webserver. This information is provided by your hosting provider.
- Navigate to https://mxtoolbox.com/DnsLookup.aspx
- Enter you domain name and click on DNS Lookup
- Make sure the A records are pointing to your server
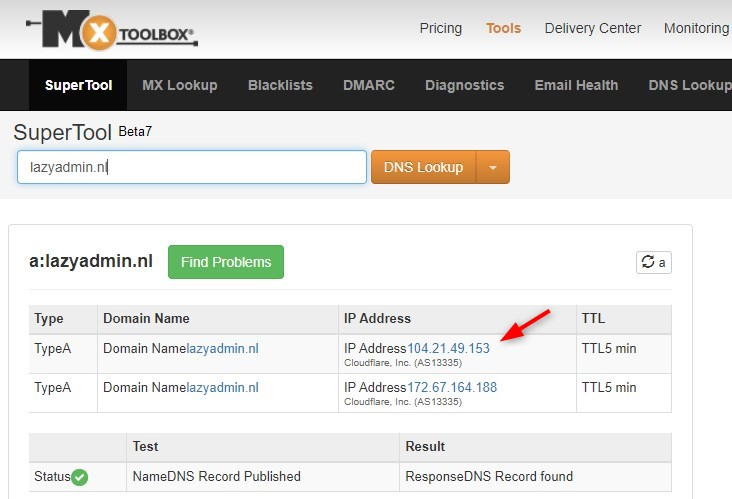
Other options to solve dns_probe_finished_nxdomain
If the domains are point to the correct server then the error dns_probe_finished_nxdomain can also be caused by a problem with the website itself. The browser will try to load the website for 30 seconds. If it takes longer then you will see the error message.
A good starting point to search for the cause is the error and access logs of your server. Even if you are not really technical skilled, you can learn a lot from the error messages. Just Google the error code for more information.
You can also contact your hosting provider for support with your DNS settings.
What causes DNS_PROBE_FINISHED_NXDOMAIN error?
DNS is responsible for translating the URL that you type in your browser to the actual IP Address of the webserver. Sometimes there is a problem with your DNS Cache or with the DNS server that you are using. This can result in the dns_probe_finished_nxdomain error.
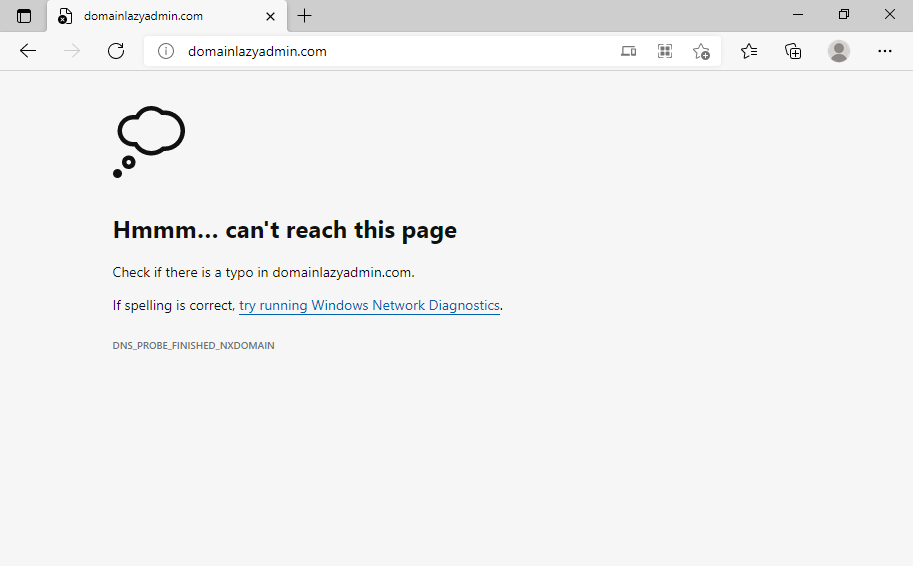
Wrapping Up
The error message dns_probe_finished_nxdomain is always related to a DNS issue. This can either be an issue on your computer or with the website that you are trying to visit. In most cases, you should be able to resolve the issue with the steps described in step 1.
If you have any questions, just drop a comment below. When you were able to fix the issue with this article, then please share it so others can find it as well.





fix dns probe finished nxdomain
Thank you so much for this article! I had trouble loading my company website. This error had me nuts… Your solution options worked and finally site is loading as it should.
Thank you for your help!
None of these solutions helped. On both my windows computers (using both Chrome or Edge), the DNS_Probe_Finished_NXdomain occurs, the browser automatically reloads the site, and then the page loads on the second try. My phone, connected to the same router does not have the problem.
Do you have any browser extensions running? Can you try to open the site in incognito or inprivate mode?
Thank you so much for this article! My DNS_PROBE_FINISHED_NXDOMAIN is now fixed!