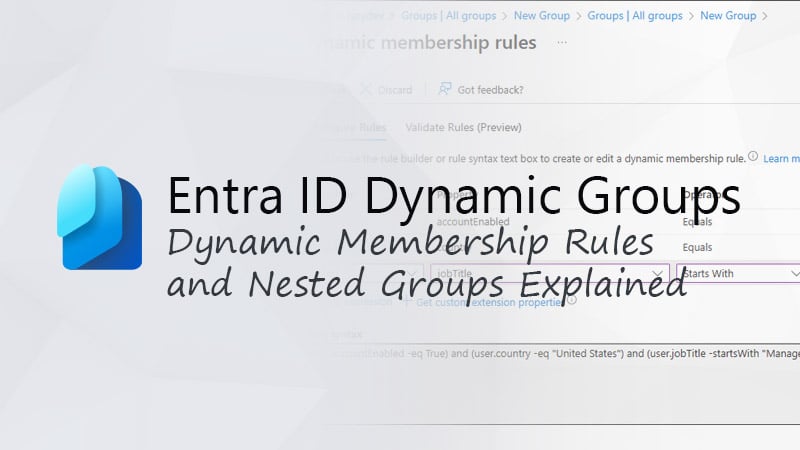Microsoft is constantly updating Microsoft 365 with new features. In one of the latest updates we can now finally add our favorite apps to the left menu bar on the Microsoft365.com page.
When opening Microsoft365.com you will see on the home page the latest documents you have worked on. In the left menu bar you currently only have the option to create new documents. If you want to open Word or Outlook Online for example, then you will have to use the App Launcher button.
With the new update, you can now pin your Microsoft 365 apps to this menu bar, saving you an extra click from opening your online app.
How to Pin apps in Microsoft365.com
The new update is currently being rolled-out, but it should be available already in most tenants. To change the pins in the left-side menu, you can visit https://www.microsoft365.com/apps. You will see a new Welcome to Apps announcement, after you clicked next you can start with pinning apps:
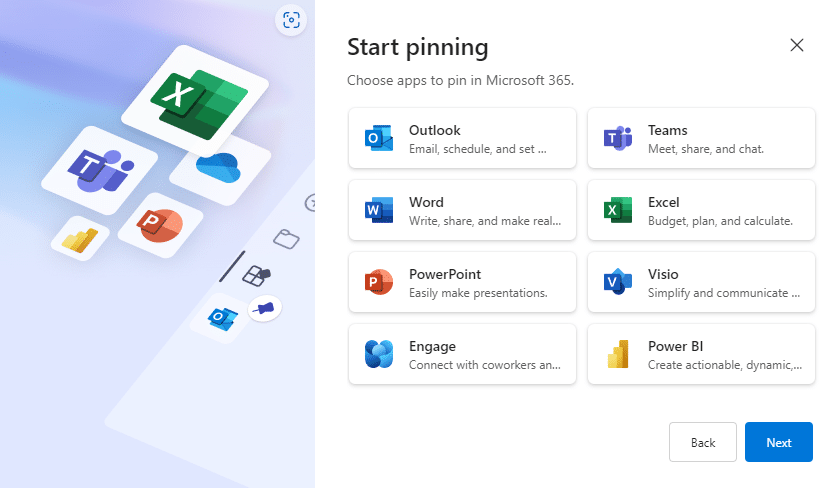
It might look like we are limited to the default Microsoft 365 apps, but you can also pin other apps or admin centers to the side bar.
After you have closed the Start Pinning wizard, simply click on All Apps to view all you Microsoft 365 Apps. To pin or unpin an app, right-click on the app and choose Pin or Unpin or use the 3 dots (more options) button.
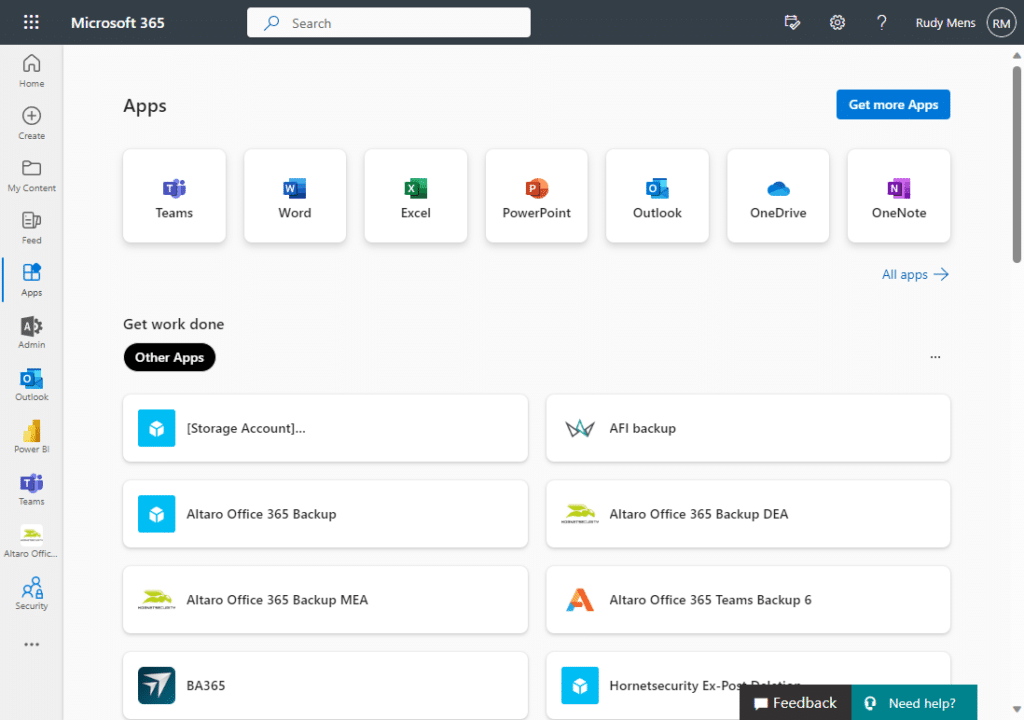
The pinned apps are only visible on the Microsoft365.com page. If you opened Outlook Online for example, then you will still need to use the app launcher (top-left corner) to switch to other apps.
Good to know for IT Admins is that we can’t predefine the apps for the users in the left-side menu. Only users can pin or unpin apps from it, so we can’t create a company default list. This would have been nice to have, so we could create a default view for new users.