Our home networks are getting bigger every year. Almost every device these days require an internet connection. But while expanding your home network, how do you monitor everything? And even more, how do you find a problem in your network? Like which device is using all the bandwidth? In this article, I will help you install a free network monitoring tool and explain how you can monitor your home network traffic for free.
We are going to use a free version of PRTG for monitoring our network. This is one of the best network monitoring tools and the free version is perfect for home use. I am going to help you set up your network monitoring software step-by-step for your home network and explain how you can monitor your home network traffic.
When we are done you can see how much data each device has used on in any given period. If you have any question, just drop a comment below. If you liked this article I really appreciated it if you share it on your social network!
Installing PRTG Free for Home
To monitor our home network we are going to use PRTG. This monitoring tool is one of the most popular network monitoring software for enterprises, but it also has a free version. The free version has the same features as the paid plans but is limited to 100 sensors. To monitor your home network traffic, 100 sensors are more than enough.
We need to install the software on a computer that you keep running 24/7. This is necessary to get all the details from the network and alert you when something is wrong. The computer can be used normally while PRTG collects all the data. You only need to remember not to turn it off.
Step 1 – Install PRTG
So we start with downloading PRTG Free from the PRTG website. Just click Download Free Trial or Freeware (both are the same) to get started. Install the software on the computer, this is pretty straightforward. Just run the installer and when it’s done it will open PRTG in your default browser.
Step 2 – Configuring PRTG
When the installation is done your default browser will open showing the login screen of PRTG. The default username and password are prtgadmin. You can always open PRTG by navigating to http://localhost on the computer where you install it.
Change the default PRTG Port (optional)
By default, PRTG will run on port 80 for HTTP and port 433 for HTTPS. Keep in mind that this can conflict with other software that is running on your pc. You can change the port number in the PRTG Administration Tool:
- Go to Start
- Find the PRTG Administration Tool
- Go to the Web Server tab
- Select Expert Configuration
- Use SSL
- And set a port number (here I used port 6100)
After you saved the settings you can open PRTG by navigating to https://127.0.0.1:6100 or to https://<your-computername>:6100
Change the default password
One of the first things we want to do is change the password:
- Goto Setup
- Select MyAccount
- Change your password under the User Account tab (select Specify new password)
Setting default device credentials (optional)
For most of you, this isn’t relevant in a home network environment. Only if you have a lot of network device or running a Windows Domain you could save some time by setting the credentials on a top-level group.
If you want to set the default credentials, then go back to the Devices tab. Here you will see a list of all the discovered devices. PRTG will automatically start with an auto discover to scan your local network for devices. We will get to that later on.
For now, we select the Local Probe and click on Settings. We are going to set some default credentials for our network. This is only useful if you have multiple devices on SNMP v3 with the same credentials or running a Windows Domain at home.
If you scroll down the Probe Settings page you will see Credential options for different protocols. They are all set on “Inherit from root”, turn it off to change the credentials.
You can do this for all the relevant protocols and for you Windows Systems if they are all part of a domain.
Step 3 – Clean up
Before we start adding devices to PRTG we are first going to clean up the device list. By default, PRTG will start with the Smart Setup. It runs an autodiscovery over your local network and creating some default groups Now, this can be useful, you don’t have to add all the devices by your self. But the problem is you don’t have a good structure to start with and a lot of empty groups.
To remove all the devices, right click on the Network Discovery group and click on delete.
Step 4 – Create a new Structure
To monitor a home network we don’t need a really big structure. We can divide our network into a few groups:
- Infrastructure
- Clients (mainly computers)
- Appliances (Tv, Printer, Solar Power Converters)
- Smart Devices.
Right click on the Local Probe to add a New Group under it. After you created the groups your Device Tree will look like this:
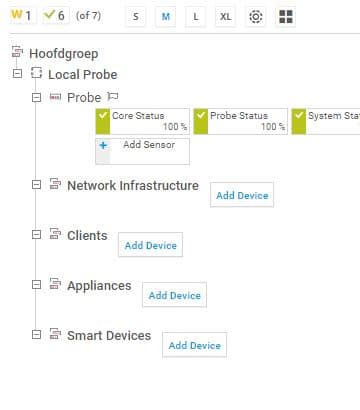
Adding all devices
We are now ready to start monitoring our network devices. To easiest way is to create a new Auto-discovery Group named “Temp”. You will need to know your local IP range to create this group. If you don’t know it, you can find it by going to
- Start
- Type CMD and press enter
- Type the following command: ipconfig
The result will look similar to this:
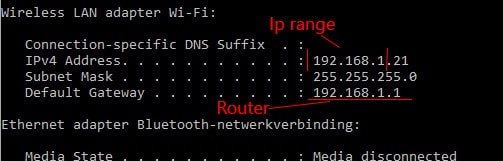
So the Ip Range is 192.168.1 and the IP address of the router is 192.168.1.1 (we need that later). Now create the temporary Auto-discovery Group. Set the Group Name to Temp, and scroll down to IPv4 Base. Here you enter the IP Range of your local network, in my case: 192.168.1. Leave everything else on default and click OK
This will take a couple of minutes, a good time to get a coffee before we continue.
After a minute of 5 PRTG has scanned every device that it could find in your network. Now it’s time to move the devices to their groups. You will recognize some of the devices by its name, but other might show only an IP Address. Start with the devices you know, then we can work on the devices that are left.
To move a device in PRTG to another group, just right click on the device and select Move > To Other Group. While you are moving the device to their groups, it is a good idea to rename the devices so you can recognize them a little bit easier later on. Just click on the device name and go to the settings tab. Change the device name (and icon if you want to)
Resolving unknow devices
After we moved the known devices to their corresponding groups (like computers or homey (a Smart Hub) ) we are left with some IP Address. Earlier we looked up our IP Range, in the output we also noted the Gateway address, this is our router. In my case it was 192.168.1.1, so we can move the device with that address to the Network Infrastructure group.
To help find the other devices, you can use a free program called Advanced IP Scanner. Install the program and click in the Green Play button Scan to start the network scan. This will return a list with all active network devices.
The advantage is of this tool is that it will also show the manufacturer. This way we now know that the device with 192.168.1.10 is my Smart Thermostat Tado and the device 192.168.1.211 is the access point. But after this tool we are still left with some unknown devices, these can be your smartphones (login to your router might show the connected wifi clients) or smart tv’s (check the network settings on your tv to find its IP Address)
What you also can try is to navigate in your browser to the IP address, some network devices can be managed over the web (like your router or switch). Work your way through the list sorting out every device in your network. Also remember to turn on all network related devices when you run the scan (game consoles, tv’s, notebooks/tablets).
Scanning the devices
Because we used the auto-discovery group, PRTG has already found some of the available sensors. But if you want the details from a computer, like for monitoring the used bandwidth, we need to enter the credentials of the device.
Select the device and go to the settings tab. Scroll down to Credentials for Windows systems (or Mac) and fill in the details. Just enter the computer name and the login from an admin account. This will allow PRTG to scan the device. When you are done, click on Save. Right click on the Device name in the top left corner and select Auto-Discovery > Run Auto-Discovery. PRTG will scan the device again with the new credentials.
After it’s done you will a lot more sensors of the computer. In the list you will find the network card, you can recognize it by its name (Intel …. Wireless.. ) and on the right side, it says Total *** Kbit/ s. You might have another network card, but you can still find yours by looking at the Graph column and search for the sensor with Kbit/s.
Creating a Network Map with PRTG
We now have all the sensors for our home network, so we can start with creating a network map. The network map will help you identify problems and monitor your network traffic within your network.
Click on Maps in the top navigation bar and Add Map (blue label on the right side). Set the map width on 1700 and height on 750. This allows you to view the full map on a Full HD screen without scrolling.
On the left side you will the devices we added to PRTG in the structure we created. On the right side, you find all sort of icons. Adding a device to the map is pretty simple, select the sensor, device or group on the left side. It will highlight blue, then find an icon, graph or table on the right side and drag it on the map. You can always change an icon by dragging a new icon over it.
I used Default Icons A on the map above for all the devices. The internet cloud can be found in Default Icons B (these are icons without sensors). The graphs are 2 days (small fonts) graphs. You can connect the device by dragging the blue line to another icon.
Cleaning up sensors
If you want to use graphs as I did in a network map, then you might want to clean up the network sensors. On my notebook, for example, I had more than 15 channels on the network card sensor. All were displayed in the graph, making it harder to read. We only need the traffic in and traffic out channels. To clean the graph up, you click on the network card sensor > click on the gear icon behind a channel and select Hide from Graphs. Do this for all channels, except the traffic in and out channels.
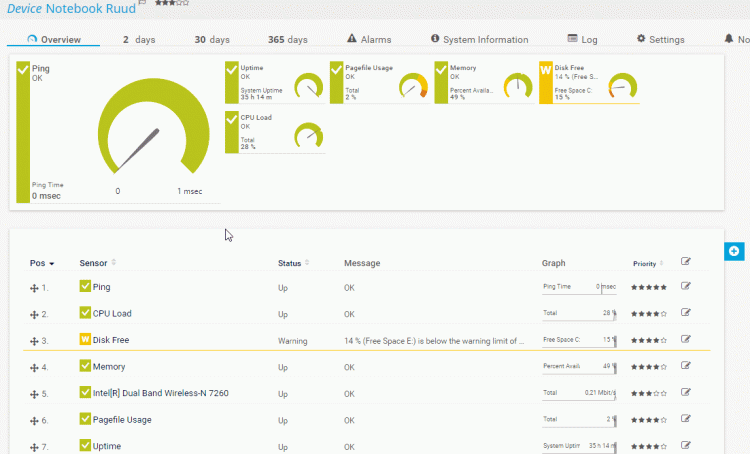
Show In and Out traffic as positive and negative
Normal PRTG graphs will stack the lines of the in and out traffic, making it harder to read. What you can do is change this behaviour to show the outgoing traffic as a negative area in the graph. Go to the settings of the network card and scroll down to Sensor Display. Change the Graph Type to “Show in and out traffic as positive and negative area graph”.
How to Check Bandwidth Usage per Computer
If you have PRTG running you can use it to check the bandwidth usage per computer. Because we are monitoring every device, we have a good overview of who is using the most bandwidth on our network. There are some limitations with PRTG, you can read how much bandwidth your access point is using, but each individual wifi device (mobile) is a bit harder. You could install PRTG Mobile Probe on each mobile device, but an easier solution is to use a Unifi Access point.
So let’s say you want to know how much bandwidth a computer has used the last weekend. We need to get the historical data from the computer to examine how much bandwidth is used. You can do this as follows:
- Select the device in the device list
- Select the network sensor
- Click on the Historic Data tab
- Set the date range (or use a Quick Range)
- Click on Start
A new page will open with the results. Below the chart you will see a table, we are looking for the Sums of the Traffic Out and Traffic In (and maybe the Traffic Total)
I did a clean install of PRTG to write this guide, so I haven’t used a lot of data yet. But you can see here the amount of data I used. By default the results will be in Kbit/s, you can change this by going to the settings of the network card sensor. Scroll all the way down and change the Channel Unit Configuration to MByte and Mbit. This will make it easier to read.
Monitoring Network Traffic
An important part of monitoring is set up alerts. You don’t want to look every hour on your network map to see if everything is working. PRTG will send you an alert when a device is down, but you also need to set some limits. Like, alert me when Computer X has used 50Gb of data.
Configure Notification Delivery
Before we can send notification we first need to configure the mail service in PRTG. In default, it will use its own built-in mailing system, but that doesn’t work well in a local network. So we are going to use an SMTP server this. I am going to use the SMTP server from Gmail, but you can also use the one of your provider for this.
To configure Notification Delivery, you need to go to Setup > System Administration > Notification Delivery. Fill in the following details:
Delivery Mechanism: Use SMTP Relay Server
Sender Email: your email address
Helo Ident: something.tld (doesn’t matter)
SMTP Relay Server: smtp.gmail.com
SMTP Relay Port: 587
SMTP Relay Authentication: Use standard SMTP Authentication
SMTP Relay User: your Gmail address
SMTP Relay Password: your Gmail password
Encryption Methode: TLS 1.2
To use Gmail, you will need to change a setting in your Google Account to allow other apps to send mail. The setting is Allow less secure apps that you can find under https://myaccount.google.com/lesssecureapps.
To test the notification you need to go to Setup > My Account. Then select the tab Notification Templates. Click on the edit icon and then click on the bell icon to test the notification:
Creating Notifications
You can create al kinds notifications, but we want to monitor our network traffic. So we are going to set an alert when a computer is using more than 50Gb of data within a month.
- Select the network card sensor of a computer
- Click on Notification Triggers
- Click on the Blue Plus symbol on the right side and select Add Volume Trigger
Create a rule with the following conditions:
when Total channel has reached 50 Gbyte per Month perform Email and Push Notification to admins
You can create more rule like this, for example, to send a warning when a computer has reach 40Gbyte of data.
Conclusion
With PRTG you can really easy monitor your home network. It will not only show you the amount of bandwidth a device has used, but also the amount of space left on the hard drives, if devices are up or any other problem within your network.
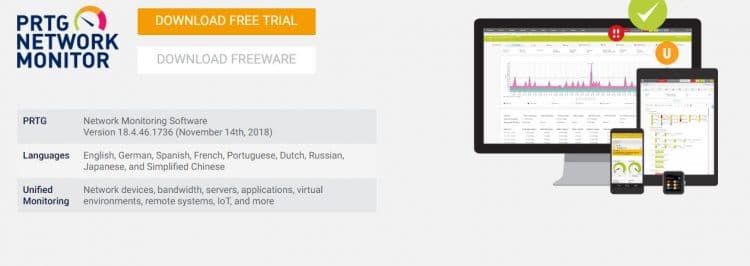
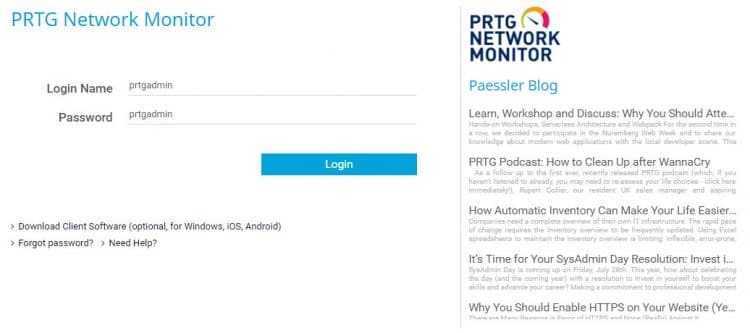
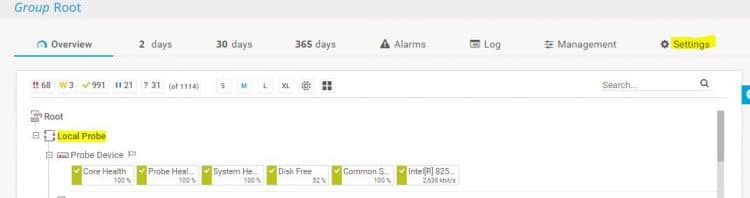
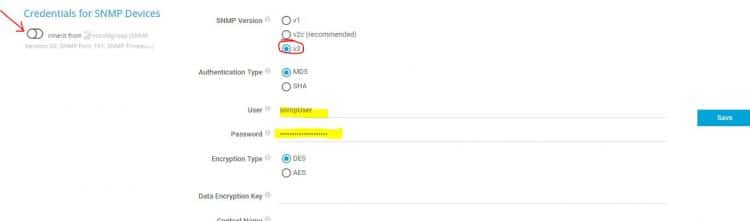
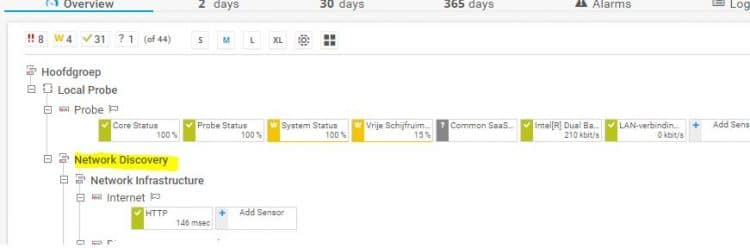
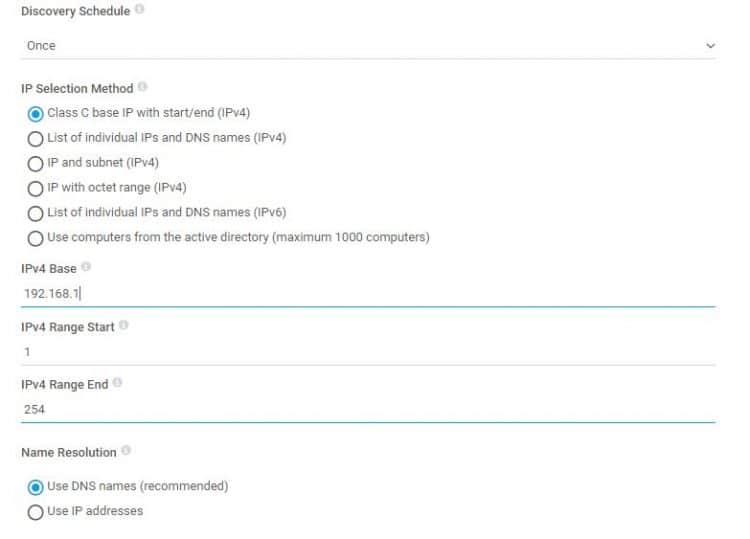
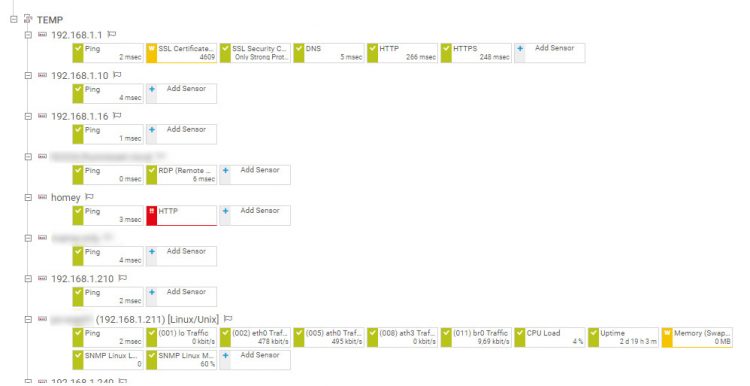
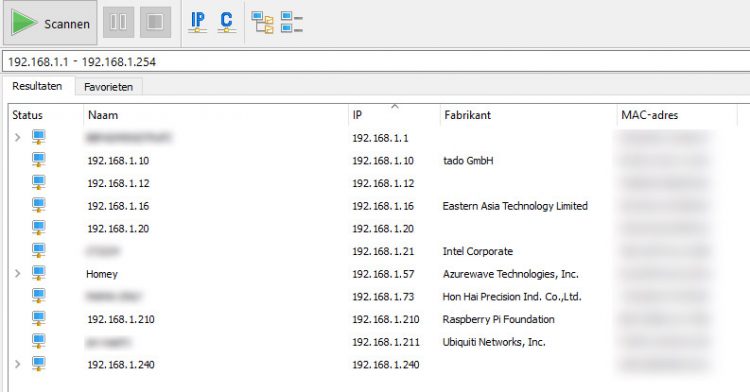
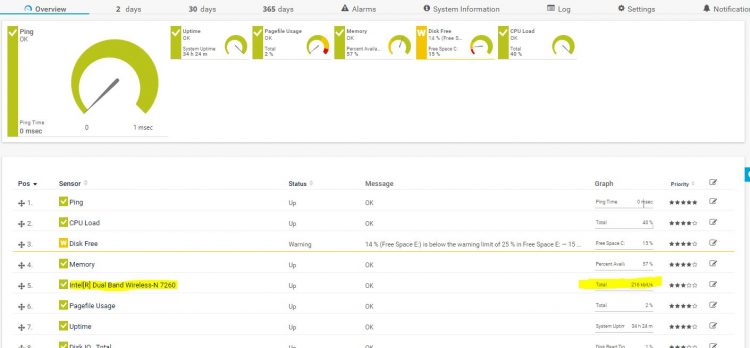
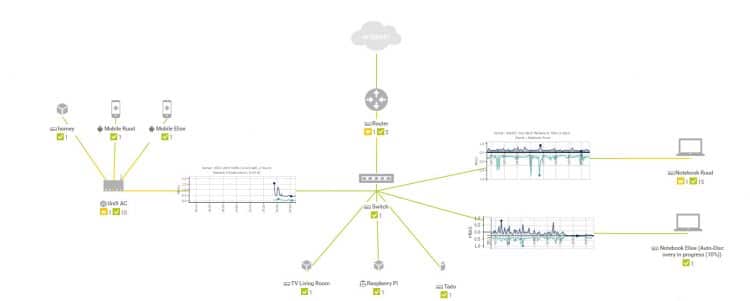
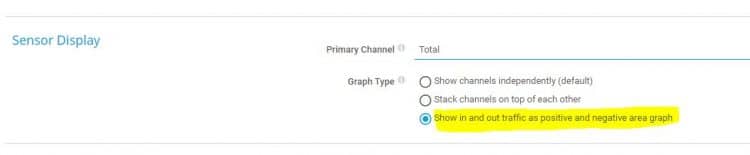

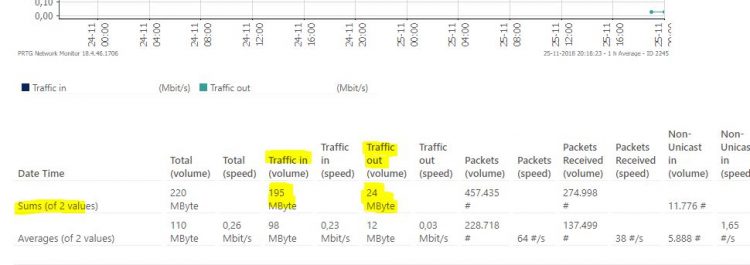
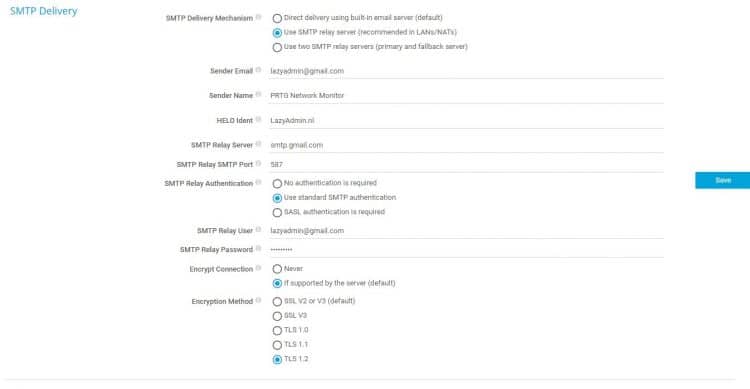
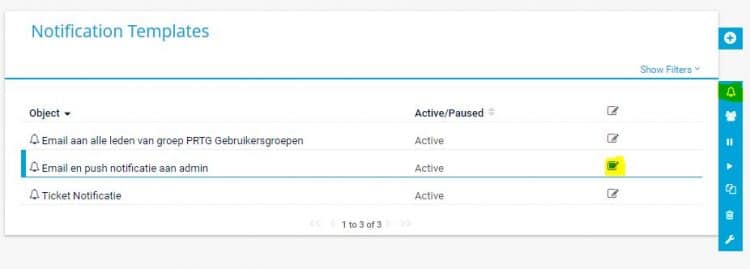






I don’t have a Windows computer…anymore. I am using their hosted monitor, as that is the option it gave me when I hit download. Other than, do you think I can follow your *AMAZINGLY AWESOME SANITY SAVING!!* article to get this to monitor for me? I just need to see with my own eyes what I know to be true, it is NOT me causing these crappy connections.
Hello. Great instructions and explanation of PRTG. This sounds like it might be my answer. I have a starlink modem that doesnt monitor bandwith data and at this point i dont want to change it out but i need to know which devices are consuming the most internet traffic, especially a couple smart tv.s So my question is does this software allow for Internet data tracking or is it just wifi bandwith amongst your local network. Thank you
What you can see really depends on the modem or access point that you have. But if you have all your Smart TV’s wirelessly connected, then it will be hard to tell which TV is consuming the most.
Hey Ruud, awesome article….just one question… since the principal “node” (not the probes) has to run 24/7, any chance we can install it on a raspberry pi 4?
thanks
PRTG seems to be working on it:
https://blog.paessler.com/first-steps-with-the-new-paessler-prtg-multi-platform-probe
Hello, This is a very interesting and helpful article. Thumbs up! I have a Linksys mesh WIFI 6 system at home where there are three router towers, one master and two slaves. I followed the instructions and set up PRTG. I found that PRTG can only find devices that connect to the same router tower that PRTG host connects to but not others. Any solution? Thanks.
How do I get this tool to give me all the usage data in a flat file?
Have you checked the reports tab? You can export the data as HTML or PDF
Thank you for this article. It appears from your comments to others’ questions, this may be the program I need. My internet keeps dropping many, many times per day. Not just on one device, but on all devices simultaneously. My ISP has sent techs and supervisors to my house at least eight times over the past six months. Every cable, every connection, has been replaced inside and outside my house, yet, this keeps happening. Even the modem and router (both supplied by the ISP) have been replaced twice each! I finally replaced the router with a new Netgear AC1900, but that didn’t help either. Even more frustrating, when the connection drops, all lights on the modem and on the router show no issues, and the techs never find “trouble” or “noise” on the line.
My computer’s connection icon (Windows 10) shows I’m connected and says “Internet Access,” as does my wife’s and my work PC (all Windows 10, all up-to-date on updates) but running the Speedtest.com app shows either no connection or a super, super slow download speed. This will last anywhere from 10 seconds to five minutes, then all is well for a while, then it happens again. Yesterday, during my eight hour work-from-home shift, I counted eleven times this happened.
Lots of information for one simple question: Once I get this program downloaded, installed, and follow your setup instructions, what, exactly, will I be looking for that I can show my ISP the next time they send a tech or supervisor out? Thanks!!
You want to add ping sensors to your modem and router. This way you can record the exact time of the connection drop and it might show you that you are able to reach your router or even modem. (If you can successfully ping your modem during an outage, then the problem is outside your home network).
Also, create a ping sensor and let it ping Google (8.8.8.8). This way you will see the internet outage and you can compare it with the other ping sensors. Have you already tried using a different DNS server?
I have not, and don’t know enough about home networks to know exactly how to do that. But I can Google it or look for a video on YouTube to find out.
Hi there, quick parental / network monitoring question.
Thanks for the article. You mention that PRTG is great as a general network monitoring tool… but if you’re looking for internet usage monitoring by device/mac best to use OpenDNS. Looked at it but OpenDNS doesn’t log by device, just provides log of URLs overall. Most paid parental solutions are app-based and require install in each device. Solutions on the whole network itself (for noobs) appears slim – there’s something like Circle Home Plus but it’s managed solely from a phone app and data is not stored locally. Do you know any solutions that are at the network level (assuming router’s native log options are inadequate), controlled and stored locally only, not requiring client installs, etc.? I’ve a vague feeling there might be an option using an internal proxy server… but doesn’t sound like a noob solution. Any suggestions would be really appreciated.
Thanks.
Yowch. I’ve tried PRTG and it does my head in. SNMP doesn’t work on my local Windows 10 computer that PRTG is installed on.
I have no idea how to us my Microsoft login to access other computers. It just doesn’t work.
All I want is a tool that might be able to tell me if I’m having network problems on my local network. My internet test speeds are wildly inconsistent. I have no tools to check local internet speeds.
But primarily, I just want to see if my router and so on is behaving correctly.
Anyone have any ideas? Its really frustrating me
PRTG is really the tool for this. Setting it up can be a bit of a challenge sometimes. For the login on another Windows computer, you will need to use the account that you log on with on that computer and the computer name.
PRTG is running on computer-A
User account on computer-B is, username: johndoe password: test123
Then in PRTG use : computer-B\johndoe and the password test123 where computer-b is the computer name of the other computer.
I was excited about using PRTG to monitor the bandwidth usage of my home network via Netflow from my Edgerouter until I discovered that it would break the analysis into discrete chunks of time (default 15 minutes, maximum one hour) and there’s no way to aggregate the data. What I am looking for most of all is a way to see the top bandwidth users over the last month, and there’s no way to do that. I found there’s been requests for that capability in their forum going back years, but all Paessler ever say is that’s “on their wish list”. I’ll have to find something else.
Having used PRTG in enterprise environment, I can see your point for using it for some of the home monitoring, however what folks might really find useful here is for the monitoring to extend to Zigbee and other protocols since PRTG will cover IOT devices that homes might have and want monitored. For example, while we can use PRTG to monitor items such as is the Hue Hub alive, I can’t tell if lights have ‘fallen off the network’, and only when I don’t get a light turned on by a sensor and I walk into a dark room would I find something went wrong. I then have to work out if the bulb is actually dead or the bulb and/or the sensor is just not on the network. Typically these home IOT devices are Zigbee, Z-Wave or EnOcean and don’t use an IPv4 or IPv6 address that PRTG will be able to reach on those protocols.
One of the biggest bug bares for the smart home is things not working and not ‘talking’ to everything else. Even if PRTG had a ‘bridge’ which would work here I suspect this would quickly mean that the PRTG ‘freeware’ edition’s limit of 100 monitors would quickly be exceeded – I have a small house with 26 bulbs, 10 sensors, 3 light switches, 2 door sensors all on Zigbee, add that to the 6 LAN switches, 2 access points, 38 smart plugs, router and firewall and I’ve already 89 sensors just on a ‘ping’ add PRTG’s default 6 or so with a ping to the outside world and DNS check and I would be left with only 5 sensors which won’t cover the CCTV cameras, NAS, smart heating system et al. Before I am facing a thousand euro plus cost to license PRTG to cover 500 sensors, so I would have to disagree that PRTG is suitable for monitoring in a ‘smart’ home.
Thank you for the valuable information. I have one issue as AutoDiscovery is not discovering all the IPs or devices. Because I know there are more, however it got only 3 IPs. In Network discovery I see lot more in Linux/Unix group. Is there a step I missed?
Thanks.
Aruna
Rudy, the PRTG free download page is no longer valid. Do you have another web site or opensource tools you can recommend? -Thanks, Brendan
Hi Brendan,
I have updated the links: https://lazyadmin.nl/go/program/prtg-free/
Only free for 30 days. maybe that’s all it ever was, not sure.
It starts with a trial and after 30 days it reverts to a free version with 100 sensors. Perfect for monitoring your home network.
Hello Rudy,
Is it possible to do ‘full url logging’ with this tool?
Thank you,
Josh
No, your best and easiest option is to use OpenDNS for this. I have some info on it in this article.
Hi Rudy – Thank you for getting back to me. If I understand correctly, this will allow “domain level logging” (i.e. reddit.com) , but not log details (i.e. reddit.com/r/bad-thing-nobody-should-look-at).
Am I mistaken?
Not really since the other parent bought them and the phones – we are trying to just track internet activity while they’re on our watch.
Then I think your best option is to use OpenDNS as your DNS server. If you enable the stats / logging in OpenDNS you can get an idea what sites he is visiting.
I have written about OpenDNS in this article.
Thank yo so very much! I’ll look at that straightaway!!! What exactly does the prtg network monitor track then?
Prtg tracks more the amount of bandwidth used per network device in a network. Or how much free space you have left on a server.
Looks like you still reply – I sure hope so! Here is my situation, my husband and I have his kids 50% of the time, and we are doing school distance learning – aka home schooling… yep! we are in that nightmare! We want to see where the kids are going on the internet when we aren’t watching – we already have all the restrictions on times and filters, but the oldest uses incognito mode on his computer, he is on his computer in “class” all day, but he is basically failing 3 classes and we can’t figure out if he is actually staying in the class or if he is off doing other things – if he doesn’t get the assignments or if he just doesn’t care! We were hoping that we could track his movement from the server since we only want to know what’s going on when they are at our house and the other parent is the one with the logins, we don’t have them and can not get access to them. So, based on our situation, is this what program we need? I’ve installed it on my work computer so I can see how it works while I’m at work, but I got to the instruction that says i need to get the logins for the devices so I’m guessing I need something different… can you please take the time to advise so I can figure this out – there are some devices that look like they do what we need, but I started with this one and want to follow through before I give up on it.
Hi Jackie,
You don’t need PRTG for this. Do you have access to his computer?
We have the same exact situation..:-( and we don’t have credentials to his laptop at this point. hoping there is a solution that can allow us to not need the credentials. but can if it comes down to that point. Thanks!!
I noticed in the Apple store an app titled PRTG-Monitoring. Is this the same tool as for the windows platform? I don’t keep my PC’s running 24/7 but do have an iPad that does. Will this app monitor my network if installed on my iPad or should I just dedicate a PC?
No, unfortunately not. The app is only to see your PRTG monitoring from your phone. So you really need to have a pc running 24/7.
Thanks. I’m working on getting a dedicated laptop. Any specific requirements I should be aware of for running the software?
Hello Rudy
Thank you for the guide for monitoring home network. I am going to give it a try today.
I am having couple of Unifi access points for the wireless clients and the unifi controller is installed in a container running on QNAP.
I need to monitor data usage of each of the wireless clients. Please guide how data consumption of each of the wireless clients can be monitored using PRTG and Unifi access points.
Many Thanks
You have two options, one is using the controller of Unifi self. But you will need to keep the controller running 24/7. Another option is indeed PRTG, but that should be as simple as running a network discovery when all clients are connected. There is one exception, PRTG can’t readout the data consumption of mobile devices.
Hi Rudy,
UNIFI controller is running 24/7 and data consumption of WIFI clients is available in the UNIFI controller.
Please suggest how the data consumption of the wifi clients can be brought into PRTG from the UNIFI controller and updated automatically.
Thanks
Thanks for this setup guide, it worked well to help me organize and discover my devices. I have around 27 devices on my network and only two of them are Windows Computers. I have my Comcast router that all devices connect to over two wi-fi zones. Most everything on my network is a smart home device, amazon device, or tablets/phones. I am trying to monitor network usage for all devices to see what keeps tanking my bandwidth. However, when I go to add in a sensor I don’t see anything that can monitor the individual types of devices I need. I found an old article from PRTG dated 2014 on a sensor for mobile devices but it said that sensor was being discontinued. What do I need to do at this point? Can I not monitor the devices directly and do I need to apply a sensor to the Comcast router to get this info? I am trying to avoid buying a $200 Nighthawk router that can give me this info but I am thinking I might have to do that to get what I need. Any advice help would be appreciated.
Hi David,
You can’t read out the network usage of those smart home devices. The problem is that they don’t support any form of SNMP to gather the data. The Comcast router won’t show it to you either, but I might have a more affordable solution for you: add an Unifi AC-Lite access point to your network. Then you can use the Unifi Controller (That comes free with it), to read out every wireless device in your network. And as a bonus, you will get a much better wifi network in your house.
Check out this article where I go more into detail about upgrading your network.
Thanks for the information and all the hard work to create this information. I am not a network guru and I am hours into this and I can not figure out to monitor data usage by device for any device:) That is my only reason for needing this (or any) tool. Can you give a couple of specific examples for tracking internet data usage on a computer, an Android Phone/Tablet, and a media device such as Roku and Firestick? I have tools for tracking total usage, I need to be able to drill down to each device.
Hi Allen,
A good question, I will write a guide for this later this week.
Thank you so much for this very comprehensive and helpful article on a very interesting and complicated issue. Really appreciated! 🙂
I was not able to read all of it, but I would really like to know if it is possible to run this program only when I need it to see which device in my home network is using how much bandwidth at any given point in time?
I get the part of 24/7 running and collecting data in order to analyze. But does it work in real time?
Friendly regards
Hi Cameron,
Yes, that is possible. If you turn PRTG on it will start collecting the data within a couple of minutes.
How do you configure items that use a lot of network traffic, such as Roku and chromecast device. What are the usernames and passwords for these device.
My out of the box ASUS router RT-AC66U does not appear to support SMNP, this is the primary inbound device.
I am interested in only the internet traffic, I am not interested in traffic from my in house media server. How do I filter the data so All I see is internet data and where does it go.
So far this product is not very useful for monitoring home network traffic.
The problem is not the monitoring software, but the consumer routers. As you point out, some consumer routers don’t support SMNP, which prevents us from reading out the internet traffic. There is not really a solution for this. If you really want to monitor everything, then replacing your router with an Unifi USG is the best choice.
Great article Rudy. Appreciate all your efforts apparently motivated by a good heat that desires to help others through teaching others.
QUESTIONS: Maybe dumb questions as I am not savvy in this area.
1) Will the PRTG program be able to also monitor data usage on devices that access our Comcast Internet subscription through the “Guest” side of our main Netgear N450 router?
2) We also have a separate ASUS 1200 Router plugged into the back of our Netgear N450 that provides separate WIFI / Ethernet internet to two boarders renting in our basement apartment who like Xbox1 gaming, use internet, and (using Roku) stream Youtube TV / Netflix through their TVs. As a CableCutter new at all this, am I correct that in order to monitor the data usage on their computers, TV, and Xbox1 gaming, that a separate computer (left on all the time) with the PRTG program installed will be required? OR, can I use the same computer to monitor devices on both routers?
3) Other than buying another computer to leave on all the time, is there another way to use PRTG on an old Windows 10 laptop if we can find the setting to keep it on all the time and leave the lit open? We only have laptops and are Cutting the Cable TV switching to YoutubeTV and just became aware of Data Usage concerns since Comcast Internet has a 1TB monthly cap. It seems prudent to learn how to monitor all of the usages on my subscription, especially the YoutubeTV and Xbox1 gaming, since I plan on keeping Comcast Internet. I welcome your opinion.
Thankful for your helpful efforts,
Paul
Hi Paul,
I don’t know if PRTG is able to monitor each port of the N450 router. I really depend on the SNMP support from Netgear. I really doubt that it will be able to monitor each individual port of the Netgear router.
Now for the other questions, does the Asus router has it’s own network and is it on a separated VLAN in the Netgear? Just plugging in another router won’t separate the networks, you will have to separate the networks with VLANs to make sure the boarders can’t access your network.
Your network is a bit complicated, I really advise you to take a look at the Unifi products. With an Edge router and Unifi access points and switches you will be able to separate the networks better and even control the amount of bandwidth you give your boarders.
You can install PRTG or a PRTG Remote probe on the Windows laptop, that won’t be an issue. To leave it on all the time, you will have to take a look at the power settings in the configuration screen.
To clarify my question a bit, when using a vpn on one or two of the devices on the network,
checking ipconfig will give different results for IP range and router IP then ones not on vpn.
I really would like to see total bandwidth usage per device as well as total used at router which is the grand total of the bandwidth used. Currently have dumeter installed on one computer but does not help me for the network bandwidth usage plus not sure how accurate it is.
Thanks for your help
Thanks for sharing such an informative post about PRTG!
Additionally i use small free prog EasyNetMonitor…
How does this work when using VPN? Can you still monitor everything?
You VPN is only to connect to the internet, your local network won’t be affected by it. So, yes you can still monitor everything in your local network.
I want to create a virtual firewall to monitor/filter traffic on my router. What free programs do you recommend to do this?
I am trying to monitor what sites my kids are viewing on their ipads, phones, etc. Is that possible with this app?
No, it isn’t. I think you can better take a look at OpenDNS Family Shield
This program monitors bandwidth but does it allow you to control how much bandwidth each device gets? If not what programs can?
Check the answer of George 😉
This program monitors bandwidth but does it allow you to control how much bandwidth each device gets? If not what programs can?
This program monitors bandwidth but does it allow you to control how much bandwidth each device gets?
the program monitors the bandwidth but does this program let you control how much bandwidth goes to certain devices?
No that is not possible. To limit devices you should look into using vLans for your network. This way you can limit the bandwidth on a group of devices easily. Take a look at the Edge Router X 😉
With vLans will I be able to control bandwidth going to devices that are wirelessly connected to the internet?
Yes, if you place your access points (or one specific wireless network, SSID) in a separate VLAN and in the Edge router you can use Smart Queues (found under the QOS tab) in your ERL to limit overall bandwidth usage for your VLAN.
Didn’t work for me. Initially discovered most of my devices but after following this article and deleting the devices it found on start up it could only find the computer I was working on. Pretty frustrated.
Hi David,
Strang that you can’t find any devices any more. Are you sure the IP range is correct?
You could have said this is a Windows only program! What is the best monitoring software for Mac users?
I’m curious about a few things.
1) what is the best way to categorize in the groups that we created from the above, e.g. clients, smart things, etc? Xbox, Orbi(Wifi router), smarthome(logitech harmony), just curious.
2) For some reason, when I create the map as instructed, there’s nothing on the grid, even though I was able to classify/move certain obvious objects into their respective groups.
Otherwise, kind of cool and useful.
Well, the Orbi is a router, so it goes under infrastructure. And I would place the Xbox and the Logitech harmony under clients. Ik would use Smarthome more for wifi based sensors, maybe your smart thermostat etc.
About the ssl cert, that is normal with local web applications. No need to worry about that.
And the map, did you drag the items on the map? You will have to create the map your self with the groups/devices on the left side and the icons on the right. That is maybe not completely clearn in the article.
What group would an XboxOne be considered under?
Clients? Smart Devices, surely not appliances ;).
Also, when I log into https//computername:6100 it’s stating it’s not secure???
Getting errors on SSL Certificate and Security under 192.168.1.10.
Any ideas?
Hello Team, Thanks for providing this worthy information about the tools using which we can easily monitor the network of our home. I have been trying to find the solution of network related issues from a long time, this article was really helpfull.