The error “This site can’t be reached” is a common error that you can get in Chrome when you try to visit a website. Instead of the website that you want to visit, you will see one of the following error pages:
- DNS_PROBE_FINISHED_NXDOMAIN
- ERR_CONNECTION_TIMED_OUT
Most of the time the error is related to a problem with your DNS server of DNS cache, something that we can fix easily with the steps below.
These errors don’t only occur on Windows 10, but you can also get them on Android devices.
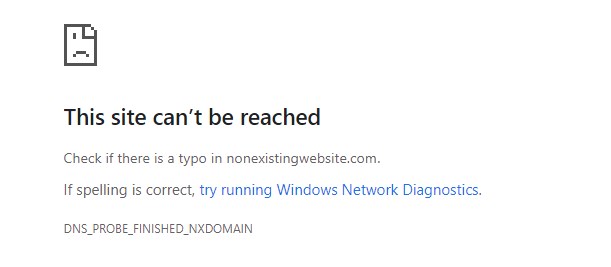
If you are using Microsoft Edge then you will get the error message “Can’t reach this page” which is similar to the error “This site can’t be reached” in Chrome.
How to Fix This site can t be Reached
Your computer keeps a local copy (cache) of all the DNS records. It uses this so it can resolve the DNS names more quickly. But sometimes the records in the DNS cache are outdated which can result in the error “This site can’t be reached”.
We can clear the DNS cache with a simple command. This won’t do any damage or harm to your computer. Your computer will only need to rebuild the local DNS cache which you won’t even notice.
- Open Command Prompt or PowerShell
– Right-click on the start menu or press Windows key + X
– Choose Command Prompt (admin) or PowerShell (admin)
– You will get a warning if you want to proceed, click yes - Flush your local DNS cache
Your computer keeps a local cache with DNS records, flush that first:
Typeipconfig /flushdnsand press enter - Reset your network settings
The next step is to reset the network settings back to their defaults. The Winsock Catalog is a small database with network settings. Any incorrect configuration may lead to connection errors.
Typenetsh winsock resetand press enter - Reset your TCP/IP Protocol
We are also going to reset our TCPI/IP protocol. This way we can be sure that any configuration errors are removed.
Typenetsh int ip resetand press enter - Restart your computer
Restart your computer and try to visit the website again. If it still doesn’t work, then continue with the steps below.
Method 2 – Change your DNS Server to fix This site can’t be reached
DNS servers are used to translate the domain names to the actual IP Address of the server on which the website is hosted. It’s possible that there is a problem with the DNS server that results in the error “This site can’t be reached”.
DNS servers can also be used for content filtering, which can prevent access to a particular website. You can change the DNS server that you want to use locally on your computer.
- Press Windows key + X (or right-click on start) and choose Network Connections
- Click on Change adapter options
- Double click on your (wireless) network adapter
- Select Properties
- Doube click on Internet Protocol version 4 (TCP/IPv4)
- Select Use the following DNS server address and enter 8.8.8.8 and 8.8.4.4.
Try to visit the website and see if the “this site can’t be reached” error is resolved
Method 3 – Verify that the website is online
Before we continue with the possible methods to solve the error we first need to make sure that you are the only one that can’t reach the website. Because the problem doesn’t have to be on your end, maybe the server of the website is down.
Make sure that you have double-checked the URL (website name) that you have typed in. Most of the time the error is caused by a simple typo in the URL of the website.
We can use an online tool to verify if the website is down for everyone or just you.
- Open the website downforeveryoneorjustme.com
- Type in the URL that you try to visit
- Click on or just me
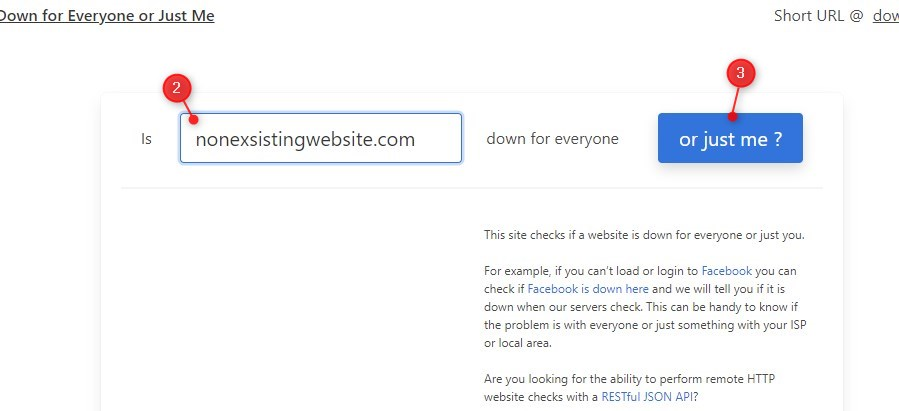
You will either see a message “It’s not just you! nonexsistingwebsite.com is down.” or the message “It’s just you. lazyadmin.nl is up”.
If it’s just you, then continue reading. Otherwise, try to visit the website at a later moment.
Method 4 – Clear your Browser Cache
Your browser caches files from websites that you visit and stores cookies that contain specific website settings or information. Sometimes these files can cause the “this site can’t be reached” error in Chrome.
We are going to clear the cache of your browser. You don’t have to remove everything, you can safely keep your stored password and browser history.
- In Chrome click on the 3 dots beside the URL bar

- Choose Settings
- Select Privacy and Security on the left side (or scroll down)
- Click on Clear browsing data
- Select the following options:
- Time Range > All time
- Uncheck Browsing History
- Check Cookies and other site data
- Check Cached images and files
- Click on Clear Data
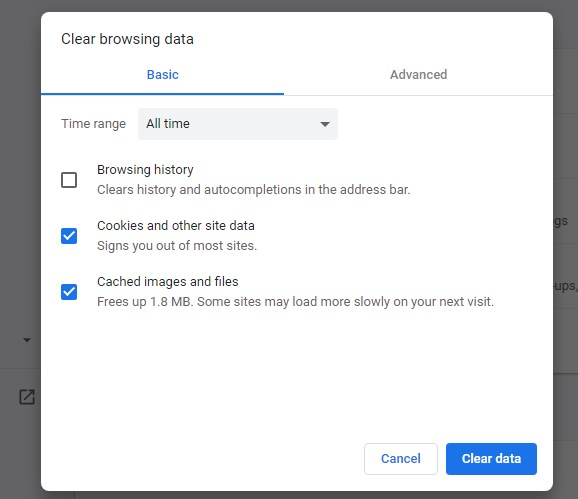
Restart Chrome and test if you can visit the website again.
Method 5 – Disable extensions in Google Chrome
Extension in Google Chrome can be really useful, but sometimes that can also interfere with loading a particular website. We are going to disable the extensions briefly, to make sure that the extensions in Chrome are not the cause of the “this site can’t be reached” error. You can turn them back on after testing.
- Click on the 3 dots in Chrome
- Select More Tools
- Choose Extensions
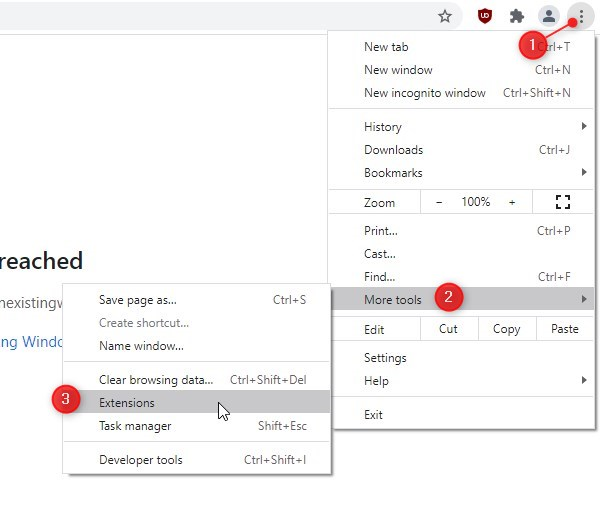
- Disable all extensions that are turned on. You can leave the Chrome Apps turned on.
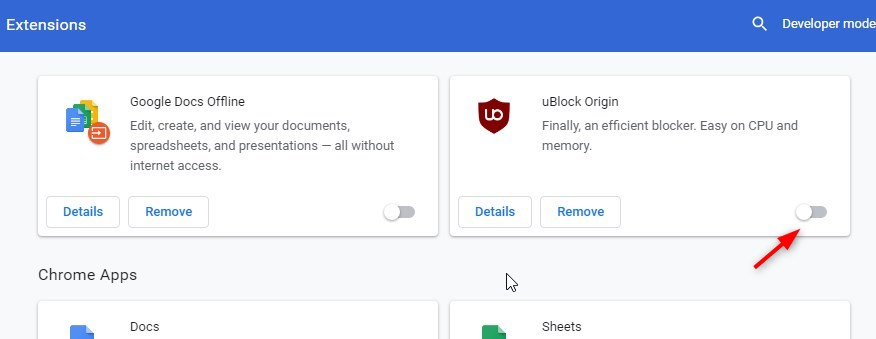
Reload the webpage that you are trying to visit and see if the error is resolved. If the problem is solved, turn the extensions back on one at a time to find out which one caused the problem.
If it didn’t help, then you can turn them all back on.
Method 6 – Run Windows Network Diagnostics to Fix This site Can’t be Reached
A lot of common problems in Windows can be fixed with one of the diagnostics tools. These tools scan your settings and do some tests in the background to find and fix any problems.
- Right-click on Start or press Windows Key + X
- Choose Network Connections
- Click on Network troubleshooter (you might need to scroll down a bit)
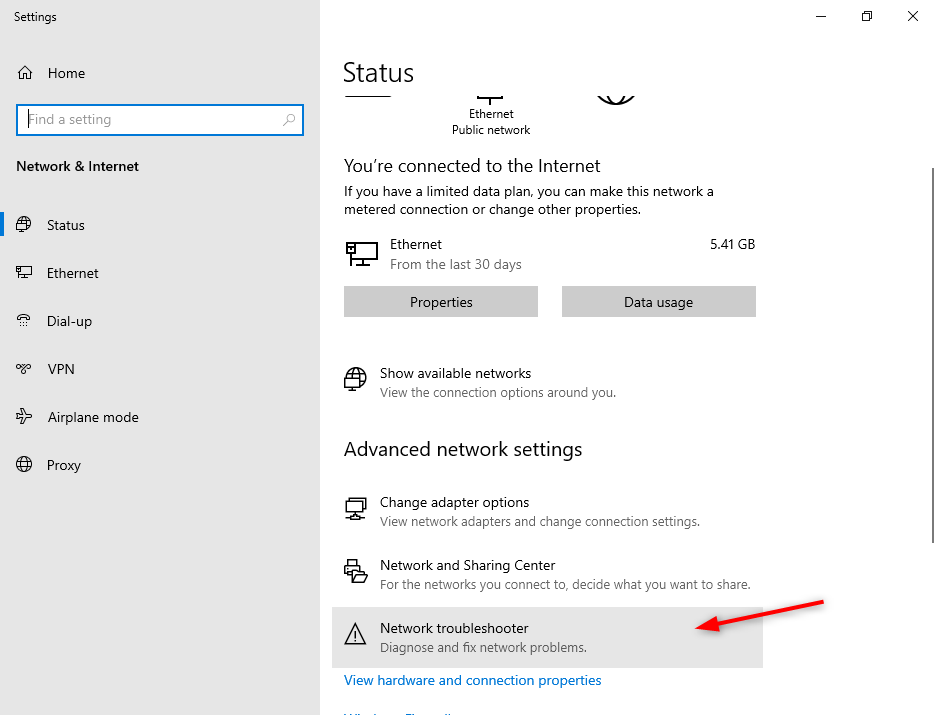
- When it’s finished it will highlight any problems that it has found, for example a DNS issue:
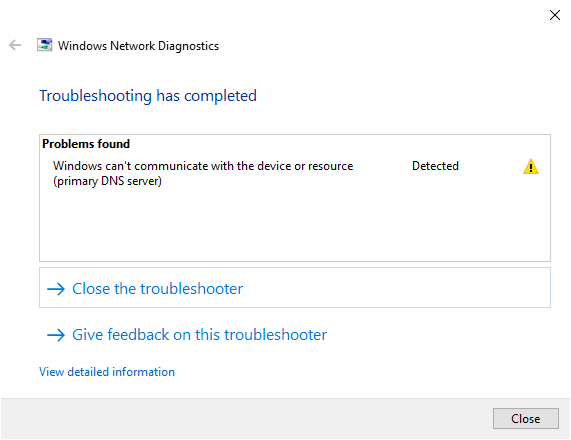
Primary DNS Server errors can be fixed with method 2. Restart your computer when the tools are finished and check if the error this can’t be reached is resolved.
Method 7 – Disable (Experimental) QUIC Protocol in Chrome
The QUIC Protocol in Chrome is an experimental network transport layer protocol from Google. It’s designed to load websites faster and more efficient. But sometimes this new protocol can cause connection problems.
- Open Chrome
- In the addressbar type: chrome://flags
- Search on quic in the searchbar
- Change the settings from Default to Disabled
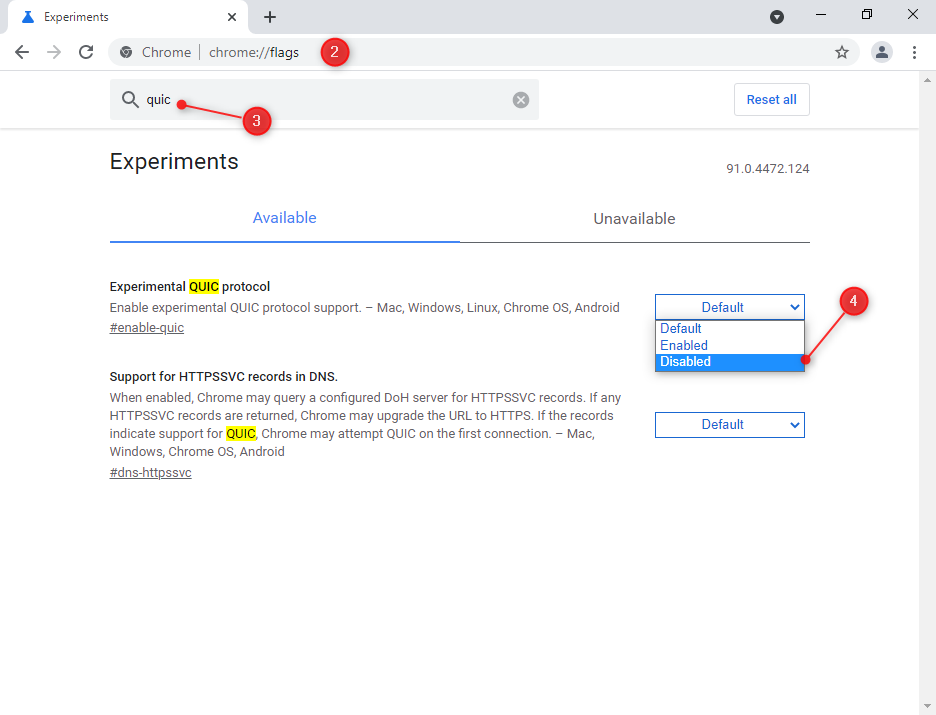
After you have disabled the settings, restart Chrome and check if the error “This can’t be reached” is resolved.
Method 8 – Scan you computer for Malware
Malware can interfere with your network connections. If all the steps above didn’t work then it might be a good idea to scan your computer for malware.
You can use the Free 30-day trial of HitmanPro to scan your computer on malware. Make sure that all the malware is removed.
What causes the error “This site cannot be reached”
When you get the error message this site cannot be reached in Google Chrome then your browser is unable to connect to the server where the website is running. If it is only one or two sites that you can’t reach, then the steps in this article should help you to resolve the issue. But when you are unable to visit any website, then you should read this article for the solution.
So when you type in an URL (the name) of a website in your browser and hit enter, then your computer will need to look up the correct IP Address of the server running the website. It will use the DNS records for this.
Your computer keeps a local cache (copy) of the DNS address that you use often. New addresses are requested from your DNS provider (often your ISP). Your local cache may have an outdated address which causes the “this site cannot be reached” error.
What you shouldn’t do to Fix this site can t be reached
Some websites are suggesting methods to solve the error “This site can’t be reached” that are really unnecessary. If you can’t reach only one particular website, then there is really no need to do one of the following:
- Resetting your modem
- Re-installing network drivers
- Resetting your wireless network
- Reinstall Chrome
Other possible causes
Did non of the above solved your issue and are you still the only one that is unable to access the website?
Some websites like forums can block users based on their IP Addresses. This will prevent you from accessing their website at all. The only way to test this is to access the website from another location (your work, or from a mobile hotspot).
Company devices may have content policies in place that prevent you from accessing websites in certain categories. You can contact your IT department to verify if access to the website is blocked.
Wrapping Up
I hope you were able to fix this site can’t be reached error in Chrome. If you have any questions, just drop a comment below.
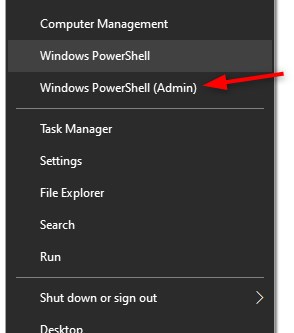
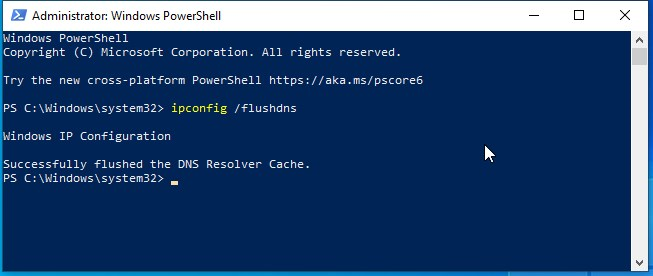
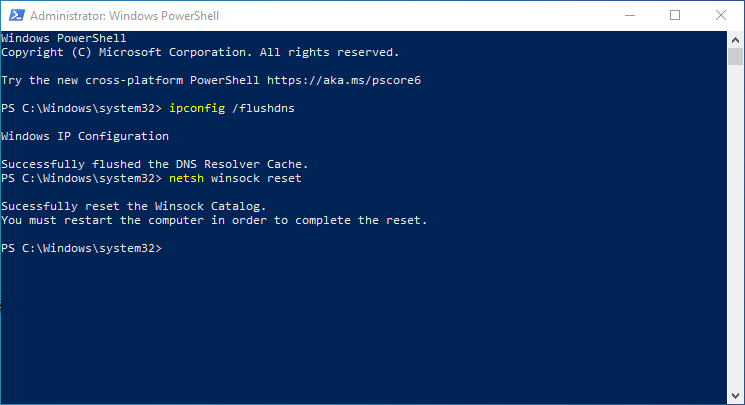
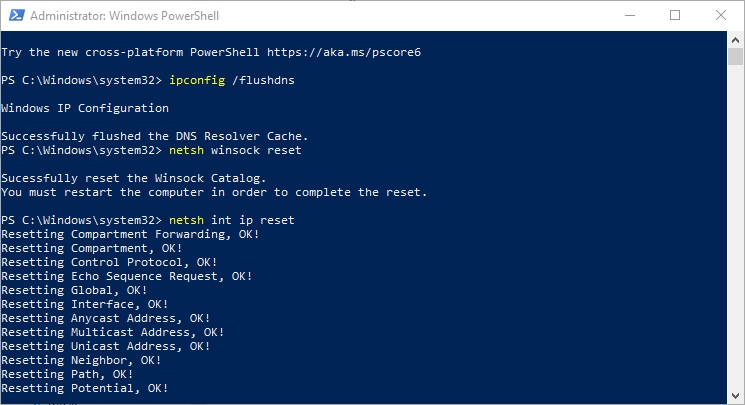
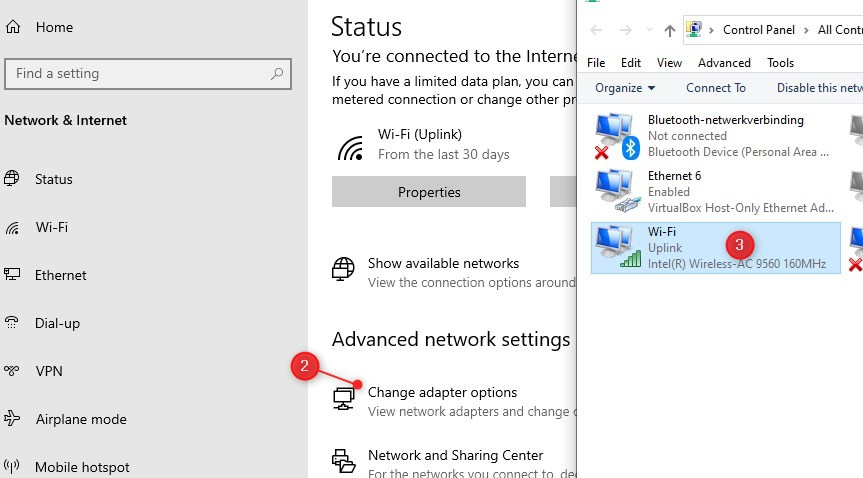
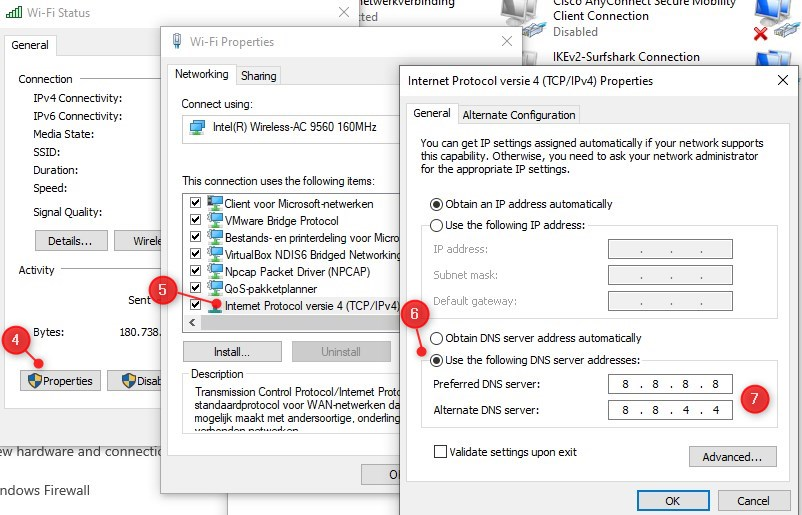





RE: After googlling for the issues and following all the steps you, and the others, gave (most of which were all the same) and still had no luck in resolving the issue. What’s the sayin of when all options are exhausted what’s left, no matter how improbable, is likely it. Well, that seems have been true for me.
After exhausting everything I could think of, google for, and ask help from a family friend who’s job is in IT. What we were left with was the internet adapter. The adapter is 8+ years old. Since it wan’t that expensive and couldn’t hurt to give it a try, that’s what I did…. and it worked! So the old adapter was the problem. Once I replaced it with a newer one I was once no longer gettin the “site can’t be reached”.
Sorry for the long explanation, but I wanted to let others know that might be in or know of someone who’s in same boat I was.
Thanks for sharing the solution!
My computer was in another location last night getting upgraded from Win7 to 10 with a new mobo and parts. Had no issues while there. Brought the computer home and I’m getting this error. My internet is connected just fine. I can access some web pages, such as this one now, however nearly 98% of the sites I have bookmarked are coming up with this error. I’ve gone through your steps and nothing worked. The weird thing is I was able to access 2 sites when computer was at other location. I can access these sites on my android phone, just not on the computer.
Following the steps in Step 2, can you check if Optain Ip Address automatically is selected. And in the WiFi properties, disable IPv6 it is enabled. Reboot your computer when done.
solved thanks for the fix and the precise step by step procedure .
I tried all your methods on my work PC. I am not the only one experiencing this issue. All the machines here have the same problem. Also, none of us can use anydesk to get in or out today. I can get to some sites just fine and even quickly. Others, including google.com do not resolve and finally throw the website cant be reached error.
Sounds like a DNS issue.
Just wanted to say thanks! Youtube was running super poorly on chrome and Edge was outperforming it massively and I couldn’t figure out why. Not only did it fix the connection interrupted issue, it fixed that first issue as well. Thanks a ton!
So glad I found this page, finally. Thank you for these solutions! Those “page won’t load” messages were driving me crazy – sometimes they never loaded, and other times there were delays, both taking up time. It was happening with Edge & Chrome. I had tried changing the DNS server in the past which seemed to help a little for a short time. This was the first page I found that had that #1 solution which worked wonders and was the easiest to do. Really appreciate it!
Tried all the method above. But still doesn’t get to fix the issue on chrome ( Site can’t be reached , ERR_CONNECTION_RESET) ,firefox not able to connect as well but discord, skype microsoft edge working perfectly.
Not sure what’s the issue.
Please helpppp.
Rudd as I commented before ur steps finally fixed my laptop problem.
But now I’m having this same problem on my android cell.
Do I have any solution for Androids?
Thanks
You can try to install the app 1.1.1.1 from Cloudflare. This will change the DNS settings on your mobile (when enabled) which may solve the issue. You can read more about the app in this article.
Thank you very much.The first method fixed my problem.
MS account sign-in page was not accessible on my PC. As a result, one drive stopped and all my MS apps were affected.
Tried method 1, and the problem persisted. Proceeded to method 2, and the problem was fixed! A big relief, thank you Lazy
Hi Rudd,
I was despairing, even thinking ” here we go again, another site that promises to help but fails”. I think I have read and followed the advice of at least 10 different sites, with no solution to my problem.
Nothing seemed to help. But, lo and behold, method 7 solved my issues. Yeeeaaah 🙂
Really appreciate how you guide us thru all the steps. You make it very easy to follow your instructions.
Thanks thanks thanks 🙂
Alejandra
Thank you very much. The first method failed but the second successfully killed the bug
Fantastic advice. The first method fixed my problem. Thank you!
Sir
Not opening any website in my computer
Please gide me.
Thanks in advance.
2021_11_04 METHOD 01 worked for me but cured another issue as well…
This procedure was tried when my VIDEO-PC in its CHROME browser could not reach internet sites while the MS EDGE browser could.
In addition… a few days before and after a RESTORE of a saved RESTORE POINT the machine showed a watermark asking for MS ACTIVATION. After several attempts, ACTIVATION would not work… updating of the product key failed as well (mentioned an Internet issue was possible) but the browser was working at that time.
Performed the cleanup described below and it corrected the CHROME browser lookup issue and the watermark asking for MS ACTIVATION disappeared…
Apparently both issues were related to a corrupt DNS/network configuration issue… Thanks for your help…