The Outlook PST File is used to store emails, contacts, and other Outlook items locally on your computer. The files are often used to archive old emails or are automatically created when you use a POP3 email account. But how do you find the location of your Outlook PST File?
The location of your PST file depends on the Windows and Outlook version. It’s also possible that you have an old .pst file that you are trying to open that is stored in a completely different location.
In this article
In this article, I will show the default Outlook PST File locations and how you can find the PST file in other locations.
Outlook PST File
The Outlook PST (Personal Storage Table) File is used by Outlook to store emails, attachments, contacts, and calendar items. The file is automatically created when you use a POP email account. But you can also manually create a PST file to archive old emails for example.
The advantage of the PST file is that you can easily move the file between computers. Allowing you to copy all your emails and contacts to a new computer for example. You can also copy the file and store it in a safe place as a backup.
If you are using Microsoft 365 or a Gmail account in Outlook, then a PST file isn’t created. The emails are all kept on the servers of your email provider. Only a local copy (cache) of the emails is kept on your computer in an OST file. You can however convert an OST file to PST if you want.
To open an Outlook PST file you will need to use Outlook or a third-party tool, like this PST Viewer
Also good to know, PST files are currently not supported in the new Outlook app. This means that you can only open and create PST files in the classic and older Outlook apps.
Outlook PST File Location
There are two ways to find the location of the Outlook PST File, we can look in the default location for the file. If the PST file isn’t located there, then we can find the location of the file in Outlook.
To view the file in Windows Explorer, you will need to make sure that you have file extensions turned on. Otherwise, you won’t be able to see the file extension .pst, which will make it harder to select/find the correct file.
To enable file extensions in Windows 11 and newer:
- Open the File Explorer (Press Windows key + E)
- Click on View
- Choose Show
- Enable File name extensions
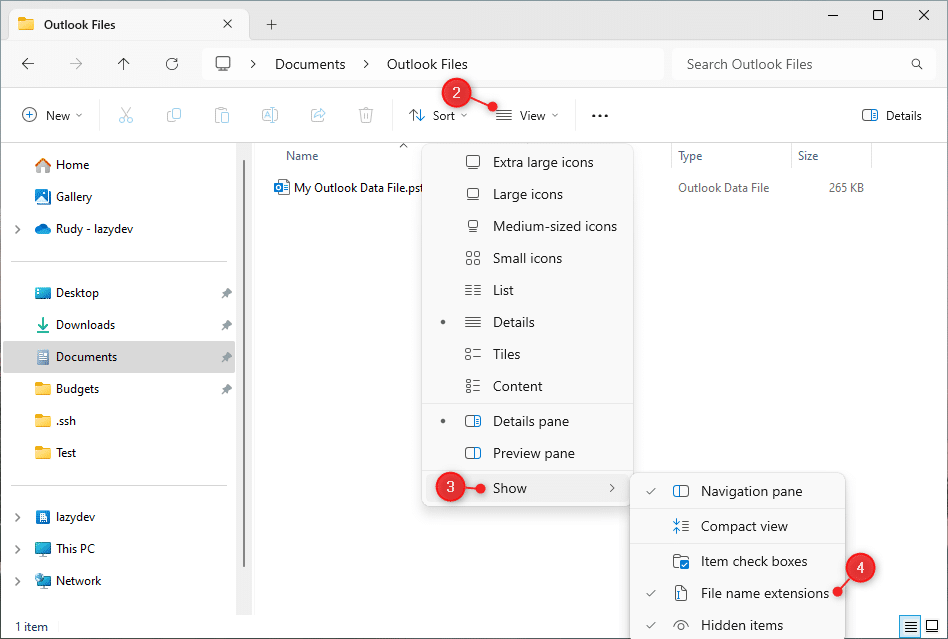
In Windows 10 you can enable the filename extensions with the following steps:
- Open the File Explorer
- Click on the View Tab
- Enable File name extensions
Default Outlook PST File Location
The Outlook PST File is located in one of the following two locations, which depend on your Windows version:
- Window 10 and 11 – C:\Users\%username%\Documents\Outlook Files
- Older Windows versions – C:\Documents and Settings\%username%\Local Settings\Application Data\Microsoft\Outlook
You can copy the paths above in your File Explorer, or navigate to the folder manually. In the last case, replace %usersname% with your Windows username.
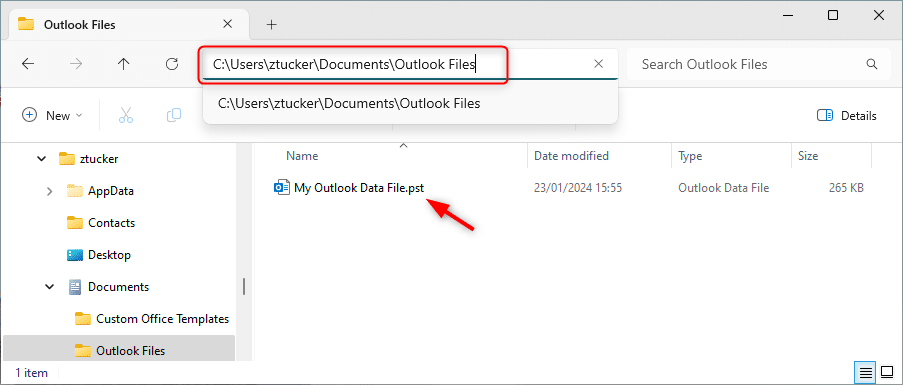
If you are using OneDrive and have enabled the automatic backup of your documents to OneDrive, then you can find the PST File in the following locations
C:\Users\%username%\OneDrive\Documenten\Outlook Files
Find Outlook PST File Location
If the PST file isn’t in the default location, then we can still easily find it with the help of Outlook. Because in Outlook you can find all PST files that you have currently opened and their location.
- Open Outlook
- Click on File
- Click on Account Settings and choose Accounts Settings…
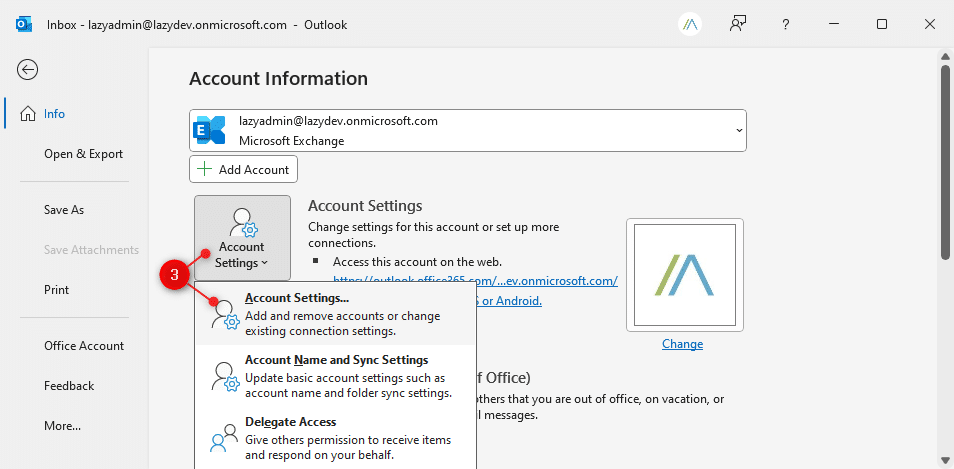
- Open the tab Data Files
- Select the PST file that you want to open
- Click on Open File Location
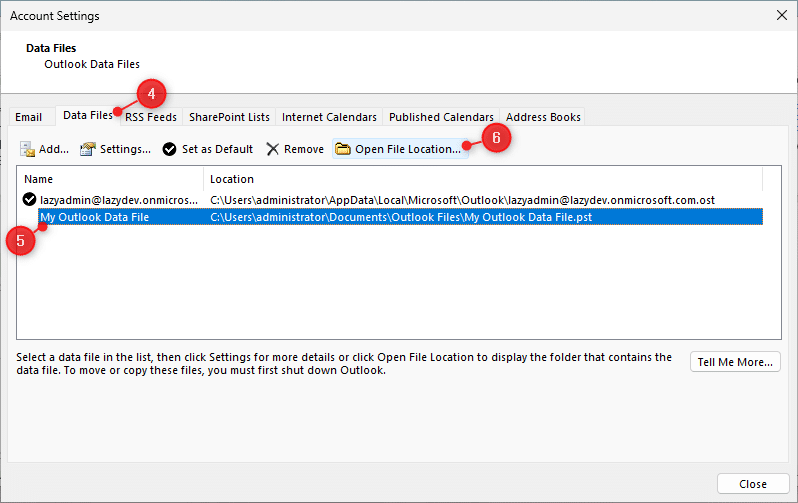
Wrapping Up
PST files are great for archiving old emails, but make sure that you regularly backup the file. The PST Files are often located in the default location, but when you have moved a file and lost track of it, then looking the location up in Outlook is the easiest method to find it.
I hope this articled helped you, if you have any questions, just drop a comment below.




