Microsoft is working on a new Outlook for Windows app, that will replace the built-in Mail app in Windows 10 and 11, and replace the Outlook desktop app. Outlook for Windows is still in preview, meaning that not all features are available yet. But it’s a good time to test it out.

The new Outlook app is basically a web-based version. The look and feel come close to the Outlook Online version and it’s packed with new features.
In this article
In this article, we are going to take a look at the new Outlook for Windows app, what are the main differences, and some of the new import features.
Get started with the New Outlook for Windows
The new Outlook for Windows app is currently only available for Windows Insiders. This is a program that allows you to test new versions of Windows and Microsoft Office. Everyone can subscribe to the program. But keep in mind, when you install a beta version of Windows, you can’t roll back. You can subscribe here for the insider program.
Other requirements to try out the new version are:
- Atleast Windows 10 Version 1809 (Build 17763)
- Internet connection (at this time)
- Microsoft work or school account, personal Microsoft account, or Gmail account
Tip
When subscribing to the Insider program you can choose different channels. The Release Preview channal is the most stable channel and the best choice if you want to test new version before they are generally available.
When you are a Microsoft Insider, then you will see the Try the new Outlook toggle in the top-right corner of the Outlook or Mail app. Good to know, is that you can always switch back to the classic Outlook version using the same toggle. This way you can try out the new features, and in case you are missing important features, easily switch back when needed.

The new version of Outlook will download after you have switched the toggle. It takes only a minute to download it after which the migration wizard will start. Outlook will import most settings from the classic Outlook version. All the settings will also automatically sync to Outlook Online after the import.
You can find a complete list of settings that are imported here at Microsoft. During my test, I noticed that for example the quick steps were not imported, even though they are listed.
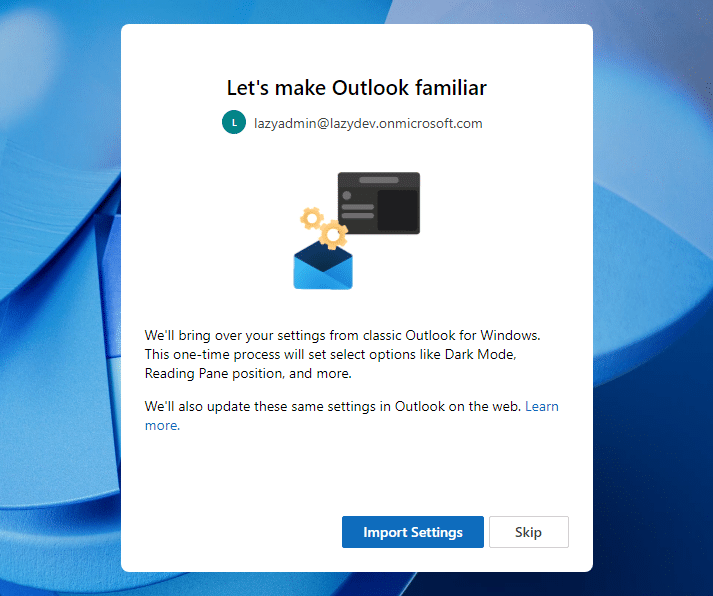
After the settings are imported, you will able to try out the new Outlook for Windows app.
New Features
Let’s take a look at some of the new features in the new Outlook for Windows app. The new features can also be found in Outlook Online, so they are not entirely new.
Pin Emails
Pinning emails is really a great feature. When you go through your mailbox in the morning there are always a couple of emails that you will need to work on later. You can flag them, but flagged emails get out of sight when receiving new emails.
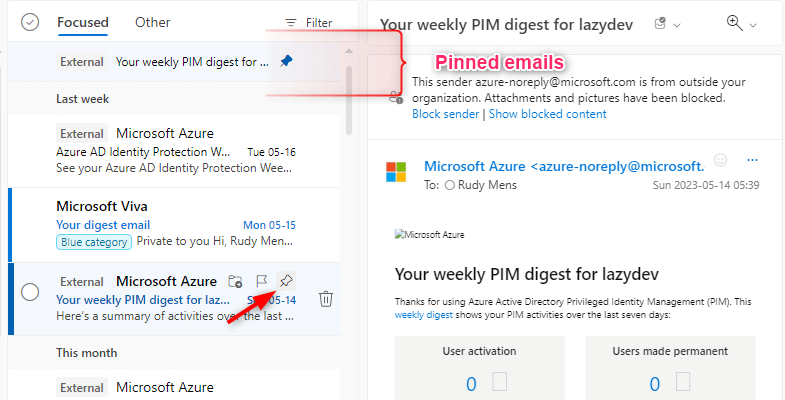
The pin feature allows you to pin an email to the top of the inbox. Perfect for those emails that you really not should forget. You can pin the email by right-clicking on them, or by clicking on the pin icon.
Snooze Emails
The snooze email function is also a great feature when you need to set a reminder for an email. The snooze function basically removes the email from your inbox and lets it re-appear at the top of your inbox at the set time.
Email that you snooze is actually moved to the folder Snoozed in your mailbox. You can move emails from the Snoozed folder back to your inbox when you want to pick up an email earlier than set.
Join Teams Meeting
The new version allows you to easily join Teams or Skype meetings directly from within Outlook. Simply click on the meeting notification above the ribbon and click Join to attend the meeting.
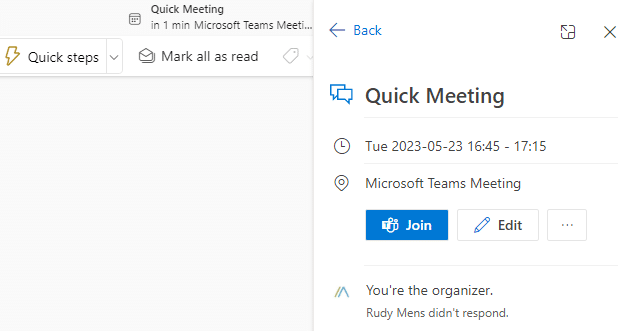
Synchronization with Outlook Online
All your settings are now synchronized with Outlook Online. This makes switching between the two versions a lot easier. Rules that you create can be used in both versions and email signatures are also synced between the two for example.
Find and attach documents easily
You are probably familiar with the @mention feature that we can use these days to quickly add someone to the conversation. New is that we now also can use this method to quickly add documents to an email conversion.
The files need to be stored in the cloud to be able to add them easily. Simply type @ followed by a part of the file name to find and add the file.
My Day
If you like to work with task lists, then the new My Day feature is a great option. It allows you to easily drag and drop emails to your task list, which is based on Microsoft To Do. The My Day calendar view combines upcoming events with tasks that you have for today in one overview.
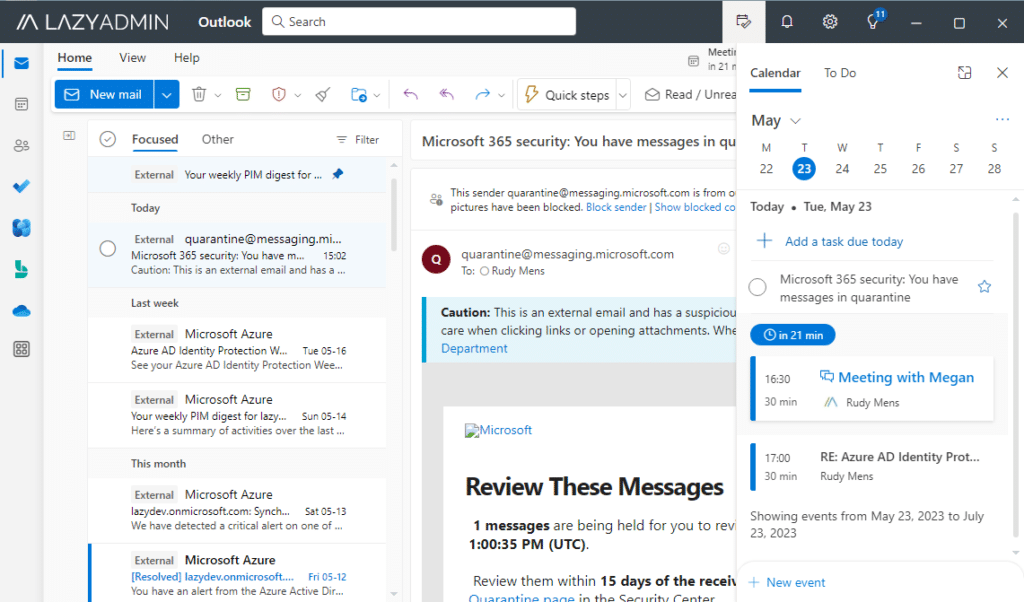
Google Account Integration
Gmail accounts can now seamlessly be added to Outlook. No more need to switch between two mail programs, plus you can now easily access your Google calendars in Outlook.
Undo Send
Just like in Outlook Online, you can now cancel a message for up to 10 seconds after you have hit the send button. You can enable this feature in Outlook under Settings > Mail > Compose and Reply.
Read more about the Deley Send and Undo Send features in this article.
Sweep Messages
Keeping your inbox clean helps to stay on track. Finding the email that you need becomes easier and you won’t get distracted by old emails that you already have handled. The new Sweep feature allows you to easily clean up old emails. It allows you to move the messages from the selected sender(s) with the following options:
- Move all messages from the inbox folder
- Move all messages from the inbox folder any future messages
- Always keep the latest message and move the reset from the inbox folder
- Always move messages older than 10 days from the inbox folder
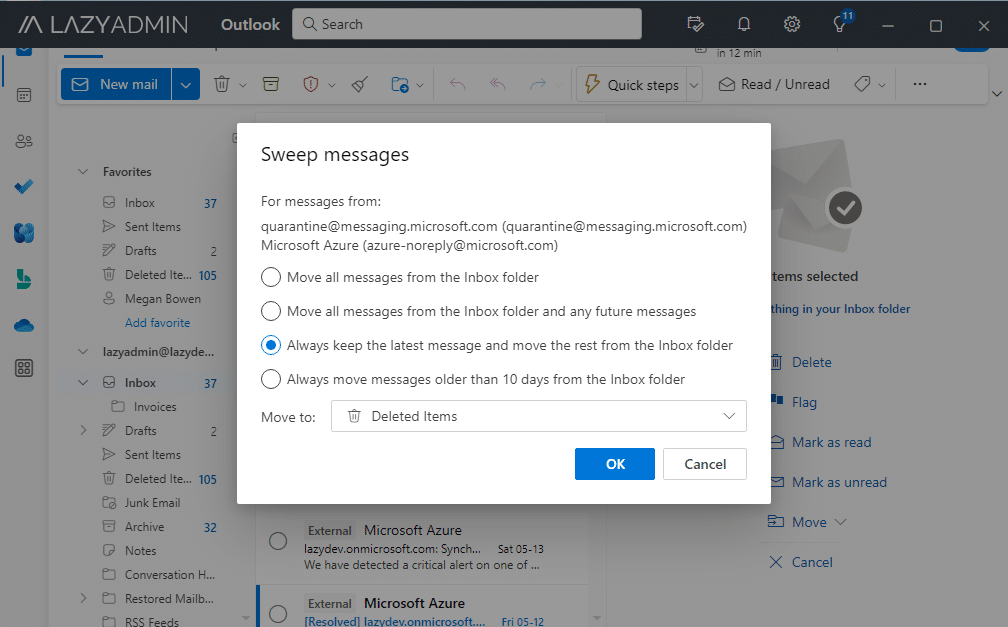
Interface
The interface of the new Outlook app has of course changed significantly. But besides the look and feel, there are some other noteworthy changes:
- Density can now be set to 3 levels: Roomy, Cozy, and Compact.
- Microsoft Loop components are now integrated.
- The list view of the inbox now places the first line of the body next to the subject (when you turn the reading pane off or set it to the bottom)
- Reminders of important emails that need follow up
- Track packages and view upcoming flight details

Missing Features and Important Changes
A lot of features and settings have been moved in the new Outlook app for Windows. The reason for it is that it now is more in line with the web version, Outlook Online. Let’s take a look at some important changes that I noticed during the test. Keep in mind, the new app is still in preview, so a lot can change before it’s released into production.
Shared Mailbox
One of the most noteworthy changes is the shared mailboxes. Shared mailboxes are pretty comen in work environments, so you want to be able to access them easily. Now if you had a shared mailbox in the classic Outlook app, then you might have noticed that the shared mailbox isn’t listed anymore below your inbox in the new app.
To open the shared mailbox, you will now have to look in the “subfolder” Shared with me. Here you will find all the mailboxes that are shared with you. At the moment, you can’t pin a folder or shared mailbox to your favorites. This makes it a bit hard to keep an eye on any new email in the shared mailbox folder.
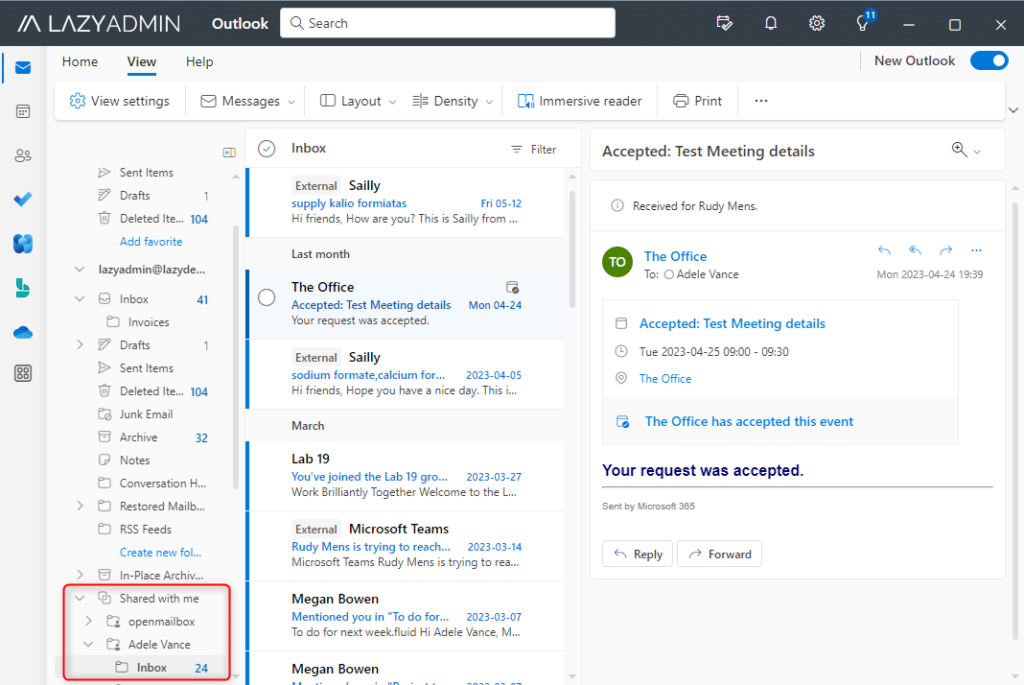
No PST File support
At the moment, PST files or export to PST is not supported. This can be a deal breaker for some at the moment. Good to know is that PST file support is planned for the new version.
No Support for COM/VSTO Add-in
Microsoft is not planning to support COM and VSTO Add-ins at the moment. These types of add-ins are often used in corporate environments. Microsoft encourages developers to switch over to Web Add-in based on OfficeJS. The lack of support for COM and VSTO add-ins can really hold back the adoption in corporate environments.
Other missing features
As mentioned, the app is still in development. Some features are missing at the moment, but are planned or being developed right now. Below is a short list of the most important features that are missing at the moment and their known status:
- Multi-account support – Is being developed right now.
- Offline access – In development. Currently, you can only use the new Outlook App with an Internet connection
- POP Support – Microsoft is investigating if they are going to add POP support
- Search Folder –
In developmentReleased Oct 2023 - Folder reordering – In development
- Send/receive now – Unkown. Internet connection is required now, so the feature is not really needed at the moment. Might come back with offline support?
- Downloading attachments – You can’t choose the folder anymore. Downloaded attachments are stored in your downloads folder
- Find related message – Right-clicking on an email and finding related messages is not possible.
- Recall email – You can’t recall an email anymore. This feature is somewhat replaced by the undo send feature.
Disable the New Outlook for your Tenant
The new Outlook version is a big change compared to the classic Outlook desktop. The preview version might work well for some, well others may still be missing important features that they really need for their daily work.
If your users are part of the Office insider channel, then they can enable the new Outlook App. You can prevent this with the following PowerShell command:
# Connect to Exchange Online first Connect-ExchangeOnline # Disable the new Outlook app for all users: Get-CASMailbox | Set-CASMailbox -OneWinNativeOutlookEnabled $false # Or for a single user: Set-CASMailbox -identity johndoe@contoso.com -OneWinNativeOutlookEnabled $false
Wrapping Up
I have been using the new Outlook for Windows app now for more than a week and I quite like it. Yes, some features are still missing and I won’t roll it out in a production environment yet. But I like the brushed-up interface and the new features.
I tried to cover the most important changes in this article. There are a lot more features and functions missing compared to the classic Outlook. Let me know in the comments below what features you are missing or really like in the new Outlook app.
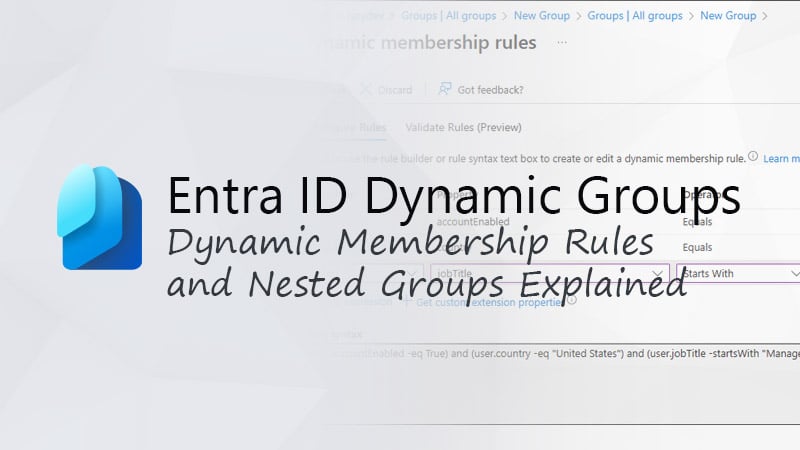




An important feature that is missing is the ability to export and save emails to files. This is a dealbreaker for me. Any intel on if this will come back?
It’s possible to save a single email to an eml file. Open the email, click on the 3 dots and choose Save as.
shared mailbox sent items going in personal in new outlook.
Thanks for the article – i hope someone can help with the New Outlook.
1. is there an option to add delegates. if so how?
2. when having to test an user’s outlook i create a profile. But now, the prompt outlook option doesn’t work. it always opens up with my profile. is there a way to make this work?
3. check spelling before sending email is missing. all there is, it’s the editor? is this feature coming back?
Thanks
1. Yes, you can open the properties of your inbox to share it, or use the Microsoft 365 Admin center.
2. I think the only way is to remove your account or use the add account feature. But the new outlook app is the same as the webversion. So it’s easier to use an incognito browser for it. Or use the Open other mailbox feature in Outlook online.
3. I don’t know
Attachment handling is the pits. Attachments open by default into a viewer. I looked through every setting. You cannot control default attachment handling. If you want to print and attachment, the print button doesn’t link local printers so that’s useless. When the attachment is a Microsoft file, you have to click a small downward pointing triangle and choose to open the attachment in the desktop app. If you forget and click the large button, it will open in the online version instead of the desktop version.
Hi Ruud,
I have Windows 10 with Webmail. When moving the toggle to Outlook from Webmail I have NO Contact Email Addresses in Outlook. Any ideas on how to import them?.
I have IMAP in Melbourne Australia. Service provider is Bigpond owned by Telstra.
Nobody seems to know why the contacts have not been imported in to the new OUTLOOK.
I also have IMAP , I manually entered all my contacts one by one in to OUTLOOK .
It is not possible to import events into Outlook. As a business, we have a slate of meetings that occur 12-24 times throughout the year. On top of that, we are given a list of 12-24 Holidays. In the old version of Outlook, I could send a csv to employess which they would use to import those 24-48 events into Outlook. That option is no longer available. Those events will have to be hand entered by each of our 100+ employees.
Personally I quite like the new style of New Outlook. It looks modern and clean and it does away with some of the complexity and brings in some features that previously were only in the Web version such as meeting polls. However, I’ve reverted to the old version. For me the deal breaker is that it cannot be used offline. It won’t even start up at all if you aren’t connected, meaning forget about working on emails while you are on a plane, boat or train. Defeats the point of having a desktop app really – May as well just use the Web app. Strange direction from Microsoft. The fact that offline access may be added as a feature in the future seems quite bizarre – you’d think this would be in there from day zero given how fundamental it is.
Nope. This is a downgrade; they tried the same with OneNote for windows and that was a cut down mess vastly inferior to onenote desktop and now theyve done it again.
Immediately lost all my accounts as i use IMAP. Sorry Microsoft cant deal…
That’s my issue also. Why the hell can’t they leave things that work well alone??
Do all the Contacts show up in the new Outlook.
Ok thanks.
Microsoft are installing the new Outlook on ALL computers in 2024 , the only way apparently is to go for a thirdy party email provider if we do not want to use the new Microsoft Outlook .
Do you have a source for that? As far as I know, only the Windows Mail and Calendar app will be replaced with the new Outlook app in 2024 on new Windows 11 computers.
A source ? I am using a Windows 10 computer and every time I open it there is a “banner ” at the top of the screen saying that there is a new OUTLOOK coming in 2024 , and asking me to download it and try it now . It shows u on my Windows 11 laptop when I open Windows Mail . With regard to the 3rd Party , I read that somewhere , that if “contacts ” is a problem , then it would be maybe better to find another source for operating your email.
Also missing is Conditional Formatting for Calendar items AND Email messages.
You can fake conditional formatting of email messages through a rule which assign the email to a category based on subject or sender. However, a rule doesn’t change the font color or font size of the message so it jumps out at you in your inbox. Instead it adds a flag which is too subtle. I like email from my boss to arrive in red font. That options is gone in the new outlook.
Additionally, you can’t have calendar items automatically formatted with a category color when you use specific text in the subject line. For example, when I create a calendar item that contains the words “Awaiting Response” the old Outlook automatically made that calendar item pink. That doesn’t work in the new Outlook.
I created several Quick Steps like Reply and Delete, Forward and Delete, Reply and Keep and Forward and Keep. Those do not work in the new Outlook.
The task panel is not customizable at all. Lets face it, NONE of the new Outlook will be customizable anymore. They are replicating Outlook online’s less feature-rich interface instead of enhancing Outlook online.
Many of my signatures made it into the new Outlook. That’s probably because some of them are set up locally. I’ll have to convert them if I want to keep them.
They are discontinuing Tasks in Outlook and instead requiring you to work with TODO online (which challenges me for MFA every time) or inTeams. ToDo is missing a whole host of features most notably it isn’t customizable at all. If you want to change the DueDate on several tasks, you can’t just drag them to a new Due Date group you have to manually change the Due Date.
Calendars are always overlayed in Outlook. You can no longer view calendars side-by-side.
Shared email accounts are very difficult to manage now. Luckily, I have a power automate note that appears in my main inbox whenever an email is sent to my shared account but other users will HATE this.
Unless you have a Business Standard or above or A3 or above license, you can’t add other lesser licensed o365 accounts to the new Outlook. (Once you add a more expensive license, you can sneak in the lessser accounts.)
Outlook for the desktop is a true PIM (Personal Information Manager) but once the new version of Outlook launches, it will be just another email app. Yawn.
Does anyone know if you can do a merge to email through the new version of Outlook? we use this feature a lot.
You are not able to remove the column with apps on the left side.
If there is a way to do this i would really appreciate you letting me know.
Thanks in advance
Jim
It is still missing a lot of text formatting features. Sluggish if slow internet connection. Not impressed…
Still unable to link my hosted exchange account via Intermedia to it. I have it set up on the Mail app but whenever I switch over to the new outlook, it doesnt work. Only supports Microsoft School & Work Exchange accounts. Big feature.
Any news about pre deploying “new outlook” to devices?
Recently we’ve been having issues with the “Shared folder” can’t reply or forward any emails. We get the following errors:
*The original message can’t be shown right now. It will be included when this message is sent.
*This message can’t be sent right now. Please try again later.
Did you figure this out, one of my users is having the same issue.
I had to switch to the old version of outlook, if you’re using the newer version. Just on your upper right hand there is a toggle to switch it back to the old version and that seems to fix the issue with the ‘Shared folders’
Hoping Microsoft will fix the issue with the newer version.
#1) I need the ruler back please… I have long lists for project management that get distributed from Word to Outlook (via copy and paste) and the crazy shit going on is truly blowing my mind. There is NO WAY to fix it is the absolute best part. The ruler has been removed so there is no way to adjust and align the sections and bullets…we are talking crazy-town. #2) The Adobe PDF form reader is another issue where all the forms open blank, then I have to DL, then open to see the content. Big time-waster.
MS has a lot of nerve to call this a “new” Outlook (it is really just the web-based version in a new dress) and to try to pretend that it is an improvement over the Outlook program that was part of Office 2019. I’ve only been using it for a week, and I’ve noticed a LOT of shortcomings (from desktop to app). I made a table which I can’t share here, but I’ll try to put the app shortcomings in a list
– “copy to” moved and now two clicks instead of one
– to put msgs in chronological order (instead of reverse), must go into each folder and click on “received” in header. No “global” setting
– Can’t handle .pst file. Supposedly coming
– Moving items (esp from non-sync hard-drive; but even from regular Outlook is nerve-wracking as it first disappears and then takes FOREVER to show up in “new Outlook”
– in mail folders, everything seems to be expanded by default
– no horizontal line option in “insert”
– Can have more than one account in main dashboard, but can’t move messages between accounts (at least not from gmail to outlook, which worked flawlessly in desktop Outlook)
– Can’t reduce size of attachments. Consistent with effort to turn us all into Gen Z phone app users using Cloud instead of attachment. No thanks!
– No manual send/receive option
– No option to display formatting marksl
– Can only have one Outlook component open at a time (not able to go back and forth between an email and calendar or contact (err … sorry … “people” in the brave new world)
– “People” does not index Company names. When I converted from Outlook to “new Outlook,” it left all of those entries showing “No Name Available”. I had 201 such address cards. I had to manually insert the company name into the “surname” field in order for them to index (appear alphabetically).
– “People” has far fewer fields than the old address card, and they’re not as easy to edit
– “People” totally screws up presentation of the name where middle name is used. Why even include a middle name field if the AI can’t figure out how they work (i.e., that they come between a first name and a surname)
– “Calendar” is not intuitive and is missing several features
All in all, this is a mess of embarrassing proportions. As somebody else noted in the comments here, it has clearly been designed by people who hate desktops (and laptops!). Time to go shopping. But, in my experience the G-suite is even worse. So there’s that.
Totally agree.
For me, the deal breakers are no PST support (although coming). Archiving email and retrieving is very important.
Opening the calendar in another window and another instance of mail is productive, for me.
Message Recall is a must, especially in business. Cannot recommend it for business use.
Hi There,
I guess the most important features that I use almost daily which are missing or not working in the new outlook are below.
1. Table is not stable, when trying to add a new table, resize columns add color and merge cells the table starts getting a life of it’s own and starts dancing around.
2. Nested bullet/numbering. Incase we are communicating points on an email and you wish to include sub items using bullets or numbering, this does not work like the old outlook and it just behaves as a new set of numbering sequence. Something that took seconds earlier now take 5 minutes to figure out the formatting.
3. Picture edit features, in the old outlook we can just insert an image, perform minimal cropping and add borders. Some of these options are not working.
Hoping that Microsoft really helps improve on this! 😀
We are unable to change display name in new outlook
What an absolute mess! NOTHING is customizable to fit the way I (have always) used Outlook. If they actually make this the mainstream Outlook and deprecate the classis, I will be moving away from it as fast as I can (personal account). Unfortunately, I will still have to ensure this pathetic mess at work as M365 is what we use. This was obviously designed by some woke, Gen-Z programmer hipster that hates desktop computers. I can hear him now… “it werks gr8 on my phone. Imma gon make the best programs ever”
I would like to know if there is a way to auto-capitalize my “i” letters; and also automatically remove the event invite email once I confirm or deny it.
Has anyone found out how to do this?
A big percentage of my users have a 5 minute delay rule whenever they send an email. I don’t think outgoing email rules are available, at least I can’t find them. I know about the 10 second recall but it may not be enough for some. A miss from Microsoft in my opinion. Also waiting for the multi-account feature, some of my users have more than 1 email account.
There isn’t any mention of the lack of VBA as a missing feature. That is really important in custom database development using MS Access, interacting with other Office applications and has been for many years.
In the program itself when you ask about it you get the message “VBA is not supported in the new Outlook for Windows, but is being considered for a future release.” which isn’t particularly reassuring.
Love the look of it but the lack of functionality is frustrating at best. It’s like taking ten steps back. Do they not realize how vital the shared inboxes are? Not being able to pin it to the top is enough for me to refuse to update it.
Unfortunately the Team calendars don’t transfer into the New Outlook version.. My end-users cannot see everyone on their Team without adding every single users calendar manually. Huge drawback as I set up their Departments in AAD specifically so they can view everyone’s calendars with ease.
Thankyou for this great article.
In the Downloading attachments section you said “can” and I think you meant “can’t”.
Thanks for pointing out.
Will the “clean up conversations” functionality be added to the new Outlook?
I don’t want to change tasks to ‘to do’ it does not work in the same way and I can’t see a clear list at a glance whilst it is pinned to my inbox. Also not being able to pin shared mailboxes to my favourites, again something that is required on a daily basis to keep up to date with multiple mailboxes. The general look and feel for a desk top app is not pleasant, I don’t use the web version because I don’t like the look of it. It just feels that we are losing more functionality than we are gaining.
Very disappointed, Microsoft finally delivers a cloud-based message recall service, and the New Outlook for Windows no longer supports Recall. Learnt this the hard way, since Undo Send is not enabled by default.
“We’re sorry, but New Outlook for Windows does not support recalling a sent message in the way that traditional Outlook for Windows does.”
Details on the enhanced recall: https://techcommunity.microsoft.com/t5/exchange-team-blog/cloud-based-message-recall-in-exchange-online/ba-p/3744714
So I see that they are making Shared mailboxes even more difficult and limited to use. They have already made search limited, made cached exchange mode virtually incompatible with shared mailboxes and the location of sent and deleted items has been wrong for years with no move to correct them. No one at MS seems to recognize that for a “feature common in the business world”, people need shared mailboxes to function the same as their primary mailbox.
I own Outlook 2019, I hate the new version and I have tried it out it is awful, if they force me to change Outlook desktop app, I will leave outlook altogether and will think about leaving office as well
The View settings-Conditional Formatting has disappeared as well. And now they want us to get used to To Do. They want to save wages
For my Macintosh users within my O365 Tenant, the New Outlook desktop client disables connecting to Public Folders. Our corporate shared calendar, carried over from hosted Exchange, resides in a Public Folder. It’s worked perfectly like this for nearly a decade but New Outlook has no mechanism to connect to it. Thus, I’ve spent a fair amount of time reverting users back to Legacy Outlook. I’ve sent Suggested Feedback to Microsoft a hundred times but still can’t connect to Public Folders from New Outlook on Macs.
The day they make this “new Outlook” switch mandatory from the desktop client is the day I drop Outlook and go elsewhere. This isn’t an upgrade! It’s a major downgrade! I can’t believe they think this is an upgrade and everyone will embrace it as such.
If a mandatory date is set how do I save my Outlook large number of calendar records from being erased and replaced with a Google calendar I don’t use? Trying to find a human being at Microsoft to answer this question is impossible. And those fucking automated response are worthless. If someone here is unable to answer, I’ll be moving on.
Why would your Outlook calendar items being replaced with Google calendar?
Are features such as saved views by folder for example conversation view on or off, the ability to add in additional columns / fields one can sort on being dropped? Outlook has been quite customisable in this regard allowing a config for our needs. The new version doesn’t look like it’s going to support this.
Those features are indeed currently not possible. If they will be added later is unsure.
No Visual Basic, no integrated mail merge functionality either. How long before the rest of the office suite become pared down web apps with a wrapper, dropping most of their functionality?
+1 to shooting themselves in the foot
So Google docs is what, more mature now? Never thought the day would come…
I like the New Outlook but I really need the Unread emails folder back!!!
This is part of the Search Folders functionality. I work from a zero inbox and the unread folder is vital for me.
There is an unread view but it just isn’t the same. Once they add this I will try it out again.
The feature search folders is now being rolled out. This also allows you to create a search folder for all unread emails.
When I switched to the new version it DELETED every entry in my heavily scheduled Outlook calendar because it is linked to my Gmail acct! Reverting to the old version restored the calendar. Attempts to contact Microsoft were, as usual, fruitless. Do not make the new version permanent!
Do you know when this conversion will be required? Is there a date set to end support for the old version?
There is not end date currently set.
I have been testing the new Outlook and what concern me the most is the plugins I installed are gone and I don’t see a way to get them back. I hope we can get all the features back and it will compatible with our ancient plugins by the time they launch it officially or it just turn into another mass shitshow.
Most plugin will need to be updated / rewritten for the new Outlook. Most plugins that are currently used are COM or VSTO add-ins.
+++10
This.
COM/VSTS add-ins are the cornerstone of Outlook and the current add-in API is so immature it’s not even comparable let alone possible to even rewrite.
We are currently seeing this with the standard Monthly Enterprise Channel on Windows 10 Enterprise. The toggle option is now visible on the top right without being on Windows Insider Preview.