The error Reboot and select proper boot device can occur when you start your computer. It indicates that your computer is unable to find a hard drive with Windows on it. Restarting your computer doesn’t solve the problem, but how do you fix it then?
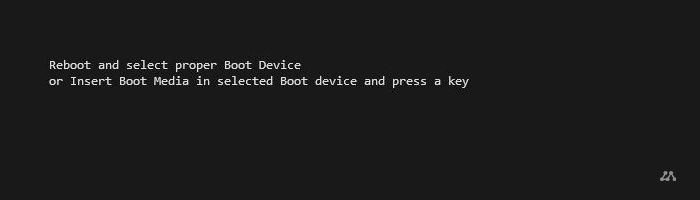
The error can be caused by hardware failure or improper settings of your BIOS. The most common cause of the “reboot and select proper boot device error” is a wrong boot order in your BIOS. This is easy to fix.
In this article I have listed multiple solution for this problem. We start with the most common problems and solutions, just follow the article and try the steps.
Change Boot Order to Fix Reboot and Select Proper Boot Device.
In most cases, the problem occurs due to the wrong boot order in the BIOS. In the BIOS you can list the device that your computer should try to boot from first. These can be different devices like:
- Hard drive
- USB drive – used to install or repair Windows
- DVD drive – can be used to install Windows
- Network – used by companies to automatically install Windows
Before we go into the BIOS, first unplug any device, like USB drives, from your computer. Also, make sure that there are no DVDs in the DVD drive. Try rebooting your computer and see if it now works.
Select Proper Boot Device by change Boot Order
By default, your BIOS should be configured correctly. Normally you don’t need to change anything in your BIOS. So the first thing we do is reset your BIOS back to factory default.
If that doesn’t help, then we are going to check (and change) the boot order manually to the correct order.
- Restart your computer
- Immediately press DEL, F2, F10, or ESC depending on your computer brand.
On most computers the DEL key will work, otherwise, try the other keys. - Reset your BIOS back to factory default
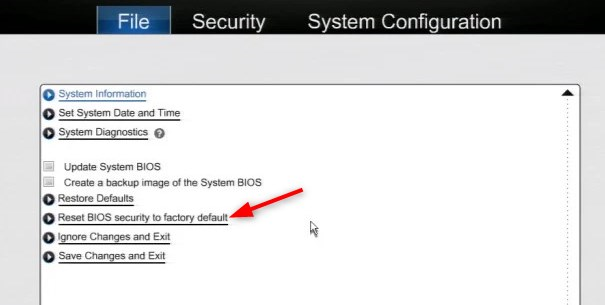
- Reboot your computer and see if it works.
- If not, go back to BIOS
- Find the Boot Order or Boot Options settings (try the Storage or System Configuration tab)
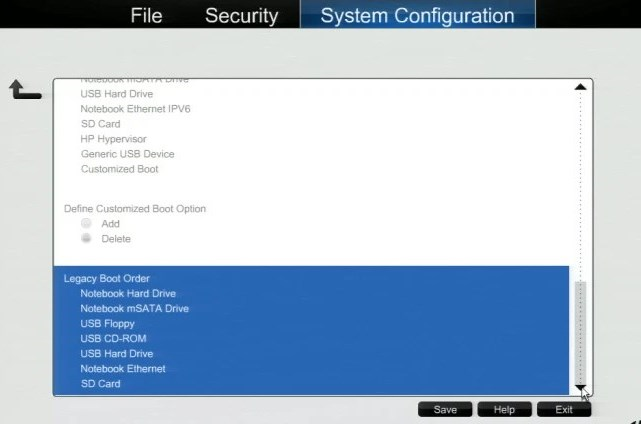
- Make sure your hard drive is the first device on the list.
- Restart your computer
Check if Boot Device is detected
If changing the boot order didn’t work, then we need to make sure that the BIOS can find the hard drive. For desktops, it’s pretty uncommon for a hard drive to become disconnected, but I have seen notebooks where the hard drive has slid out of its connection.
For desktops:
- Make sure the computer is turned off and remove the power cable.
- Locate the hard drive and check if the connectors are connected correctly.
- Plugin the power cable back in and follow the steps below.
For notebooks:
- Remove the battery if possible
- Open the lid on the underside of your laptop
- Check if the hard drive is connected properly
- Close the lid and place the battery back
So we have checked everything physically, now we need to check if the BIOS actually sees the hard drive.
- Start your computer and open the BIOS
- Look for Hard Drive self-test and run it.
- If you don’t have a Hard Drive self-test in the BIOS, then go to devices and check if the hard drive is listed there.
Disable Legacy Boot
Modern computers don’t come with a true BIOS but use UEFI. It may look the same, but UEFI is faster, has more capabilities, and is more user friendly most of the times. UEFI comes with an option Legacy Boot that, when active, could cause the “Reboot and select proper boot device” error.
So lets make sure that Legacy boot is turned off:
- (Re)start your computer and enter the BIOS (F2, DEL, F12)
- Look for Legacy Boot Options. It can be under the Advanced tab, or Security tab. Just click through the different tabs to find it.
- Disable Legacy Boot options.
- Save the BIOS settings and restart your computer.
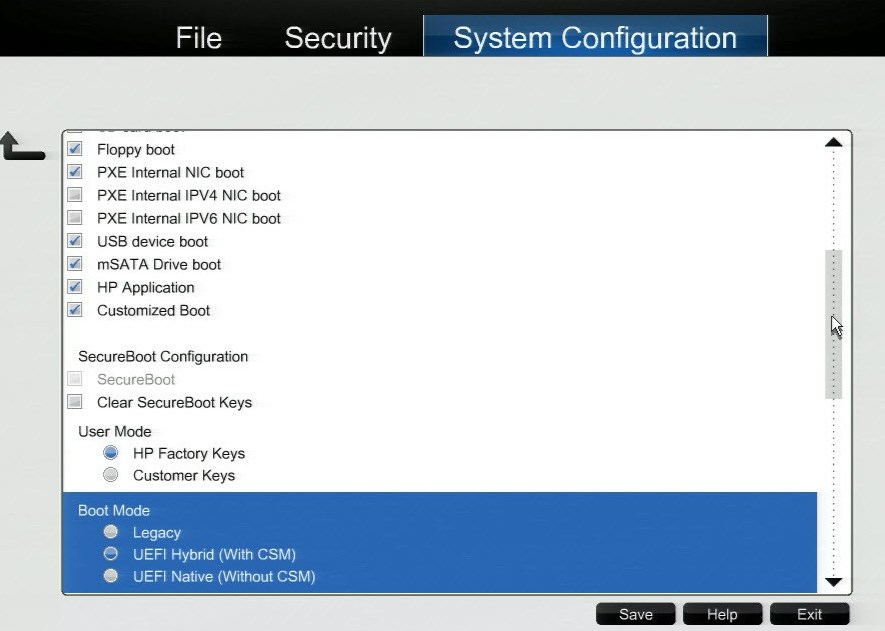
Repair the Windows Boot Loader
If the BIOS can find the hard drive, the boot order is correct and you are still getting the “Reboot and select proper boot device” error, then it could be that the boot partition is corrupt.
To repair this you will need a Windows 10 installation or recovery USB. I have described here how you can create an installation USB and how to boot from it.
- Boot your computer from the Windows 10 installation USB
- Select Repair your Computer in the Windows Setup screen
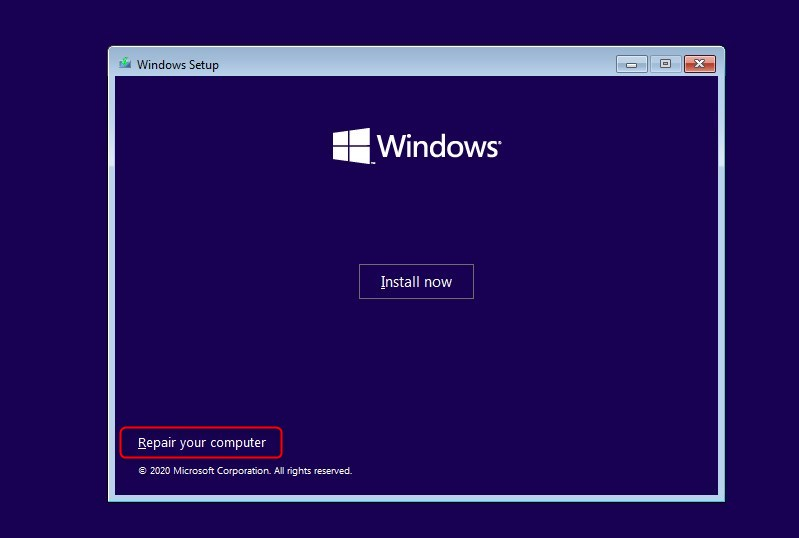
- Click Troubleshoot
- Select Advanced Options
- Run Startup repair first
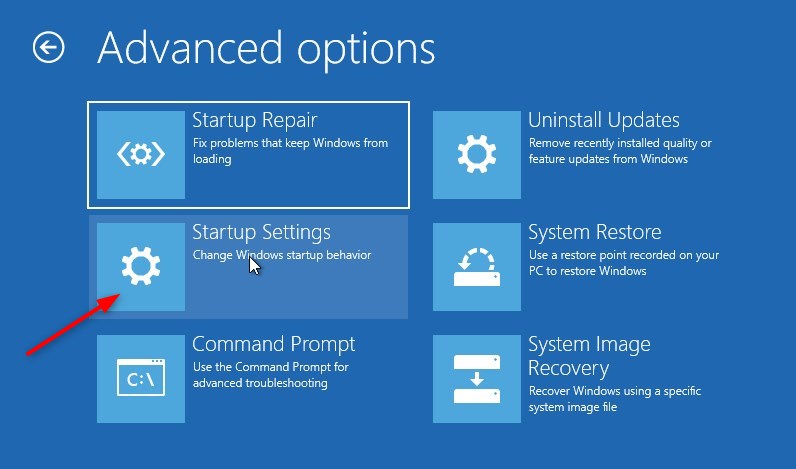
- If that didn’t help, go back to Troubleshoot > Advanced options
- Choose Command Prompt
- Enter the following commands, make sure you press enter after each command
# On new computers with a UEFI bios bcdboot C:\windows # On older computers: bootrec /FixMbr bootrec /FixBoot bootrec /ScanOs bootrec /RebuildBcd
- Type exit and restart your computer
The select proper boot device error should now be gone.
Restore lost EFI partion
Windows 10 is using a boot partition, without the EFI boot partition your computer won’t start and you will get the error reboot and select proper boot device.
To restore the partition you will need a Windows 10 installation media. You can follow this guide to create one.
- Boot the computer from the installation media
- When the Windows 10 setup is loaded, press Shift + F10 or choose the correct language > Repair your Computer > Troubleshoot > Command Prompt
- Type the following commands:
diskpart list disk select disk 0 (replace 0 with the disk that contains Windows)
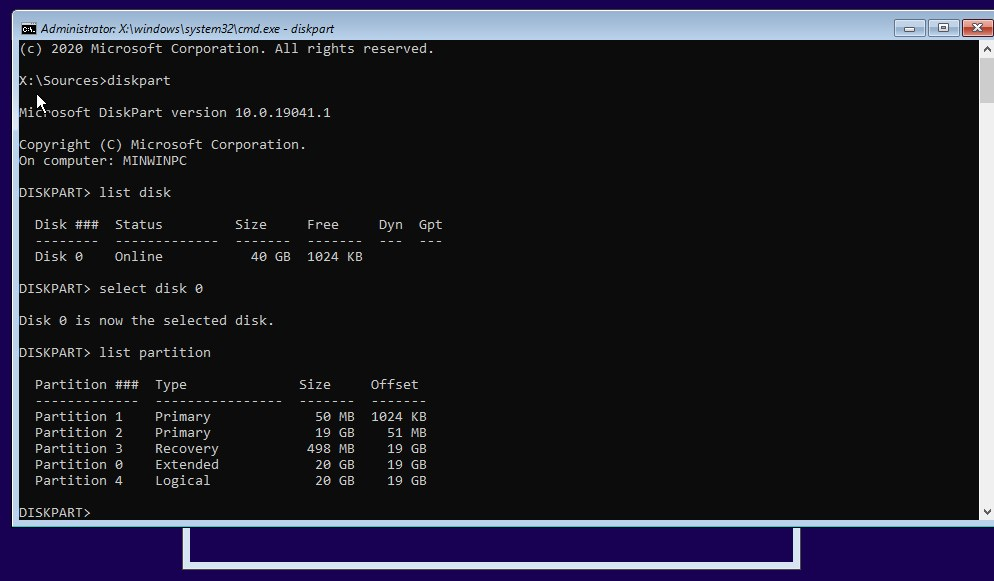
- Type the following commands to create a new EFI partion:
create partition efi format quick fs=fat32
5. Next we need to know on which volume letter Windows is installed
list volume
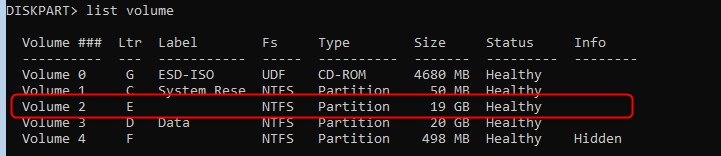
In this case Volume E. You can verify it by typing Exit, then E: and then list the contents with the cmd Dir. You should see a folder Windows listed.
Next we are going to copy the boot files to the EFI partion:
bcdboot e:\windows
Remove the installation media and restart your computer.
Damaged hard drive
If nothing worked so far then we have to assume that the hard drive is failing. The best option now is to remove the hard drive and connect it to another computer. You can use a simple USB to SATA connector that you can buy on Amazon for under $10. Or you can connect the hard drive as a second disk to another computer.
If you can access the hard drive from the other computer, then make sure you copy all your important files from it. When done place the hard drive back into your computer.
With your data secured, you can now reinstall Windows 10 on your hard drive and restore your files.
Hard drive not working on another computer as well
When the hard drive doesn’t become visible on another computer as well, then the hard drive is simply broken. Most of the time you can’t repair it, so your only option is to replace it with a new hard drive.
Wrapping Up
I hope your where able to fix the reboot and select proper boot device error with the steps above. Keep in mind that if you don’t see your hard drive in your BIOS, and your are sure it’s properly connected, then the hard drive self is simply damaged or corrupt.
Always make sure that you make backups of your files, use OneDrive for example to store the most important documents.
If you have any questions, then just drop a comment below.





Excelent post my friend, worked like a charm!
Hi,
Thanks for the info.
I had this error message “reboot and select….” when I switched on my computer.
I got into the BIOS and went to Boot page or something and just pressed Enter on the device I think I used, as not a computer guy and the computer started.
My Q is, as I am in now, what do I need to do to make sure this doesn’t happen again please ?
Appreciate it
Murray
You can change the boot order in the bios, to make the change permanently