You should clear the Teams cache when Microsoft Teams doesn’t start or isn’t loading the latest conversations. Resetting Microsoft Teams will make sure that the latest conversations and groups are loading again.
The Microsoft Teams cache is a local copy of all your chats and groups stored on your computer. By using the cache, Microsoft Teams can start up quickly. However, an out-of-sync cache can cause issues with Teams.
In this article
In this article, I will explain how you can quickly clear Teams cache for both the old and new Teams versions on Windows and macOS.
Clear Teams Cache on Windows
There are currently two versions being used of Microsoft Teams. We have the Teams classic app and the new Teams app. The latter is a small banner with New on the icon. The differences are further minimal, especially when you are running Teams in dark mode.
We will start with the new Teams app, and after that, I will show you how to clear the cache of the classic Teams app.
The new Teams App
To clear the cache in the new Teams app, you have two options. We can delete the cache files manually or we can use the reset app option. In both cases, make sure that Teams is fully closed:
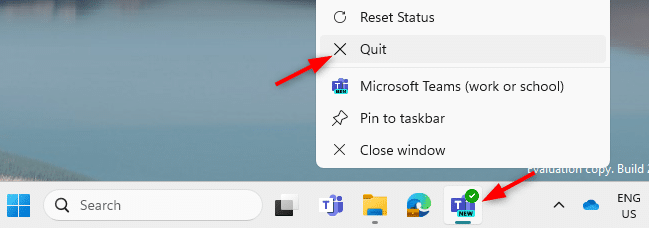
- Right-click on the Teams icon in the taskbar and choose Quit
Method 1 – Delete the Files
- Press the Windows key + R (or right-click on Start and choose Run)
- Copy and Paste the following path in the Run Dialog and press enter or Ok:
%localappdata%\Packages\MSTeams_8wekyb3d8bbwe\LocalCache\Microsoft\MSTeams
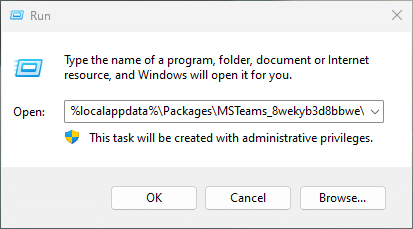
- Delete all the files and folders in the directory
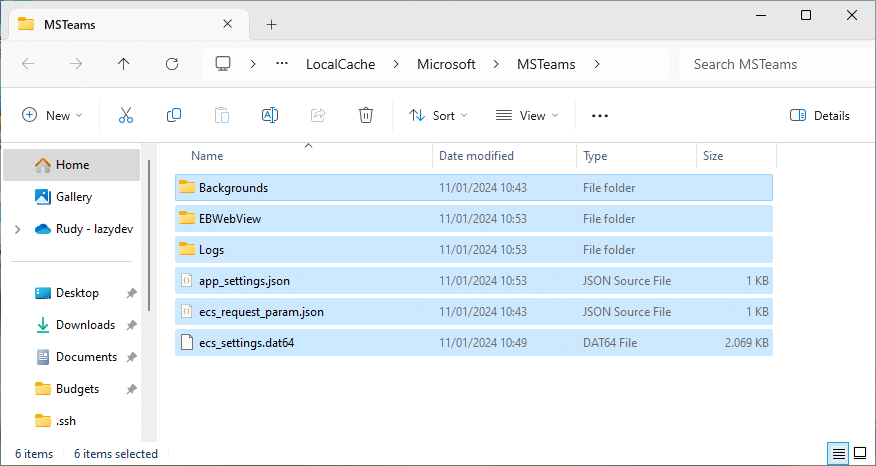
- Restart Teams
Starting up Teams can take a bit longer than normal, just give it a minute or two.
Method 2 – Resetting the Teams app
Another way to clear the Teams cache is to reset Teams app. Make sure that you have closed Teams.
- Open Start and search for Teams
- Right-click on the Microsoft Teams app
- Choose App Settings
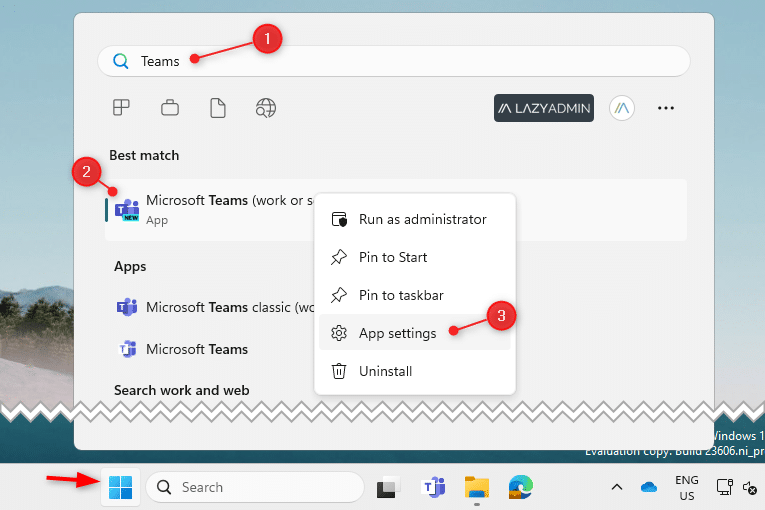
- Scroll a bit down through the Settings
- Under Reset click on Reset
- Click again on Reset in the popup
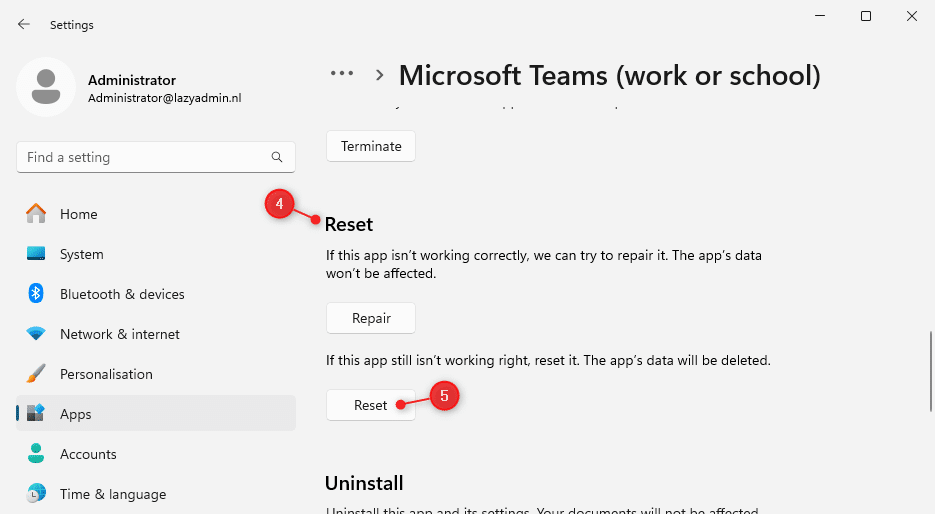
Wait for the reset to finish and reopen Teams. Again, it can take a minute or two before Teams opens.
Method 3 – Using PowerShell
We can also use PowerShell to clear the Teams cache. The advantage of PowerShell is that you can execute it on remote computers easily. I have created a small script that will close Teams, clear the cache, and reopen Teams.
You can find the complete script here in my GitHub repository. To remove the Teams cache with PowerShell you can use the command below:
Remove-Item -Path "$env:LOCALAPPDATA\Packages\MSTeams_8wekyb3d8bbwe" -Recurse -Force -Confirm:$false
The Cache Classic Teams App
If you are still using the classic Teams app, then I recommend upgrading Teams to the latest version. The newer version is a lot faster, uses fewer resources from your computer and it contains all the latest features. Read this article for more information.
Clearing the cache of the classic Teams app can only be done by deleting the files manually or with PowerShell. Make sure that you have closed Teams before you proceed.
- Press the Windows Key + R (or right-click on start and choose Run)
- Copy and paste the following path:
%appdata%\Microsoft\and press enter - Delete the folder Teams with all the contents in it.
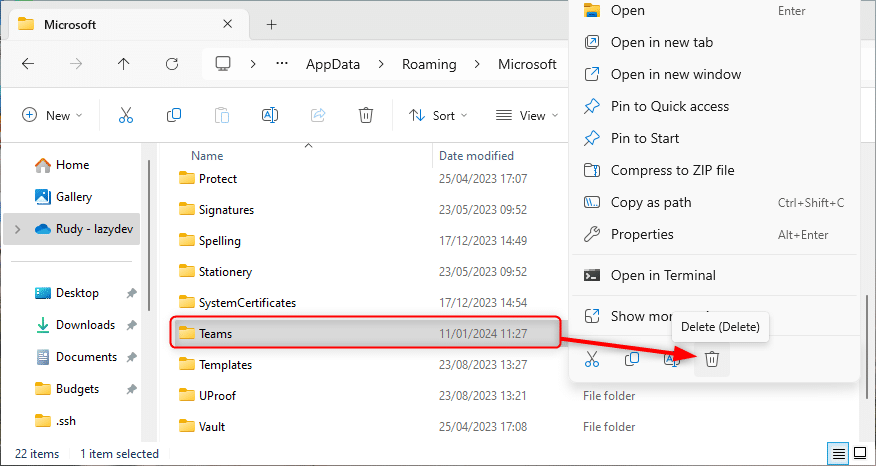
You can now reopen Teams. It will take a bit longer to start because it will need to download all your chats and groups again.
Using PowerShell
When you need to remove the cache on multiple computers, or on a remote computer, then you can use the PowerShell script below. It will first ask for confirmation and then close Teams, remove the cache, and restart Teams again.
If you want to use the script in a deployment tool, then you can simply copy the part inside the first If statement.
$clearCache = Read-Host "Do you want to delete the Teams Cache (Y/N)?"
$clearCache = $clearCache.ToUpper()
if ($clearCache -eq "Y"){
Write-Host "Closing Teams" -ForegroundColor Cyan
try{
if (Get-Process -ProcessName Teams -ErrorAction SilentlyContinue) {
Get-Process -ProcessName Teams | Stop-Process -Force
Start-Sleep -Seconds 3
Write-Host "Teams sucessfully closed" -ForegroundColor Green
}else{
Write-Host "Teams is already closed" -ForegroundColor Green
}
}catch{
echo $_
}
Write-Host "Clearing Teams cache" -ForegroundColor Cyan
try{
Get-ChildItem -Path $env:APPDATA\"Microsoft\teams" | Remove-Item -Recurse -Confirm:$false
Write-Host "Teams cache removed" -ForegroundColor Green
}catch{
echo $_
}
Write-Host "Cleanup complete... Launching Teams" -ForegroundColor Green
Start-Process -FilePath $env:LOCALAPPDATA\Microsoft\Teams\current\Teams.exe
}
Clear Teams Cache in macOS
When you are using macOS, you will need to use the Terminal to remove the cache files for both the classic and the new Teams app. Make sure that you have closed Teams before you proceed:
- Right-click the Teams icon in the dock, and choose Quit or press Command (⌘) + Q
We will need to open the Terminal app to remove the files:
- Open the /Applications/Utilities folder in the Finder and double-click Terminal
If you are using the classic Teams, then use the command below to remove the cache:
rm -r ~/Library/Application\ Support/Microsoft/Teams
For the new Teams app, we will need to remove the files and folders from two locations:
rm -rf ~/Library/Group Containers/UBF8T346G9.com.microsoft.teams rm -rf ~/Library/Containers/com.microsoft.teams2
When done, restart Teams.
Wrapping Up
I have had a couple of occasions where Teams wouldn’t rebuild the chat history after removing the cache. In these cases, you will need to take a couple of extra steps as described in this article.
Clearing the Teams cache should resolve most issues with Microsoft Teams. I hope this article helped you, if you have any questions, just drop a comment below.




