When you often send sensitive emails, then it might be a good idea to add a delay before you send them in Outlook. This way you will have time to correct any mistakes before the email is actually sent to the recipient.
When you send an email in Outlook, the email is sent immediately normally. This is great in most cases, but when you make a mistake, you often realize it seconds or minutes after you have hit the send button. So adding a delay before the email is sent, might prevent you from recalling the email.
In this article
In this article, we are going to take a look at how to send an email with a delay in Outlook.
Methods to delay sent in Outlook
Before we are going to create a delay, it’s good to know that there are multiple options to delay the delivery of an email in Outlook. The method in this article applies to all emails that you are going to send in Outlook. But other options are:
- Schedule an email in Outlook with Delay Delivery
- Disable automatic send
If you only want to delay a single email, then use the Delay Delivery method. This method allows you to define the exact date and time to deliver the email. When you want to review the emails before sending them, then disabling the automatic send is the best method to use.
The method in this article is great when you want to have a little safeguard in place before you send the email.
Delay sent in Outlook
To delay the sent in Outlook we are going to create a rule in Outlook. The rule will apply to all emails that you send. But the advantage of rules in Outlook is that you can customize them to your needs. So for example, you can apply the rule to only emails that you send internally or externally. Or to emails that contain a specific keyword in the subject.
Time needed: 5 minutes
- Open Manage Rules & Alerts in Outlook
In Outlook click on File and open Manage Rules & Alerts
- Create a new Rule
Click on New Rule and select the last option from the list: Apply this rule on messages I send
and click on Next - (Optional) Add a condition
In Step 1 we can add a condition to rule. This is optional, but you can for example only apply the rule if the subject contains a specific keyword.
Add a condition if you want or otherwise click Next. If you don’t add a condition then you will get a warning that the rule will be applied to every message your send. Click yes. - Defer delivery by x minutes
We can now select the action for the rule. Enable defer delivery by a number of minutes.
In step 2 (the lower half of the rule wizard) we must now define how many minutes we want to delay the sent in Outlook. You can delay it from 1 minute up to 120 minutes at most. Click on a number of and enter the minutes that you want to delay.
Click on Next when done. - (Optional) Add an exception
This step is optional. We can add an exception to the rule. For example, if we mark the email with high importance, then the rule will be skipped and the email will be sent immediately
You can add an exception or otherwise click Next to continue - Finalize the rule
In the last step, we can enter a name for our new rule. Give it a meaningful name and make sure the Turn on this rule is enabled.
You can review the rule and click on Finish to create the rule.
You will now see the rule in the Rules and Alerts overview. Good to know that the rule only runs when Outlook is running. This rule won’t work when using Outlook Online or the Outlook app on your mobile.
Tip
If you have send an email to the wrong person or with the wrong information you can sometime recall the email in Outlook. Read more about the recall feature in this article.
When you now send an email from Outlook, you will see that the message stays in the outbox for x minutes.
Undo Send in Outlook Online
If you are using Outlook Online, then you can use the Undo Send option to delay the sending of emails. Undo Send will delay your email for 5 or 10 seconds before it’s actually sent.
To enable undo send in Outlook Online you will need to open the Outlook Settings:
- Open Outlook Online and click on the gear icon in the top-right corner
- Click on View all Outlook Settings
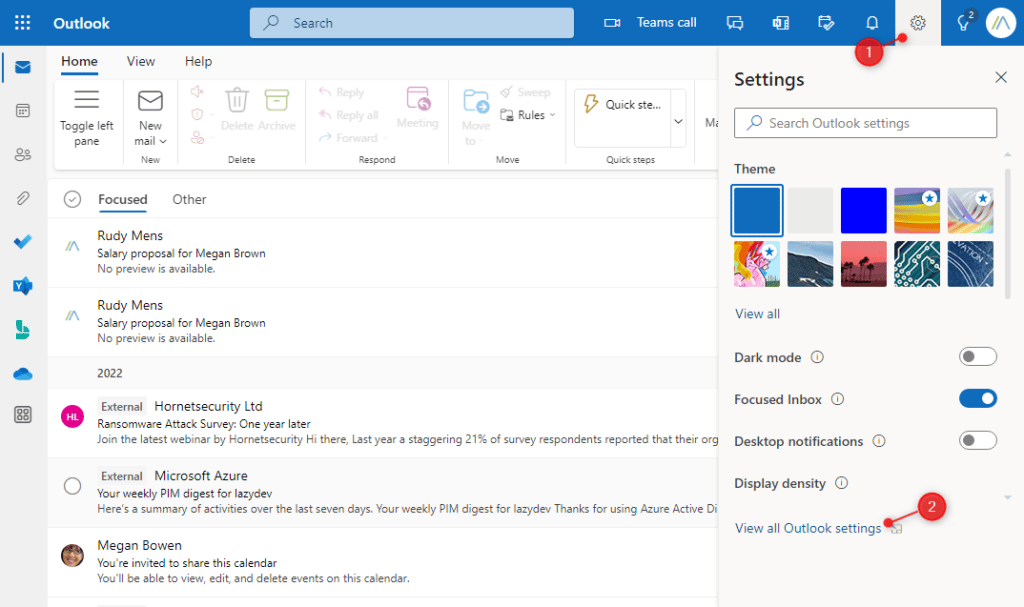
- Select Compose and reply
- Scroll almost all the way down to Undo Send
- Slide the slider to the right to 10 seconds
- Click on Save
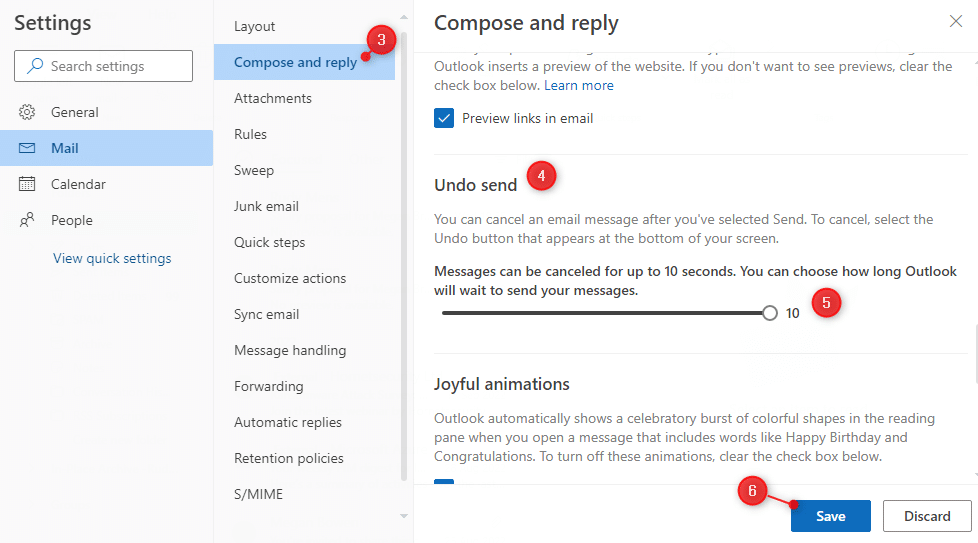
When you now send an email in Outlook Online you will see a button Undo after you have clicked on send. This small delay of 10 seconds will help you to prevent and undo the accidental sending of an email.
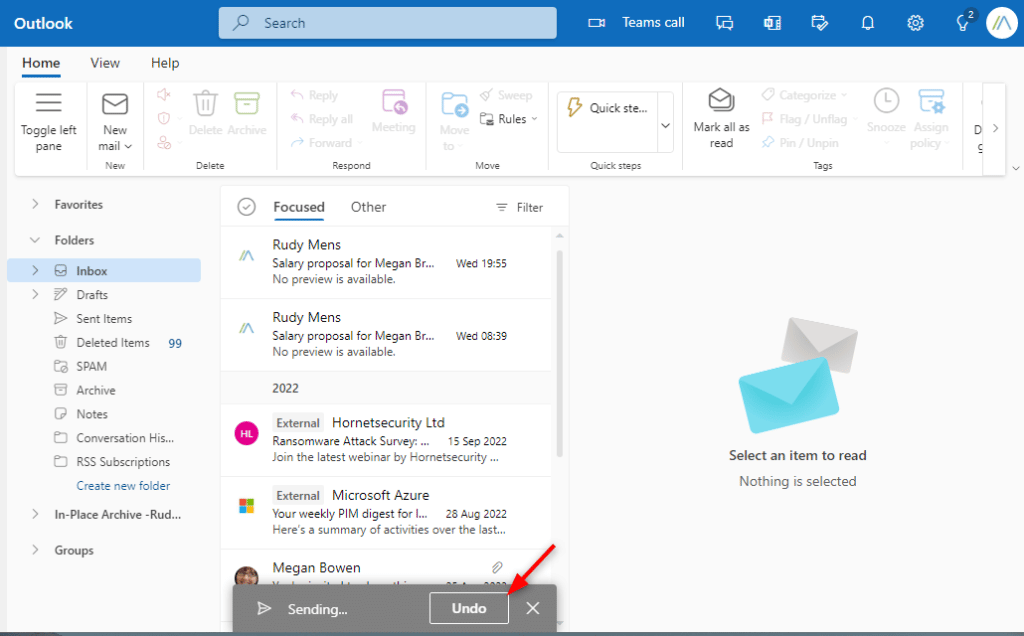
Wrapping Up
A delay before you sent your email in Outlook or Outlook Online can really prevent the sharing of sensitive content with the wrong person. Often when you make a mistake you realize it in a matter of seconds after you have hit the send button. The Undo Send in Outlook Online is a great feature that should be enabled by default in my opinion.
I hope this article helped with configuring the delay for sending emails in Outlook. If you have any questions, just drop a comment below.
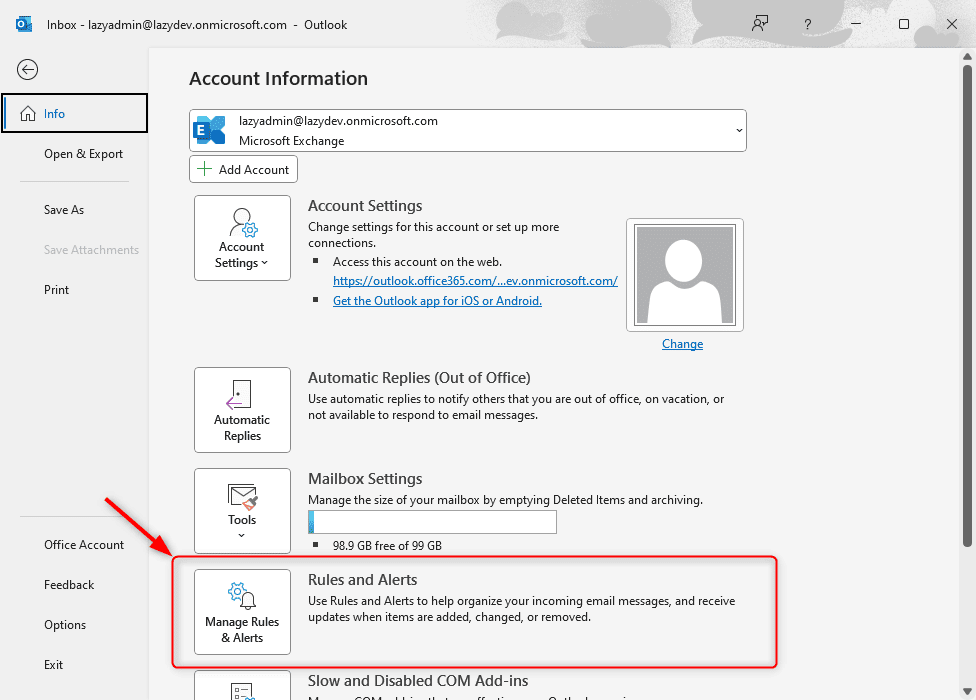
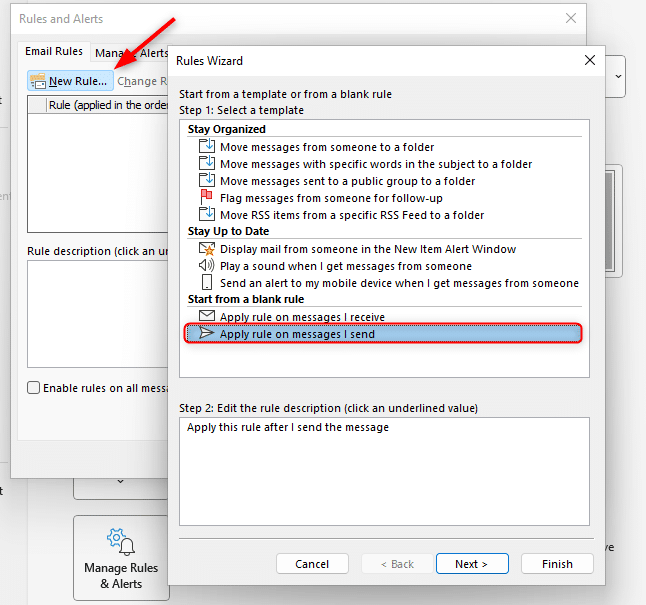
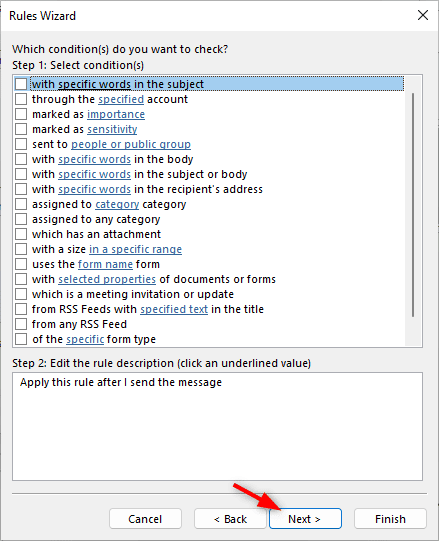
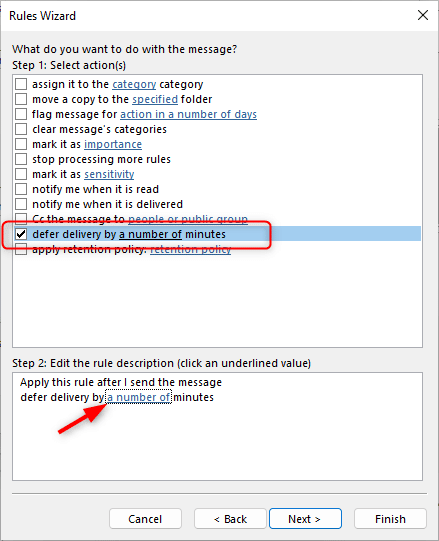
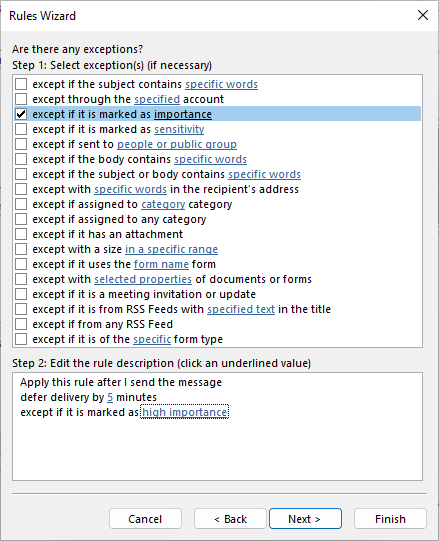
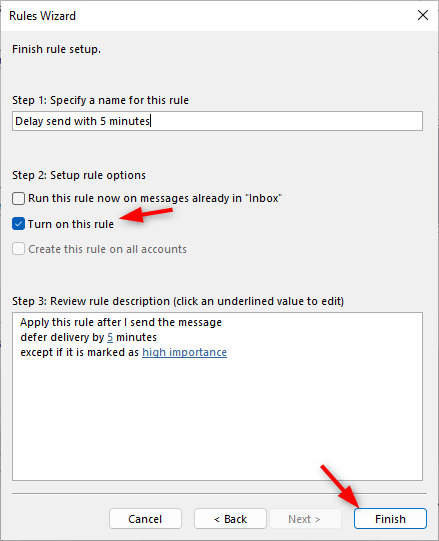





That’s a pity they restrict it to 10 seconds. I use the rule in “old” Outlook with 1 min and this is the perfect duration for me. 10 seconds is too short.
Would love to know if this can be done on “new outlook.”
The option to apply a rule to “messages I send” is not in my list.
It only has the same method as Outlook Online, Undo Send, which give you a 10 second window to undo the send.
super helpful, thank you!
Really most helpful one. Thanks for the content.