Are you sending a lot of standard replies in Outlook? Or do you want to standardize the replies sent by your employees? Then Outlook Email Templates are a great way to be more efficient in Outlook.
Email templates allow you to create short standard content blocks that you can use to reply to your customers. This way you only need to personalize the email content a bit, saving you a lot of time.
To create Outlook Email Templates we can either use the My Templates function in Outlook, Quick Parts content blocks, or even signatures. In this article, I will explain the different options, including a tip on how to share the templates with your co-workers.
Outlook Email Template Options
There are basically three useful options when it comes to creating email templates in Outlook. We can use the My Templates add-in, which is available in the Outlook desktop app and Outlook Online, content blocks, only available in Outlook desktop, or the Outlook signatures function.
| Function | My Templates | Quick Parts | Signatures |
|---|---|---|---|
| Formatted Text | ✓ | ✓ | ✓ |
| Images / Tables | ✓ | ✓ | ✓ |
| Outlook Desktop app | ✓ | ✓ | ✓ |
| Outlook Online | ✓ | ✓ | |
| Sharing | ✓ | ✓ |
My Templates
The My Templates add-in is the intended way to go for creating templates in Outlook. It’s designed to create short messages that you can easily add to an email message. The contents can be formatted text, images, and even tables, which is in most cases enough.
There is one limit though, you can only save up to 32kb of template data. So that means that if you create too many or too large templates, you will get an error that you can’t save the template.
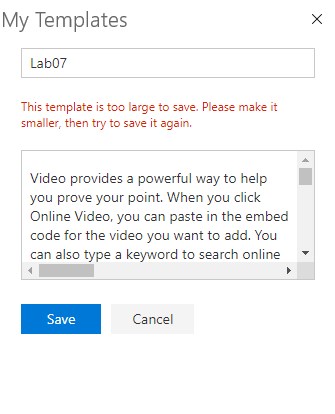
Quick Parts
The quick parts function in Outlook allows you to create content blocks that can be added to your message. With this function, you can create complete email templates with formatted text, images, tables, etc.
Quick Parts can’t be used in Outlook Online, but are stored locally on your computer. You can copy this file to other computers to share your templates.
Outlook Signatures
Although not intended to be used as templates, signatures can be used to create email templates in Outlook. The only downside is that this will overwrite your default Outlook signature, so you will need to incorporate the signature in the template itself.
Signatures are also stored locally, so you can share these as well with your co-workers.
Creating Outlook Email Templates with My Templates
The My Templates add-in in the Outlook App allows you to create short mail templates that you easily can insert into your messages. Templates created with My Templates can contain formatted messages and images.
Installing the add-in My Templates
The first step is to make sure that the add-in My Templates in Outlook is enabled:
- Open Outlook and click on Get Add-ins in to Toolbar
- Seach for My Templates under My Add-ins (or Company Managed)
- Make sure it’s enabled
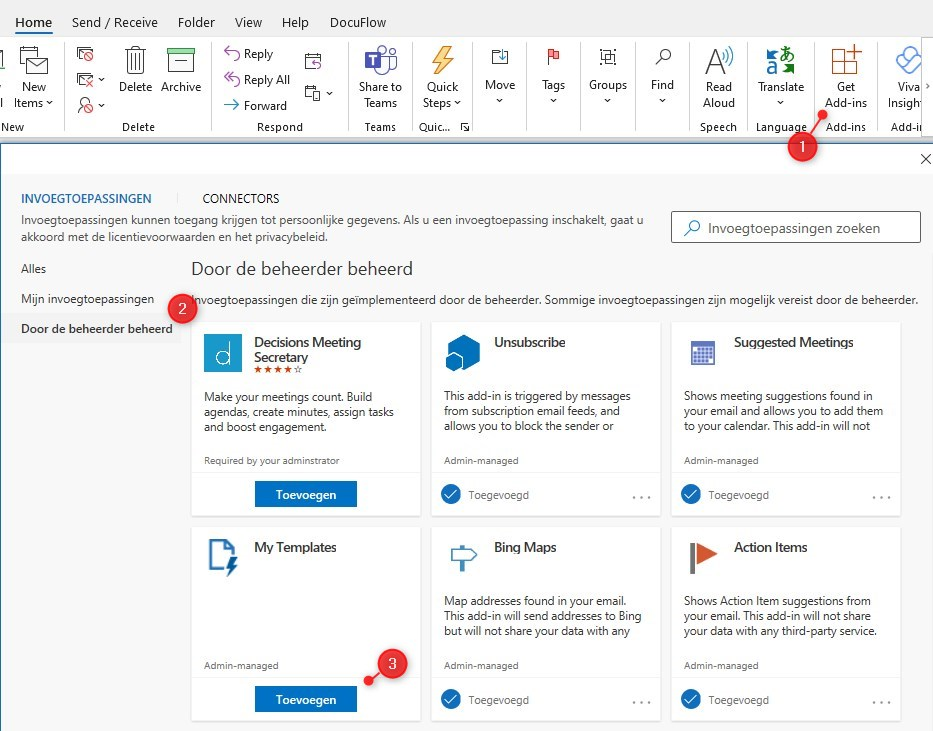
Create Email Template in Outlook
To create a new email template we first need to open a new message. If you click on the View Templates button under the Message Tab you will see a small list of default templates and the option to create a new template.
Click on + Template to create a new Outlook email template.
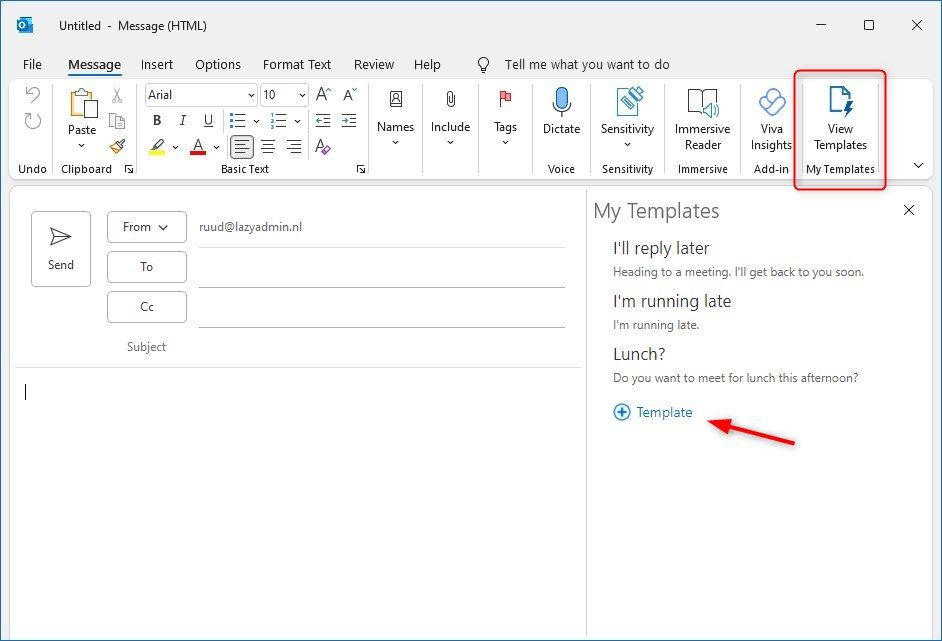
This will open the new template form where you can give your template a name and add the content of the template.
The new template form doesn’t come with any formatting options, so it’s easier to write the template in Outlook (or Word) and just copy / paste it into the new template form.
Make sure you check the line breaks after pasting the content because sometimes it will add an extra linebreak to your content.
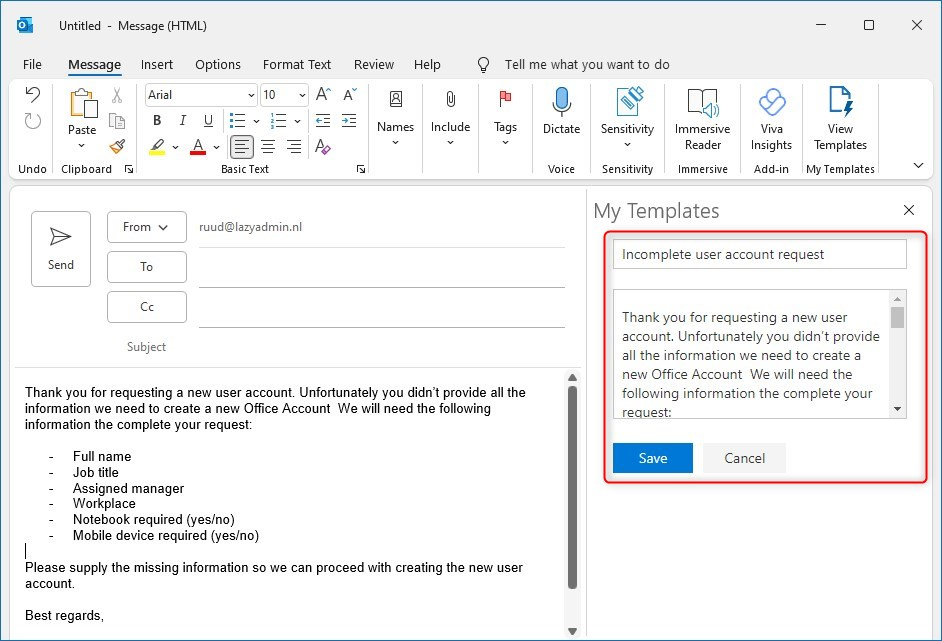
Keep in mind that you can’t add a pre-filled subject to the My Template. Click save when done.
Using My Templates in Outlook
To use a template, simply open the message that you want to reply to and click on View Templates. You can now select one of your templates after which it will be inserted into the body of the message.
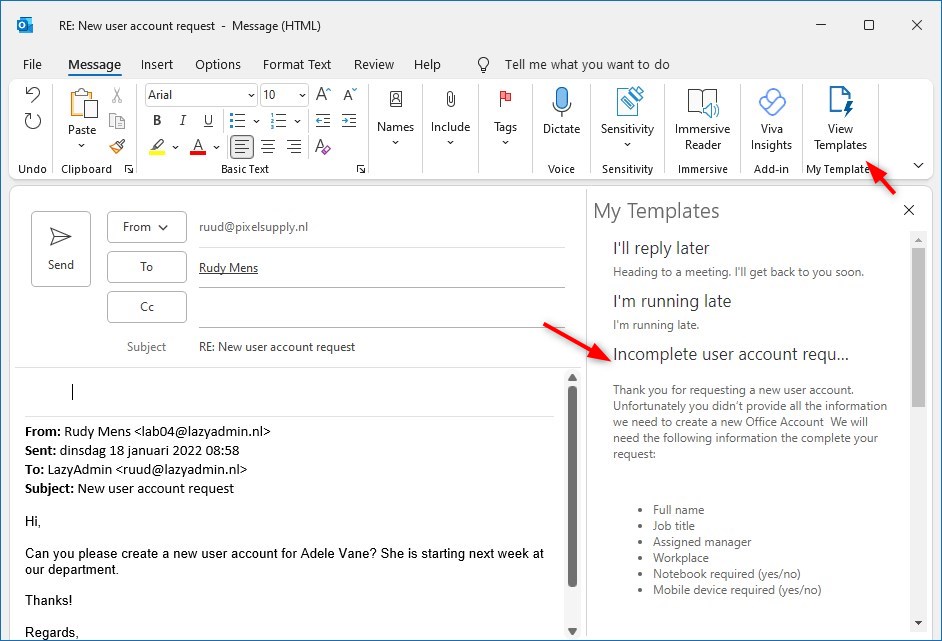
Editting and deleting Templates
To edit or delete a template, simply hover over a template and click either the edit or delete icon.
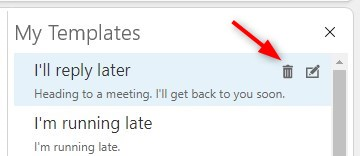
Sharing Outlook Templates
It’s not possible to share the templates with your co-workers. The problem is that the email templates are stored in your Office 365 account. This is great because this means that you can also use them in Outlook Online, but the downside is that you can’t share them with your co-workers.
Using Outlook Email Templates in Outlook Online
Templates are synced through your Microsoft account. This means that you only need to create your templates ones, and can use them in both versions of Outlook.
To create or use email templates in Outlook Online, open the templates add-in:
- Create a new message
- Click More Apps
- Select My Templates
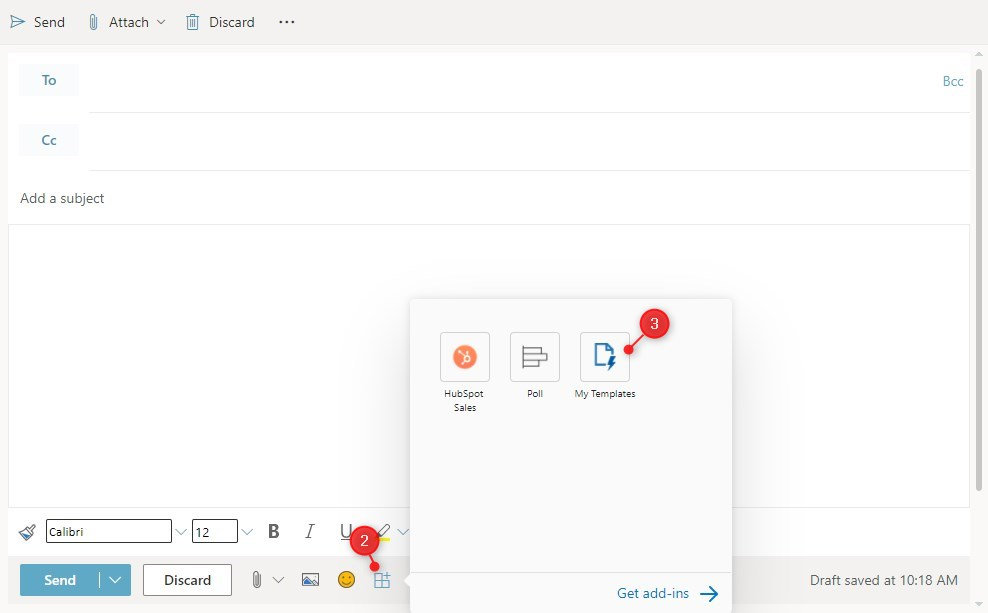
You will now see the same template screen as in the Outlook Desktop app. Just like in Outlook you can select a template or create a new one:
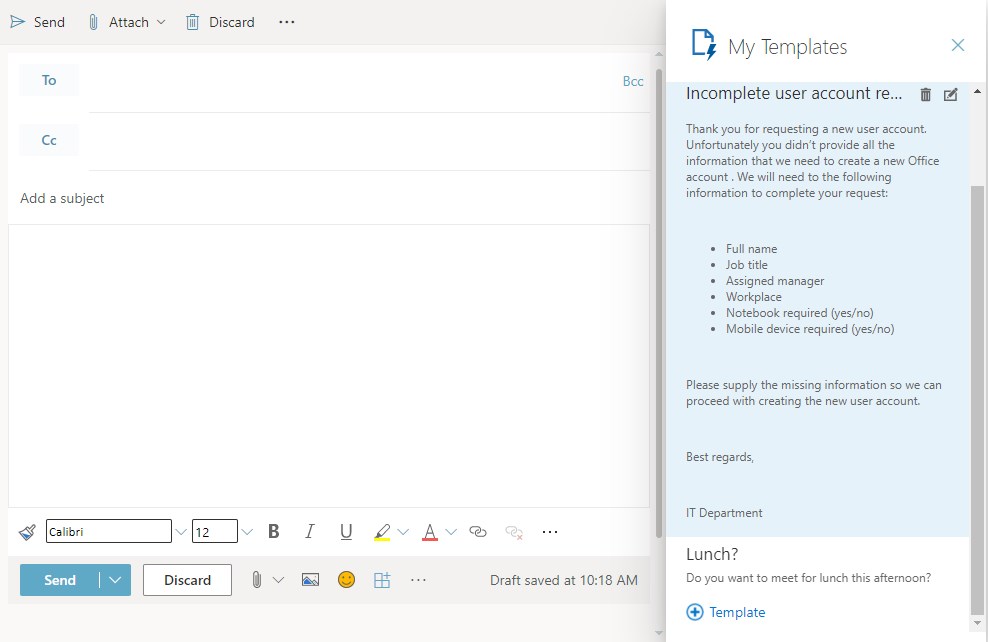
Using Quick Parts to create Outlook Email Templates
Another option to create templates is to use quick parts in Outlook. This option is only available in the Outlook desktop app, and not in Outlook Online. The advantage of quick parts is that you can create short content blocks and combine them as needed. You can also create a complete email template of course.
To create an outlook email template with Quick Parts we first need to write the content:
- Open a new message
- Write the content for your Outlook Email Template
- Select the content
- Open the insert tab
- Expand Quick Parts and click Save Selection to Quick Part Gallery
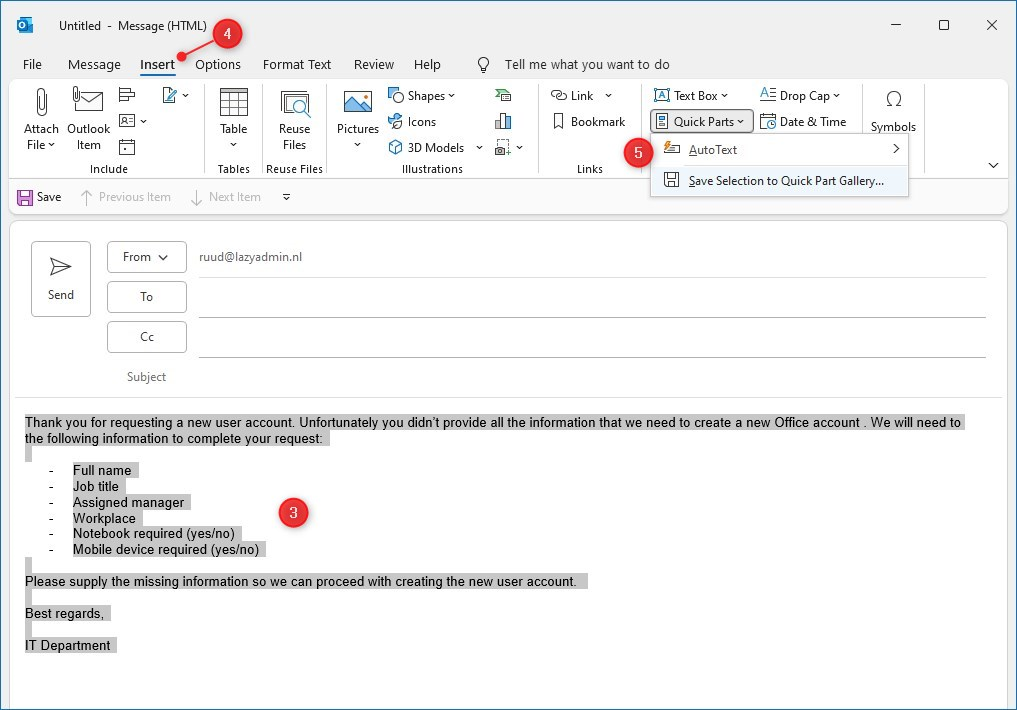
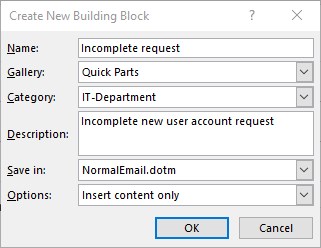
You will now see a small dialog giving you a couple of options when it comes to saving the content for our Quick Parts content block.
- Name – the name of the content block
- Gallery – Quick Parts
- Category – Create custom categories as needed
- Description – Short description of the content
- Save in – NormalEmail.dotn
- Options – Insert content only
Using Quick Parts in Outlook
To use the quick parts in Outlook simply open a new email (or reply to an email) and click on the Insert tab.
You will now see a list of your templates organized by category. Simply click on a content block to insert it into the email.
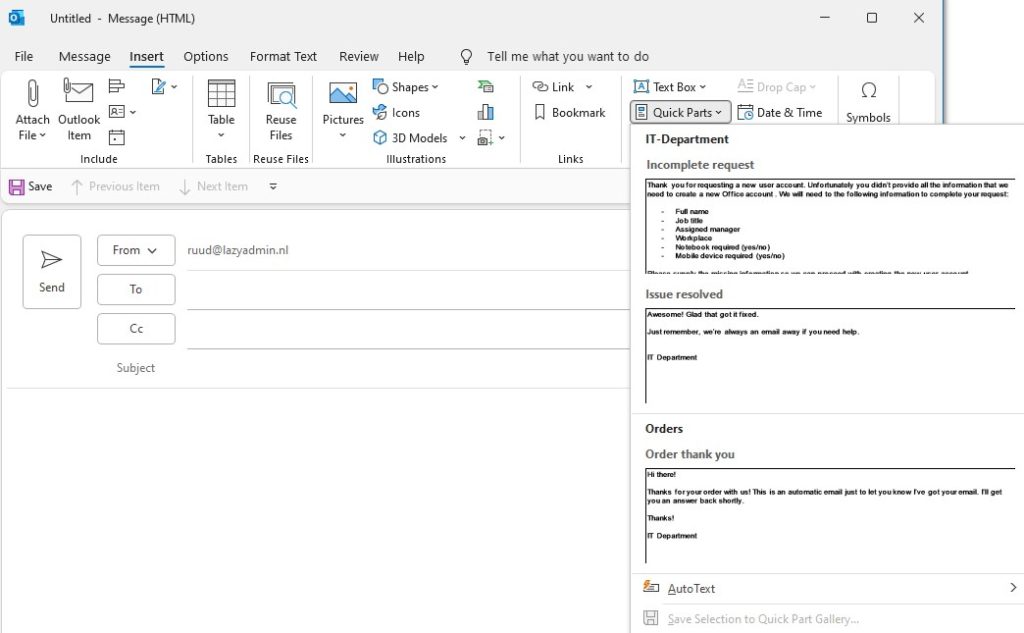
Using AutoText in Outlook
AutoText in Outlook is basically an autocomplete function with custom templates. You create them the same as a quick part, only instead of Quick Parts > Save Selection to.. you do Quick Parts > AutoText > Save Selection to AutoText Gallery
The advantage of the AutoText function is that you can start typing the first part of the template after which AutoText will suggest the part that you want to insert.
As you can see in the example below, the first part of the template starts with the word Awesome. When I start typing Awes.. outlook will suggest the AutoText template and I only need to press Enter to insert the content of the template.
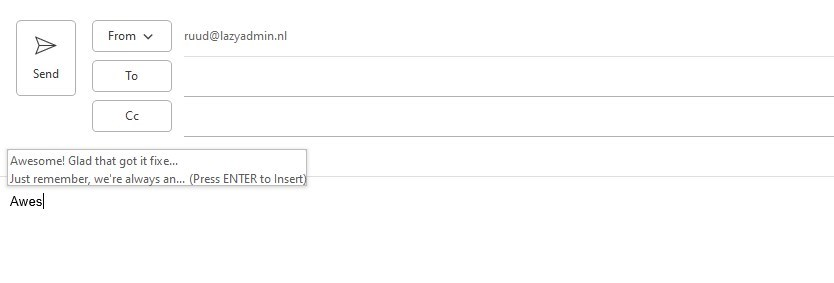
You can still select the templates as with Quick Parts, only you will need to select one additional step, AutoText under the quick parts menu.
Quick access to Quick Parts
If you are planning to use Quick Parts or AutoText a lot, then it might be a good idea to add Quick Parts to the quick access toolbar.
- Open a new message
- Open the Insert tab
- Right-Click on Quick Parts and choose Add to Quick Access Toolbar
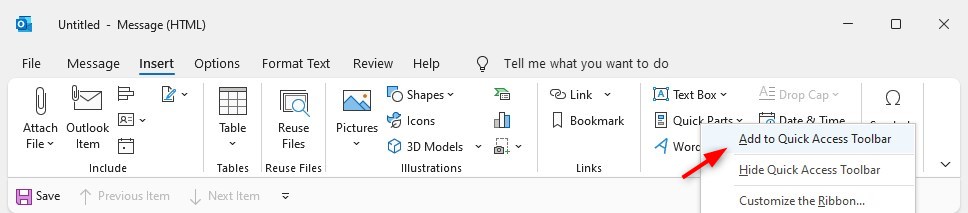
If you are using the AutoText function, then you can do the same for the AutoText option. This way you can easily select your templates from the message screen.
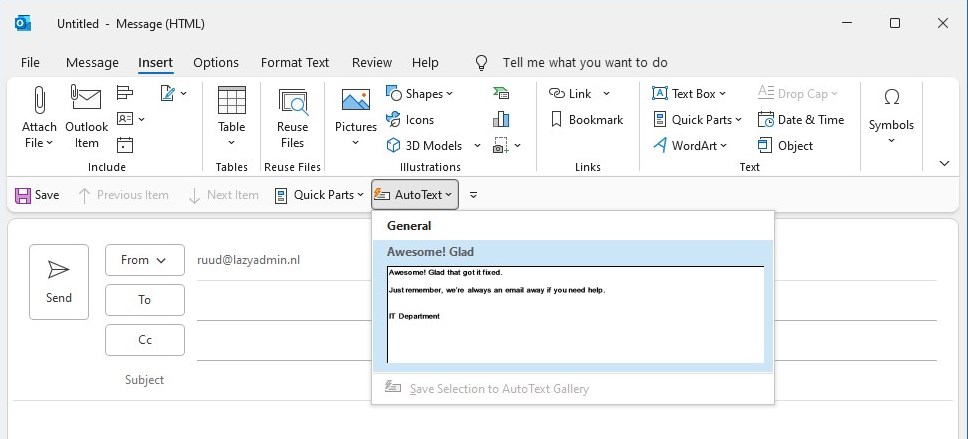
Sharing Outlook Quick Parts Templates
Creating templates is great, but even better is when you can share them with your co-workers. With quick parts when can actually do this.
The quick parts that you have created in Outlook are stored locally in the NormalEmail.dotm file. We can simply copy this file to another computer to have access to the templates as well.
First, create the quick parts templates that you need and then close Outlook. The templates are only saved to the local dotm file after you have closed Outlook.
Open the explorer and navigate to:
%appdata%\Micrososft\Templates
Here you will find the NormalEmail.dotm file. Simply copy this file to the same location on another computer and start Outlook.
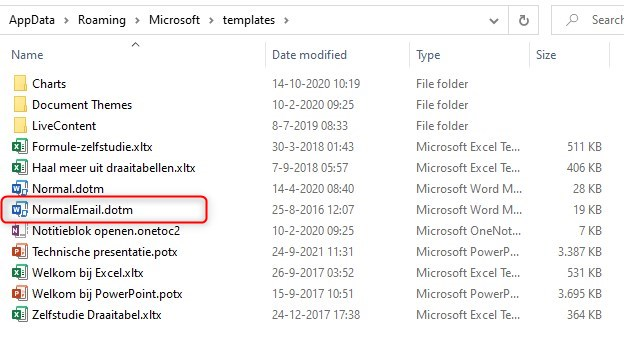
Using Outlook Signatures as Email Templates
Another option is to use Outlook Signatures to create email templates. Signatures don’t have a content limit and you can use all kinds of formatting and images. The downside of using signatures is that this will override the default company signature and always adds a blank rule above the signature.
This means that you will need to create templates including the company mail signature with the personal contact information of the user. So personally I don’t find this a really convenient way to create templates, but it’s possible.
To create a signature in Outlook open a new message:
- On the message tab, click signature > signatures
- Click New
- Give the signature a name
- Add the content of template and save the signature.
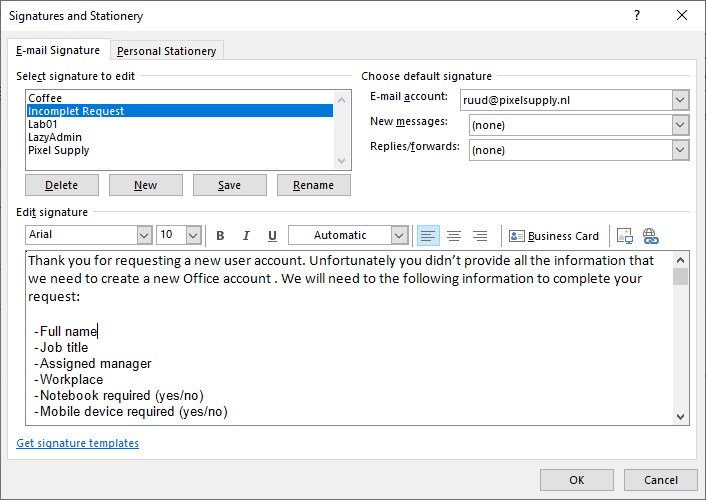
You can now select your “template” under Message > Signature.
The advantage of signatures is that you can share each individual signature with your co-workers because signatures are just like Quick Parts stored locally.
- Open the explorer
- Navigate to:
%appdata%\Microsoft\Signatures
Copy the files and folders with the signature name that we created earlier to the other computer:
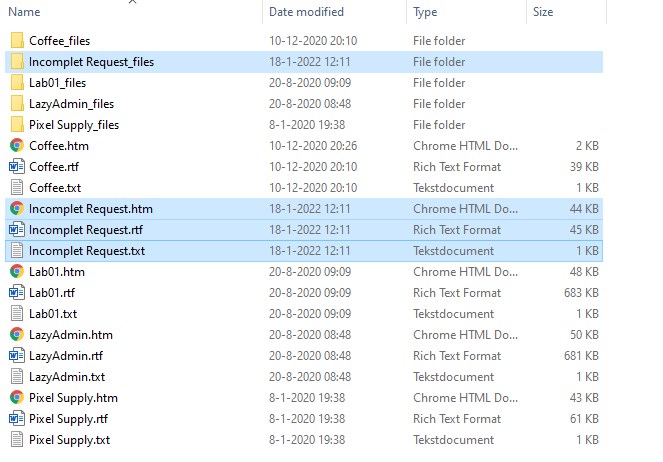
Keep in mind though that you may need to update the personal contact information of the employee in the signature.
Wrapping Up
The AutoText or Quick Parts function is in my opinion the best way to create Outlook Email Templates. It supports all content options, you can easily access and organize them, and it’s even possible to share the templates with your co-workers.
If you are switching a lot between the Outlook Desktop app and Outlook Online, then the My Templates add-in may be a better option, because this way the templates are synced between the two. But you are limited in the number of templates that you can create.
If you have any questions, just drop a comment below.




