SharePoint sites can get quite large over time. Versioning of files result sometimes in 100’s of copies of a file, which will in the end consume all your SharePoint Online storage space. So at some point, you will need to archive old SharePoint Sites. This is where Microsoft 365 achieve comes in.
Especially in project-driven companies, you often see old inactive SharePoint sites that need to be retained for reference later. But when you run out of online storage, you can either buy additional storage or archive old sites to a low-cost storage tier.
In this article, we are going to take a look at Microsoft 365 Archive, and how to set it up for your tenant.
Microsoft 365 Archive
SharePoint Online comes with a pretty decent amount of storage space, but over time, we often see that companies still run out of storage space.
This comes mostly due to the default versioning that is done by SharePoint Online, which will retain up to 500 copies of a file. Depending on the file type this can quickly consume a lot of storage space. It’s possible to buy additional storage space for SharePoint Online, but that can get quite expensive.
So the best option to save cost is to move old data to an archiving solution. Now for SharePoint, you had only the option to copy the data to a local NAS or move it to an Azure Blob storage for example. However, these methods often require custom scripts or third-party solutions.
With Microsoft 365 Archive, however, you can move the data to a cold storage tier. The data won’t be accessible to your users, but admins can still search through it with Purview-based search or Admin-level search.
When a site is archived, all the permissions and metadata will be retained. So when you reactivate an archive SharePoint site, everything is restored as it was.
Features and (current) Limitations
Microsoft 365 Archive is currently in preview. This means that not all features are released yet and some limitations may apply. So let’s take a look at the current and upcoming features and limitations:
Features
- Archive complete SharePoint sites, including List, Libraries, and files
- Quickly archive SharePoint sites from the Admin Center (in minutes)
- Metadata and permissions will be retained
- 7-day grace period to restore archive site without costs
- Admin Search index remains intact
Limitations
- Archived content is only accessible for admin through Admin-Level and Purview-based search
- Only site-level archiving at the moment. File-level archive will be added later
- End-user search won’t show archived content (feature is on the roadmap)
- Archived Date and Archive By columns will be added later
- Can’t archive a site that is part of Microsoft 365 Backup
- Archiving sites that are still synced by clients will result in an error on the client.
- When you archive a Teams site (Microsoft 365 Group), then the Teams Channel and Exchange Mailbox will remain active.
Microsoft 365 Archive Pricing
When you use Microsoft 365 Archiving, you will need to take two prices into account. You pay for the used storage and you also pay for accessing (retrieving) the data.
- $0.05 per GB per month for the archived data
- $0.60 per GB when you restore data (except within the 7 days grace period)
You are only charged for the amount of archived storage that exceeds your SharePoint storage limit. For example, if you have 2 TB of SharePoint Online storage, and have 200 GB capacity remaining. Then you can archive up to 200 GB of data without additional costs.
The price for restoring the data is charged when you reactive a site. There is a 7-days grace period in which you can freely restore a site if you have accidentally archived it. But after that, you will need to pay for the reactivation.
Setting up Microsoft 365 Archive
Before we can enable Microsoft 365 Archive we will first need to enable pay-as-you-go billing from Microsoft Syntex. Once that is completed, we can enable Archiving and select the sites we want to archive.
Step 1 – Enable Syntex Billing
- Open Microsoft 365 Admin Center
- Go to Setup and select Use content AI with Microsoft Syntex
- Click on Set up billing
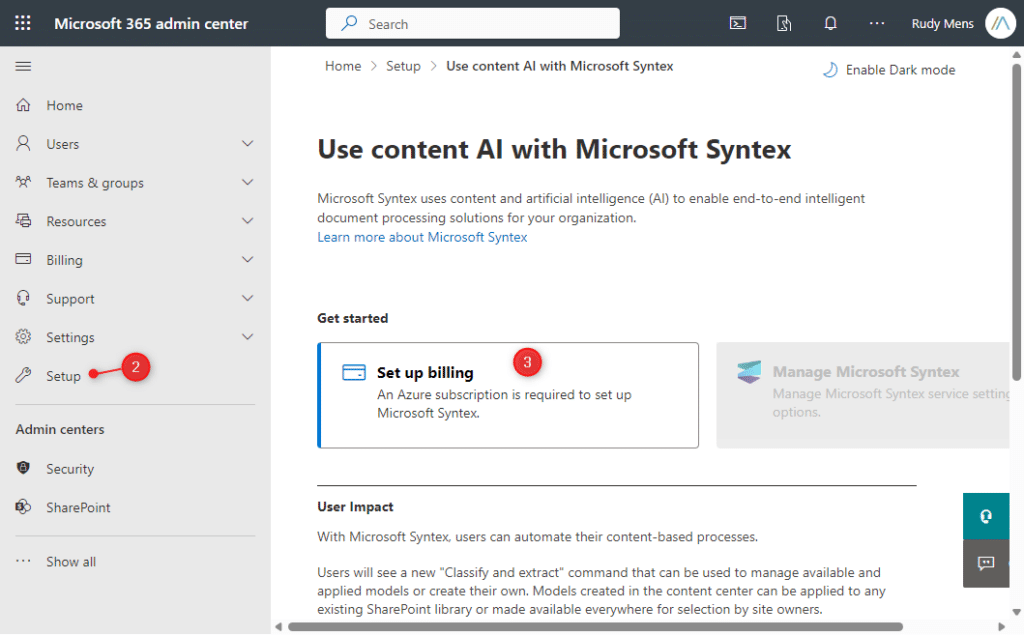
- Make sure that you have an Azure subscription and resource group(otherwise add one)
- Select your Azure Subscription, Resource Group, and Region
- Accept the terms
- Click Save
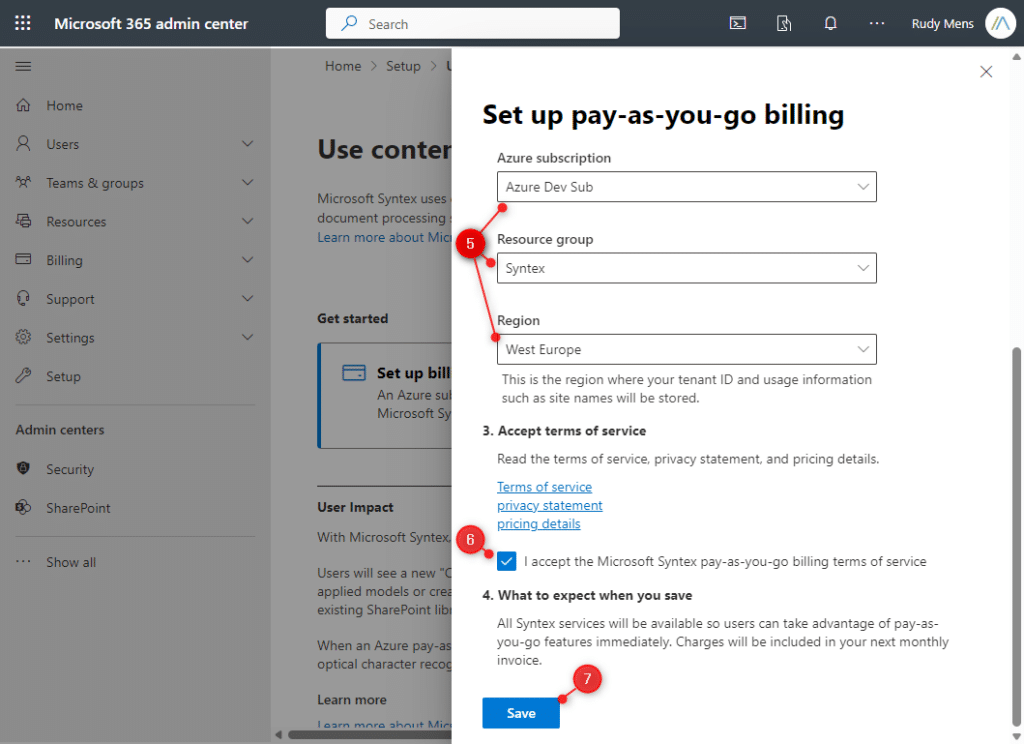
Step 2 – Enable Microsoft 365 Archive
The next step is to enable Microsoft 365 Archive in Microsoft Syntex.
- Go back to Setup > Use content AI with Microsoft Syntex
- Click on Manage Microsoft Syntext
- Select Archive and click on Turn on and Confirm
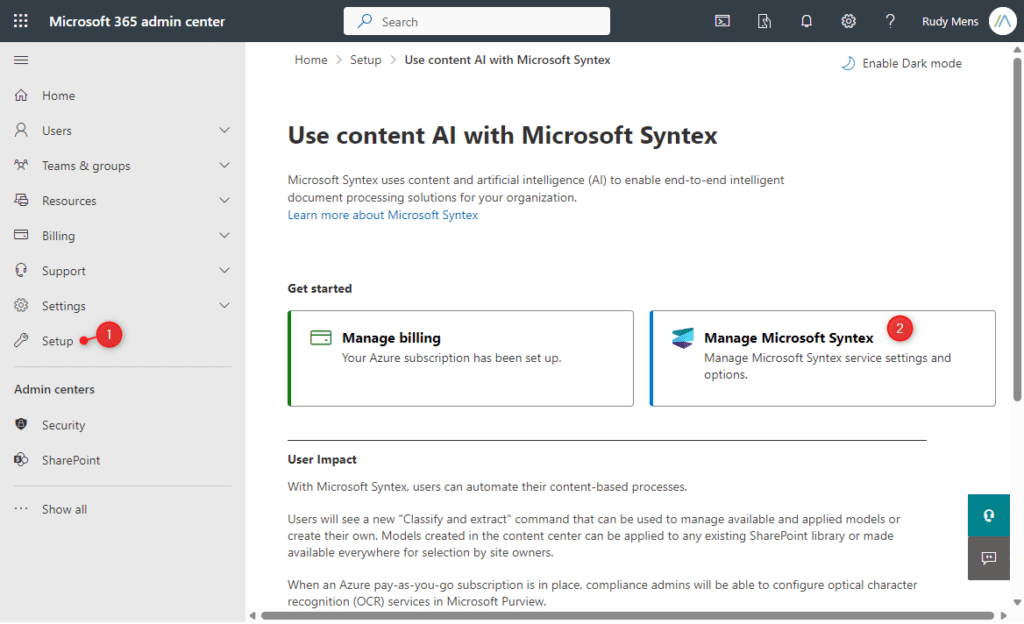
Step 3 – Archive SharePoint Sites
After you have enabled the Archive feature in Microsoft Syntex, you will get a new page in the SharePoint Admin Center, Archived Sites. This will show all SharePoint sites that are archived.
To archive a site in SharePoint, you will need to go to the Active Sites page. Select one or more SharePoint sites that you want to archive and click on Archive in the toolbar.
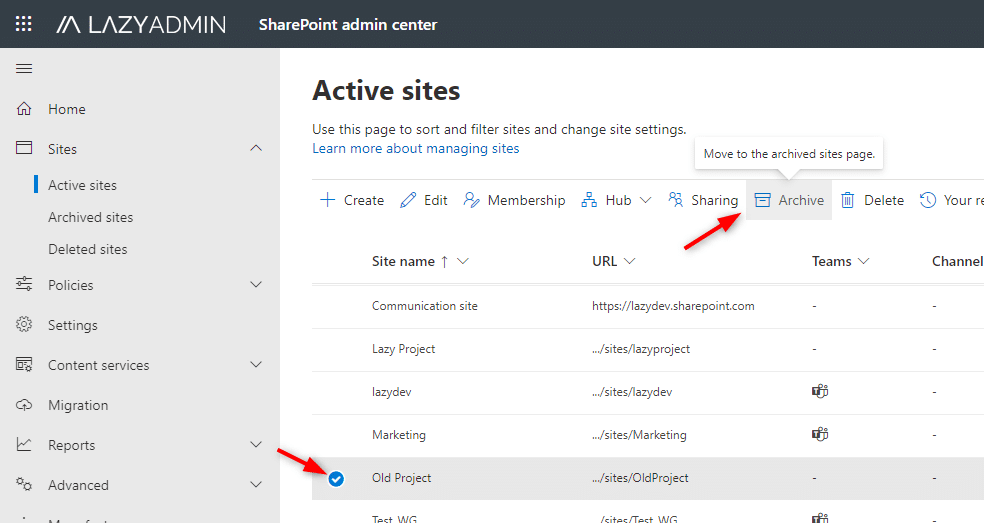
Confirm that you want to archive the SharePoint site and click on Close when done. You can now find the archived site on the Archived Sites page. You can see how much data is archived and when the site was archived.
Reactivating Archived Site
SharePoint sites that are archived can’t be accessed by your users. Admins can still find the files through Purview search for example, but to give users access to the files you will need to reactive the SharePoint site.
Reactivating a SharePoint site is free within 7 days after you have archived it. After that, you will need to pay for the reactivation, which costs $ 0.60 per GB. You can easily see if you can reactive an archived site by the status:
- Recently Archived – First stage after archiving for 7 days. You can reactive it for free.
- Archived – A site enters the Archived state after 7 days. You need to pay for reactivation.
- Reactivating – The site is being reactivated from an archive state.
To reactivate an archived SharePoint site:
- Open the Archived sites in the SharePoint Admin Center
- Select the site
- Click on Reactivate
- Check the estimated reactivation fee
- Choose Reactivate if you are sure you want to restore the site.
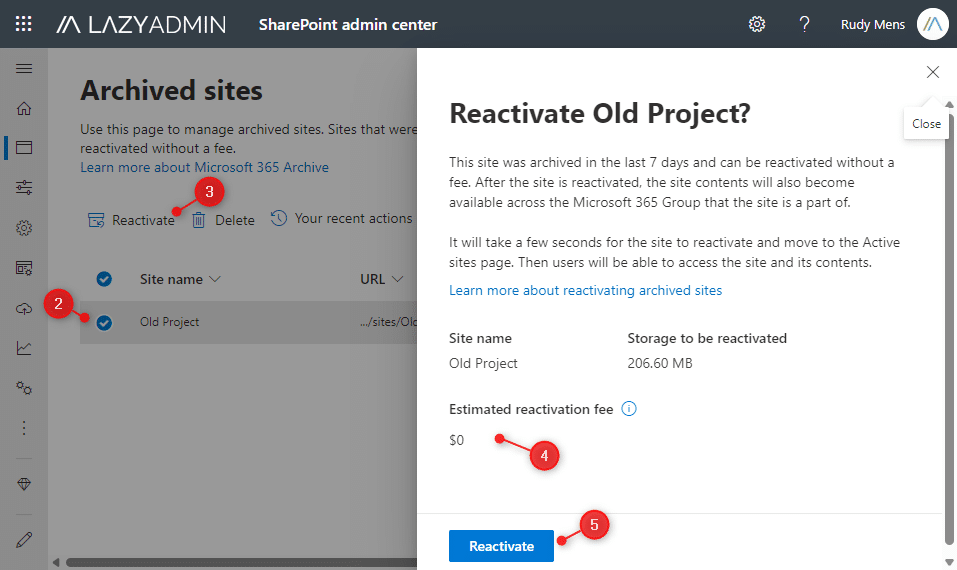
Using PowerShell to Archive SharePoint Site
We can of course also use PowerShell to archive and reactivate SharePoint sites. For this, we will be using the SharePoint Online PowerShell module. To view all SharePoint sites that are archived we can use the following command:
# Connect to SharePoint Online
Connect-SPOService -Url https://lazydev-admin.sharepoint.com/
# Get all Recently Archived and Archived SharePoint sites
Get-SPOSite -Filter {ArchiveStatus -ne "NotArchived"}
# To get only archived or recently archived:
Get-SPOSite -Filter {ArchiveStatus -eq "Archived"}
Get-SPOSite -Filter {ArchiveStatus -eq "RecentlyArchived"}
To archive a SharePoint site with PowerShell we will be using the Set-SPOSiteArchiveState cmdlet. We can change the state to Archived or set it back to Active with the cmdlet:
# Archive a SharePoint site Set-SPOSiteArchiveState https://lazydev.sharepoint.com/sites/OldProject -ArchiveState Archived # Reactivate a site Set-SPOSiteArchiveState https://lazydev.sharepoint.com/sites/OldProject -ArchiveState Active
Improving End User Experience
When a user tries to open an archived SharePoint site, they will only see a message that the site is archived. We can improve the user experience by adding a button to that page, which redirects the user to your ticketing system for example, where they can request to reactive the SharePoint site.
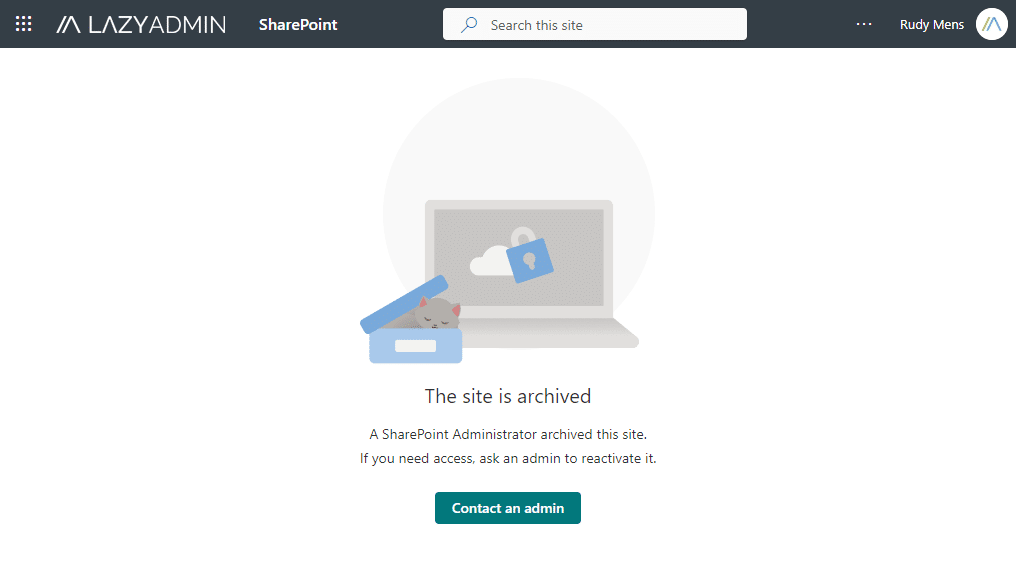
To do this, you will need to set the ArchiveRedirectUrl parameter in the Set-SPOTenant cmdlet:
Set-SPOTenant -ArchiveRedirectUrl "https://helpdesk.lazyadmin.nl/forms/reactivatedSPSite"
Wrapping Up
Microsoft 365 Archive is a great feature when you have a lot of old SharePoint sites, that you don’t want to throw away and only need to access occasionally. The archiving cost isn’t really high, but things can get quite expensive if you need to restore a site quite often.
It’s nice to keep everything in one place. Archived content does show up in your Purview searches, which is great. However make sure that you calculate the storage cost and reactivation costs Especially if your SharePoint sites are really large, then restoring can become quite expensive.
I hope you liked this article, if you have any questions, just drop a comment below.




