Ever wondered why your SharePoint Storage doesn’t lower after deleting some files? Or why your SharePoint Storage is already full even though the site metrics tell something else? SharePoint online is great, but it can be a bit confusing sometimes how the SharePoint storage limits work.
One thing you really should keep in mind is that your SharePoint sites will go into a read-only mode when your SharePoint storage is full. So extending the storage in time is really important.
In this article, I will explain how the SharePoint storage quota works and what counts towards the quota. But also how you can free up storage space immediately and what extra storage will cost (and how to apply it, because that isn’t straightforward either.. )
SharePoint Storage Limits
So let’s first start with the SharePoint storage limits. How much storage do you actually get with Microsoft 365? The answer is pretty simple, per tenant (organization) you will get 1TB of storage plus 10GB per license.
1TB + (10GB x Number of Licenses) = Total SharePoint Online Storage
For example, if you have 50 users with each an Office 365 Enterprise E3 license, plus 5 Exchange Online Plan 2 licenses for a couple of mailboxes, then you will get a total of 1,55TB of storage.
You can increase this storage to 25TB per site. To be clear, you will have to buy additional storage space and the 25TB limit is per SharePoint site, so the tenant self isn’t limited.
Besides the available storage space, there are other limits as well.
- 2 million sites per tenant
- 250 GB Maximum File Size
- 30 million files and folders per library
- 50,000 major versions and 511 minor versions of a file
OneDrive storage
Important to know is that the OneDrive storage of your users isn’t included in this storage limit. Each user gets 1TB of storage by default and that can be increased to 5TB if you have more than 5 users (licenses).
If one of your users reaches the 5TB limit, then Microsoft will increase the storage to 25TB1 after you opened a support case.
How is the used SharePoint Storage calculated?
This is the part that is unclear to most people, what counts towards the storage limit of SharePoint? Not only are the files self are counted towards the storage limits, but also the files in the first and second-stage recycle bins, the different versions of the files, and even the files that are kept based on a retention policy.
SharePoint will keep all the different versions of a file, which is great for your users but it can hurt your storage, especially with non-office files, like Cad files.
Sharepoint Running out of Space
So if you get a warning that your SharePoint storage is almost full, then you have two options. Buy additional storage space, which will cost $0.20 per GB per month, or clean up your SharePoint sites.
Buying additional storage space might be the easiest option, but I recommend your first check your storage usage report (admin center > Reports > Usage) to make sure this isn’t a temporary spike. This happened with one of my tenants due to an Autodesk file that grew exponentially when opened.
Before we can clean up used storage space, we will make sure that there are no retention policies applied to the SharePoint Sites. Keep in mind that the retained files also count towards the storage limit.
- Open the SharePoint Admin Center
- Click on Sites > Active sites
- Sort the sites on Storage Used
- Select one of the top sites and check if a retention policy is applied:
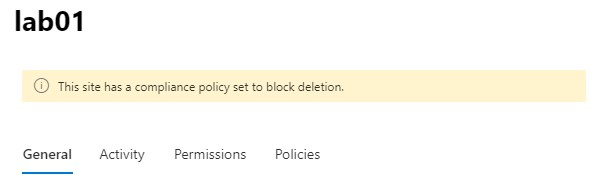
If a retention policy is applied you will have to see if you can remove the policy or lower the preservation time.
Sharepoint Storage Metrics
I have noticed that there is a difference in the used storage between the listed storage in the SharePoint Admin Center and the actual SharePoint Storage Metrics of the site itself. As you can see in the example below there can be a huge difference between the two.
So to find the amount of storage a site is using we can first look in the SharePoint Admin Center.
- Open the SharePoint Admin Center
- Select Sites > Active Sites
- Sort the sites on the Storage used (GB) column
As you can see in the screenshot below, the site “Lab 01” used 295GB of storage. Now, this number is the actual storage used but the site.
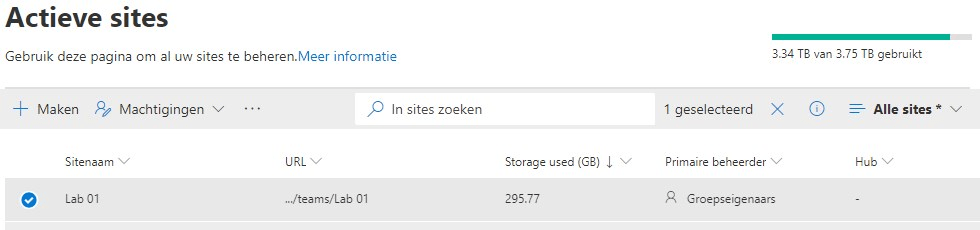
If we look at the Storage Metrics of the site itself we can get completely different numbers.
- Open the site self
- Select Site Content
- Select Settings Settings

- Choose Storage Metrics
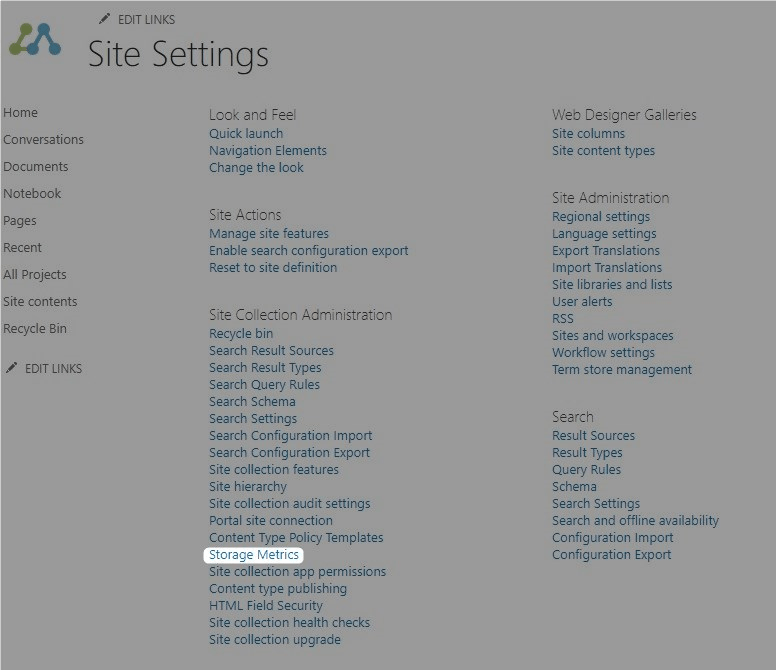
You will see a report on the used storage space of each document library. The screenshot below is from the exact same site, Lab 01. If we sum up the top 8 items then the total amount used is 16.7 GB. So where has the other 278 GB gone?
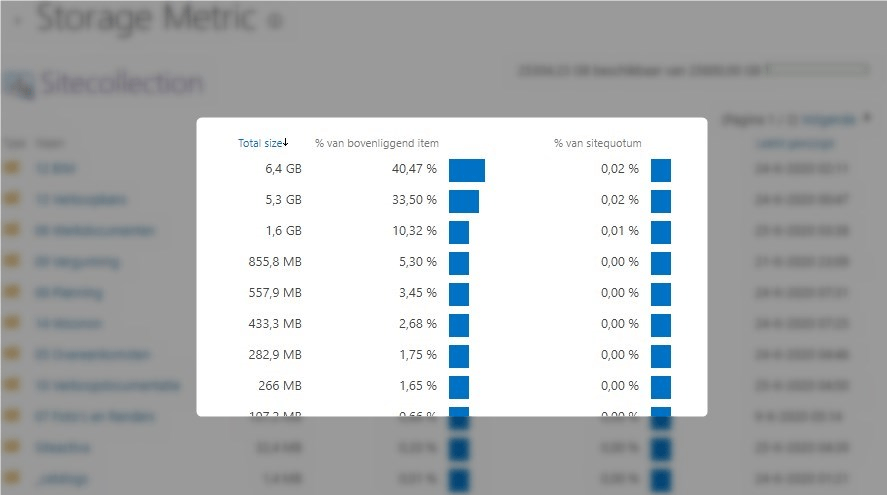
The other 278 GB of data is in the first and second-stage recycle bins. Now in the new SharePoint design, you can’t see the file size in the recycle bin, but if you click on the classic view (lower left corner) then you can sort the file size in the recycle bin.
So before we are expanding our SharePoint storage, we first start with cleaning up some of the largest items from the recycle bins.
Manually select the largest files in the recycle bin and remove them. Do the same for the second-stage recycle bin.
Next, it will take up to 24 hours before the data is actually purged, and before you can see the results in the SharePoint Admin Center. Keep in mind that you can’t restore the files anymore when you delete the files from the recycle bins.
Microsoft keeps a 14-day backup, but restoring from that will require a couple of days and there is no guarantee of success.
Data recovery is your own responsibility and Microsoft recommends using a third-party backup solution to protect your data. Read more about it here in this article.
Adding Office 365 Extra File Storage
The other option is to buy additional storage space. This is the easiest option to go for, but it can get expensive at $0.20 per GB per month.
- Open the Admin Center
- Select Billing > Purchase services
- At the bottom of the page, select Add-ons.
- Select Office 365 Extra File Storage.
- Choose the amount of storage and check out
Now comes the part most people forget, you have bought the storage, but you will have to manually assign it.
- Go back to the Admin Center
- Choose Billing > Your Products
- Select View associated Addons of the subscription that contains the extra storage:
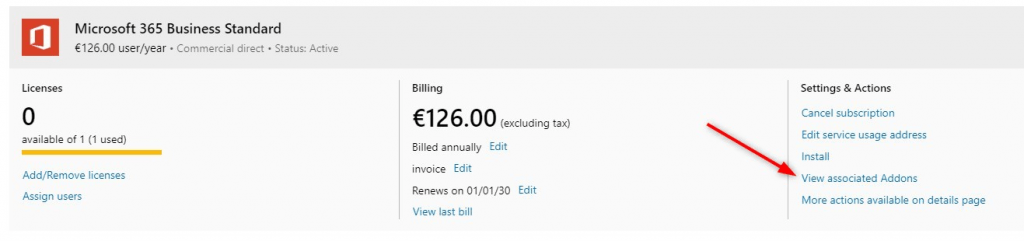
- Click on Change Quantity
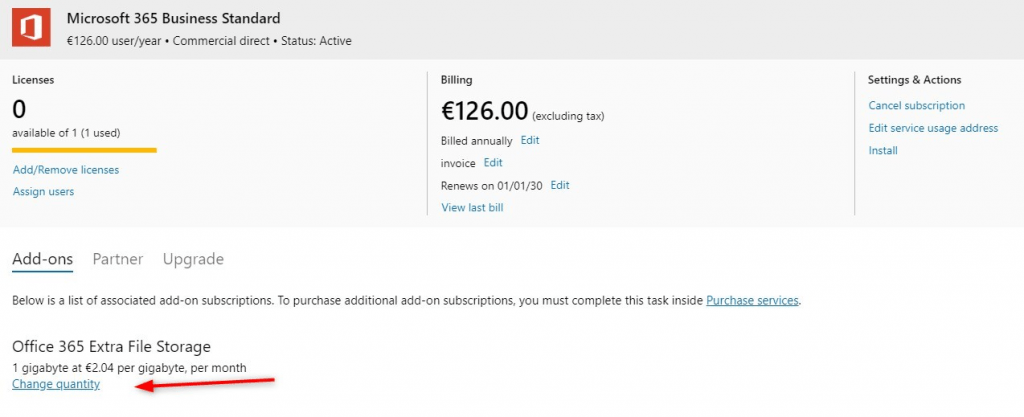
- Enter the amount of storage that you want to add and click Submit
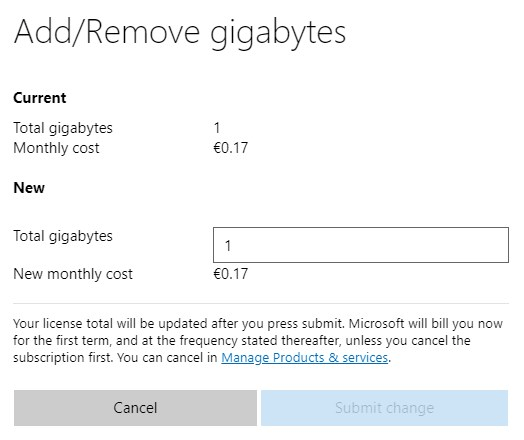
Conclusion
The amount of SharePoint storage depends on how many licenses you have. For most organizations, 1TB should be enough. And you can always extend the storage for a fair price.
Keep in mind that your SharePoint sites will go into a read-only mode when your storage is full. So regularly check the storage/usage reports in the admin center.
The following article can be interesting for you as well:





Very detailed and good summary Ruud!
Is this price still accurate? My provider is charging me €2.40 per GB/month… quite expensive!
Price is still correct, so I would definitly take is up with your provider. You can also go to another provider for only the SharePoint licenses.
Hello Rudy,
I have two tenants that have both used all of their allotted SharePoint space. One has overused by almost 1TB, and it has been like that for a long time. The site has not gone read-only, and I can’t find anything on a Microsoft site that confirms that the site will become read-only in this scenario. Can you direct me to a Microsoft article that specifies that an oversubscribed tenant’s SharePoint will become read-only?
I can’t find any direct information on it. Only related to OneDrive. But I have seen it happening in tenants that I manage where they run out of storage and the client wasn’t able to save or upload new files.
Great doc, i have a question. I have about 1600 E5 licenses and my storage is showing as 22TB approx. lets say if i purchase additional storage of more 3TB and go till 25TB. What will happen if i reach to the storage full of 25TB? What will happen next. Can i purchase more storage or its limit to 25TB per tenant/Organization. (ex. ABD.SharePoint.com)
The 25TB limit is per site, not tenant. So ABD.SharePoint.com can have a total of 100TB for example, but ABD.SharePoint.com/site/siteA is limited to 25TB.
Una pregunta, para adquirir mas almacenamiento en Sharepoint esta la opcion de Addon Office365 Extra File Storage, si no he entendido mal cada licencia es 1gb/mes, quiere decir que para aumentar un 1 Tb se tendrian que adquirir 1024 licencias o funciona de otra forma?
Hay otra forma mas economica de adquirir 1 Tb?
That is correct, you will need to buy 1024 times the 1gb license, which is quite expensive indeed. But that is the cheapest option to expand the storage. Another option would be to buy additional licenses, but that is more costly.
What happens if you run out of storage?
Does sharepoint go into read-only mode or does more storage get allocated automatically?
It indeed goes into read-only mode. So OneDrive won’t sync anymore and users can’t upload new documents. Additional storage isn’t bought automatically, you will need to do that manually through the Microsoft 365 Admin Center.
Hi,
Really good articles Ruud.
I have been in management and off the tools for some time now, your articles have been great for a quick and simple understanding of what would be a birds nest of information to sift through.
10/10 matey.
One more question.
In your notes you mentioned that subscribers to Exchange OnLine Plan 2 can count to add space to Sharepoint – so each Exchange OnLine Plan 2 license I have would add 10 gig to my basic allotment. What other subscriptions would count towards Sharepoint space? Teams users? Audio conferencing users? MS Project subscriptions? Is there a list somewhere of all the subscriptions and how they might be used to add space to Sharepoint?
Again your answer is appreciated in advance.
Thanks for this article. There seems to be multiple ways of purchasing space for Sharepoint. There are the routes you suggest and then there seems also to be
Sharepoint OnLine – Plan 1 and Plan 2
And also E3 which seems to include Sharepoint OnLine Plan 2.
My question is if I have maxed out on my given Sharepoint based on 365 rules as you detailed above with the Business Premium package – 1 TB per client and 10 gig per license can I add space from a different package – e.g. Sharepoint OnLine Plan 1 (1 TB per user) or Plan 2 (unlimited). So for instance if I have 100 users I would have by default 2 TB. If I wanted to take that up to 5 T B could I just purchase 3 Plan 1’s (each with 1 TB) or 1 Plan 2 with Unlimited. Or upgrade one Premium license to E3 and get with E3 Plan 2 – unlimited.
Your response to this is appreciated in advance.
SharePoint plan 2 is only unlimited storage for OneDrive. Which is actually a SharePoint site when you go above the 25TB. So your only option is to buy additional SharePoint storage or add more user licenses. The latter is more expensive.
Hi,
I have a question , why do you have to assign storage if you already purchased it ?
Won’t it. Repurchase?
Hi, just like when you need to assign a license after you have bought it, you also will need to assign the storage.
Hi
You mentioned OneDrive storage 5 users can be increased to 25TB. Which licenses do I need to purchase for this
You will need to contact Microsoft to increase the storage: https://docs.microsoft.com/en-us/office365/servicedescriptions/onedrive-for-business-service-description