Most people will say that you don’t need to backup your Office 365 data, which is partially true. Microsoft 365 comes with a couple of built-in mechanisms to protect your data and abilities to restore it until a certain point. But what if you want more? More restore options, or more security?
There are third-party backup solutions that can backup your Microsoft 365 to an on-premise server or even to another cloud solution. This way you have more control over your backup and you can restore individual items or complete folders with just a few clicks.
In this article, I will explain what kind of backup options are built-in in Microsoft 365 to safeguard your data and we are going to look at some third-party options.
How Microsoft is protecting your data
It’s good to know what your own responsibilities are when it comes to your Microsoft Office 365 Data. Microsoft is a cloud provider and its main goal, when it comes to data protection, is to ensure that the services and your data are always available. They are not a backup provider.
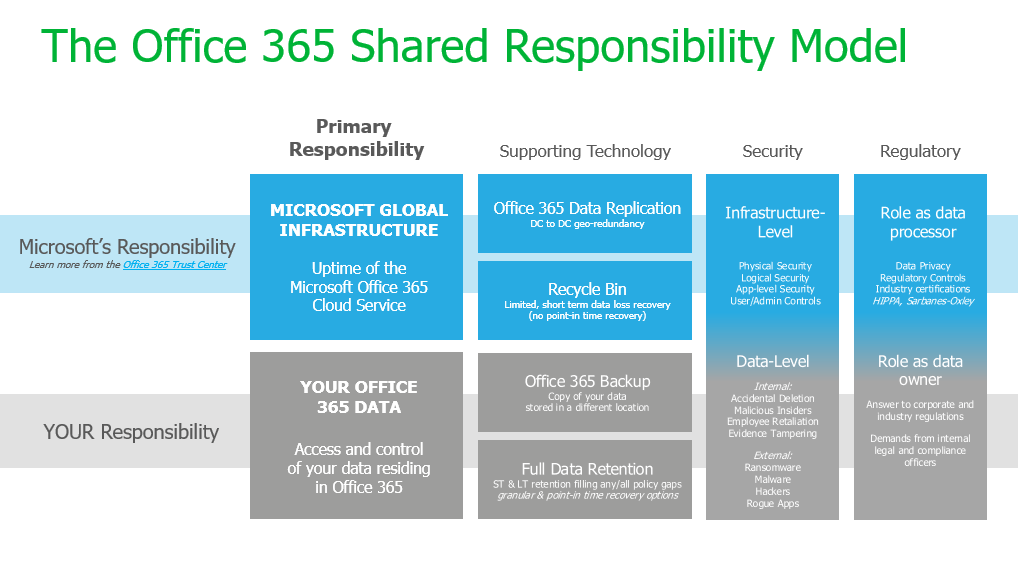
Microsoft offers you a lot of tools to help keep your data safe, but it’s up to you to use them and configure them correctly. If you don’t use retention policies, DLP policies, or MFA, for example, then it’s your own responsibility when your data is compromised or lost. See also the Microsoft Services Agreement, chapter 6, paragraph b
What does Microsoft do when it comes to keeping your data safe?
Now, third-party backup providers for Office 365 sometimes want you to believe that Microsoft doesn’t do anything to back up your data. That is not completely true. Let’s take a look at what Microsoft does to prevent data loss.
Your data is always mirrored in at least two data centers that are located in the same region (EU, US, etc). This way your data is protected against natural disasters or other forms of a service-impacting outage.
The data in OneDrive and SharePoint are retained with a two-stages recycle bin and can be restored by yourself within 93 days. Besides the recycle bin you can also restore different versions of the file in SharePoint.
Mailboxes are retained for 30 days by default and individual mailbox items can be restored within 14-days. (by default). You can increase this to 30 days was well.
Microsoft also keeps a 14-day backup of your Office 365 data and a backup is created every 12-hours. In case of a ransomware attack, for example, you can ask Microsoft Support to restore a backup of the data. Now keep in mind that Microsoft will perform a full restore or the mailbox or SharePoint site, so everything else will be overwritten.
Also, this backup isn’t for restoring a single folder or file that a user has thrown away and the RTO is probably a little bit higher then you want.
Using Policies to retain data
With Office 365 Enterprise or Microsoft 365, you also have the option to create data retention policies. These policies allow you to preserve all the (original) data even when it’s deleted. Retention policies can be created in the Security & Compliance Center.
You can set these retention policies to keep the data forever. So basically when somebody deletes a file or email item, then you can always find it back up through the eDiscovery tool.
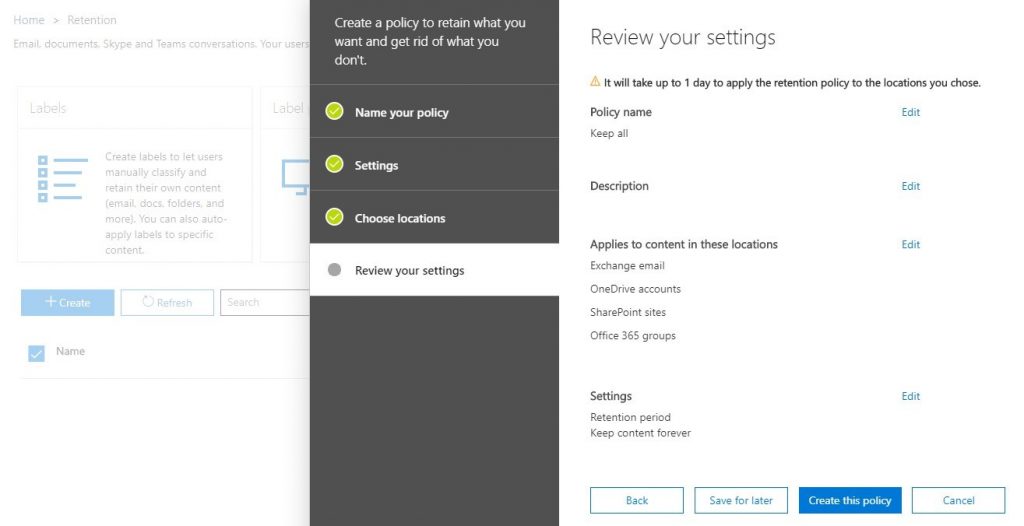
Now restoring data is a bit different, you will have to search with the Content Search tool or eDiscovery, based on keywords and other meta properties. You can export items from the content search and this way restore it again. But that is not the most convenient way. Restoring a complete folder from SharePoint or a Mailbox, for example, will be a hideous task.
The “problem” with eDiscovery or Content Search is that you can’t simply navigate to a SharePoint sites document library and select a file or folder to restore. You will need to search on the file name or content, author, date, etc to find the correct files.
Why would you need a third-party Office 365 backup solution?
On basis you can say that your data won’t be lost pretty easily in Office 365. If you have set up the retention policies correctly, then you should be able to recover/find all your data. But there are a few challenges with this.
The time before data loss is discovered in on average 140 days. So given that you can easily restore data within 93 days from the recycle bins, you would have to restore this data through eDiscovery, file for file.
Another good reason why you might need a Office 365 backup solution is the lack of versioning with specific application files. For example, SharePoint can’t keep track of versions with DWG files. So when a user overwrites a DWG file, you can’t restore it. There is no way you can go back to an earlier version of the same file.
An Office 365 backup solution really makes data restore a lot easier, it gives you much more control over your data and allows you to restore files, folder, or mailboxes with just a few clicks.
Office 365 Backup Solutions
You have different options when it comes to backing-up your Office 365 data. Not only in vendors, but also on how and where you are going to backup your data. If you have enough storage capicity on your own servers you could backup to your on-premise servers.
The other way is to store the backup also in the cloud. Depending on the solution your choose, the data will either be stored by the backup provider self or you can choose your own cloud object storage (like AWS S3, Azure Blob or IBM Cloud)
When choosing a backup solution, don’t only look at the price. Make sure you check what is backuped. They all can make a backup of Exchange, SharePoint, and OneDrive. But a lot of data these days can also be found in Teams and Planner. So you might want to take a backup from that as well.
Another big difference is storage. With some solutions, the storage is included. Your backups are safely stored at the vendor’s cloud storage (mostly Azure or AWS in the background). Where others don’t include storage.
Office 365 Product Reviews
I have tested a mulitple Office 365 backup solutions and written a more indepth review each one of them.
Afi.ai is the fastest Office 365 backup solution on the market. Their intuitive interface makes setting up and managing your backups really easy. What is great about Afi.ai is that they support Azure Active Directory groups, so you can easily assign licenses to a group of users. Read the full review about Afi.ai here.
Altaro is really easy to set up and they have a great intuitive interface. They don’t offer much customization, but it isn’t really necessary either. You only need to connect your SharePoint and Exchange environment, select the mailboxes and SharePoint sites, and they will take care of the rest. You can find the full review of Altaro here.
CloudAlly offers a bit more options when it comes to choosing your backup location, and the backup schedule. It can also fully backup Teams, but the license on the other hand is a bit more complicated. It has unlimited storage, but only when you enable the backup for all Exchange users. So that is something you will have to take into account. Furthermore, I really liked CloudAlly, also a tool that is easy to setup. You can read the full review in this article.
Office 365 Backup Pricing
The backup cost for Office 365 starts at $3 per month per user. This is including the storage cost. If you have storage capacity left on your local servers, then Veeam is a good option, with a price of $1.50 per month/per user.
I have compared a couple of backup providers on a high level to give you an idea of what is available on the market.
| CloudAlly | Veeam | Afi | Backupify | Altaro | Spanning | |
| Exchange | ||||||
| SharePoint | ||||||
| OneDrive | ||||||
| Teams | ||||||
| Storage | ||||||
| Available Storage | Unlimited | not included | 50Gb per user/month | Unlimited | Unlimited | Unlimited |
| Restore points | 1 per day *** | 25 | 3 per day | 3 per day | 4 per day | Unlimited |
| On-Premise | ||||||
| Vendor Cloud | Azure | |||||
| AWS S3 | ||||||
| Azure | ||||||
| Google Cloud | ||||||
| Price | ||||||
| Minimum Users | 50 users | 10 users | 5 users | 250 users | 10 users | 1 |
| Price User/Month | $3.00 $30 Year |
$1.50 (1-year subscription) |
$3.00 | $3.00 | ca. $3.90 ** (1-year subscription) |
$4.00 |
| More info | More info | More info | More info | More info | More info | |
** Licenses go in steps of 10 users.
*** With CloudAlly you can create unlimited restore points manually, but they will great 1 per day automatically
I don’t think one of these backup provides is simply better then the other. You really have to look at your use case:
- Company size
- Amount of data
- How many restore points
- Data location
Backupify maybe a really good backup provider, but it requires a minimum of 250 users, so for a small business this isn’t going to work. CloudAlly, one of the first on providing a backup solution for Office 365, offers a great price, but with a 50 users minimum and only 1 automated restore point per day.
How much storage and files do you have?
If you are considering going for Veeam or Altaro, then it’s good to know how much data you currently have used in Microsoft 365. Open your Microsoft 365 admin center and navigate to:
- Reports
- Usage
- Click on Select a report
- Choose SharePoint > Site usage
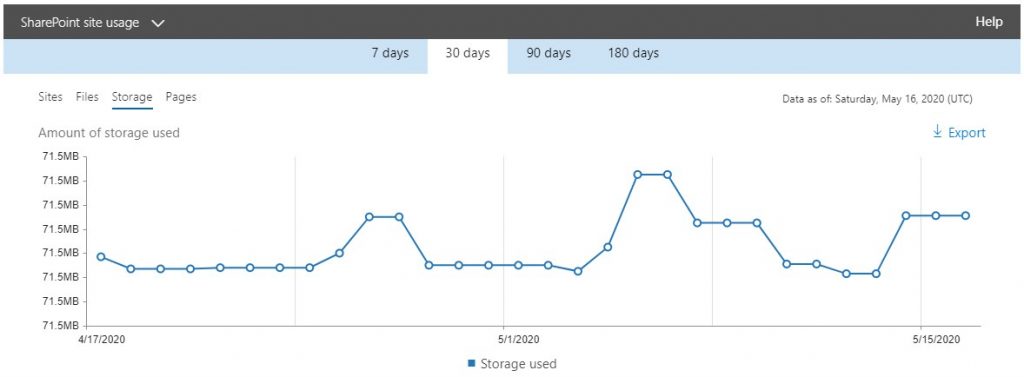
This screenshot is from my test environment, but a company I work for with around 120 users has almost 4Tb of storage used for SharePoint alone. They had only 1.2Tb of data before they migrate to Office 365 4 years ago. So you can see that the amount of data is growing rapidly with SharePoint.
The reason for the increase of data is not only due to the versioning in SharePoint, but what I also see is that old files are not archived/removed anymore.
Also check your OneDrive storage usage, because that can grow really big as well.
Conclusion
I hope this article helped you to get a better understanding of the Microsoft 365 backup options. As you can see you can protect your data with the built-in mechanism in Microsoft 365, but it only protects you until a certain point.
Restoring complete folders from eDiscovery is a lot of work. With a good Microsoft 365 Backup solution, you will have a good safeguard against human error, ransomware, or file corruptions, and restoring files is really done in a matter of seconds.
I know that the total price of a backup solution is a big part of the decision. So to make it easier, you can use the form below to get a quote from CloudAlly. They provide the best value for money backup solution for most organizations.
If you have any questions, just drop a comment below!
You may also like the following articles:





One thing I’d love to see in these types of comparisons is mention of whether products support SAML / SSO for Administrators. These days I’m reluctant to use any tools that do not support SAML / SSO where we can enforce Admins (or users) login using credentials managed in our IdP, which for us is Azure AD.
cant get the vreeem trial download without a business email. I only use my personal email for my business.
Thanks Rudy. Considering that we are already using office 365, I thought we can focus on backing up only those mailboxes that can have critical business information (required for the business to run or losing it may lead to a BCM situation) and information required from a legal standpoint (approvals, communications with external parties etc.) and leave out those mailboxes that is not going to impact the business even if it is deleted by mistake.
Does this sound like a good approach to suggest to the company? Thanks!
Thanks for a nice article. The question I have is this: we are a 700+ users company on MS 365. Would like to know your inputs about deciding the scope for backing up the mailboxes. How do we know which of the mailboxes to backup, any strategy for sizing down the no of mailboxes? Or do companies go for backing up all mailboxes by default?
Thanks!
Which mailbox to backup really depends on your environment. In general, you want to backup at least the mailboxes of all licensed users and shared mailboxes. I do this based on groups that I have created in Office 365.