When mailboxes grow too large you won’t be able to receive or send mail anymore. Another common issue with large mailboxes is that Outlook will take longer to load. To solve this we can use Online Archives in Outlook.
Online Archive mailboxes are available for Office365 users with the correct license. The advantage of online archives (also known as In-Place archives), is that older emails are automatically archived in a separate archive mailbox.
In this article
In this article, we are going to take a look at how to enable archive mailboxes, what the requirements are, and how to use them.
What is Outlook Online Archive
Before we are going to take a look at the requirements and how to use the Online Archive, let’s first take a look at what Outlook Online Archive is exactly. And how it’s different from the normal archive.
Note
The Outlook Online Archive is named differently throughout the documentation. It’s also refered as In-Place Archive or Exchange Online Archive.
As the name implies, it’s an online archive mailbox. This gives the Exchange Online Archive a couple of important characteristics:
- It’s only accessible with an internet connection
- Data isn’t stored on the user’s computer – saving disk space
- It’s a separate mailbox
By archiving email to the In-place archive you can thus free up disk space on the user’s computer. This will also help with reducing the loading time of Outlook. And it also helps with cleaning up the mailbox, because by default Outlook only searches in the primary mailbox.
Online Archive vs Archive folder
Every Outlook mailbox comes with an Archive folder. Users can move emails to their archive folder to clean up their inbox or use the Archive button for this. The difference between this folder and the Online Archive is that the Archive folder is part of the primary mailbox of the user.
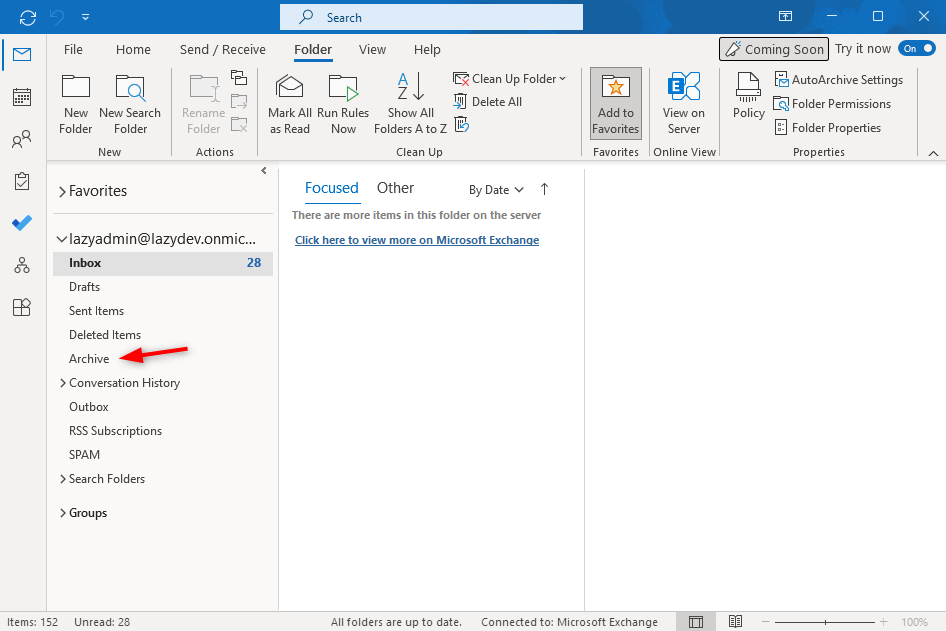
This means that it doesn’t reduce the mailbox size and that email items in the archive are still displayed in the search result.
| local PST File | Archive Folder | Online Archive | |
|---|---|---|---|
| Location | Local Computer | Primary Mailbox | Exchange Online |
| Max Size | 50GB | Part of mailbox | 50GB/1.5 TB |
| Displayed in the search result | No | Yes | No |
| Accessible from | Local computer | Anywhere | Internet required |
You can also archive your mail to local PST files. The problem with PST files is that you will need to be sure that they are backed up. Otherwise, you risk losing data when the user’s device is lost or the hard drive crashes.
Another problem with PST files is that they can only be accessed from the computer where the PST file is located. The online archive, for example, can also be accessed from Outlook Online or the Outlook App.
Exchange Online Archiving License
The Exchange Online Archive is available with most Office 365 plans. Depending on your license you will have access to either 50GB or 1.5TB of archiving space.
The following plans have access to 50GB of archive space:
- Microsoft 365 Business Basic
- Microsoft 365 Business Standard
- Office 365 E1
And the plans below have an Online Archive of 1.5TB:
- Microsoft 365 Business Premium
- Office 365 E3
- Office 365 E5
- Microsoft 365 E3
- Microsoft 365 E5
Shared and Resource mailboxes also have an Exchange Online Archive mailbox, but these are limited to 50GB. If you need a larger archive for a shared mailbox you will need to assign an E3 or E5 license to the mailbox.
Online Archive Size Limit
Good to know is that the 1.5TB archive limit isn’t the initial archive size. The online archive is initially limited to 100 GB. When the only archive is almost full (at 90%) you can increase it with auto-expanding archiving.
This will add another 100 GB of storage limit until the archive reaches the limit of 1.5 TB. Keep in mind that it can take up to 30 days before the additional storage space is added.
Note
Online Archive mailboxes can’t be used anymore for journaling or bulk archiving methods (like the use of transport rules). Microsoft has applied a growth limit of 1 GB per day for archiving mailboxes. The archive mailbox can only be used by the individual user or shared-mailbox it belongs to.
Enable Archive Mailbox in Office 365
The Exchange Online Archive is enabled by default for your users. When you want to use the online archive you will have to enable it either per user or for your entire organization. To enable it we can either use the Microsoft Exchange Admin Center or PowerShell.
The only downside from the Exchange Admin Center is that you will need to enable it per user:
- Open the Exchange Admin Center
- Expand Recipients and select Mailboxes
- Click on the user
- Click on Others
- Open Manage mailbox Archive
- Enable the Mailbox Archive
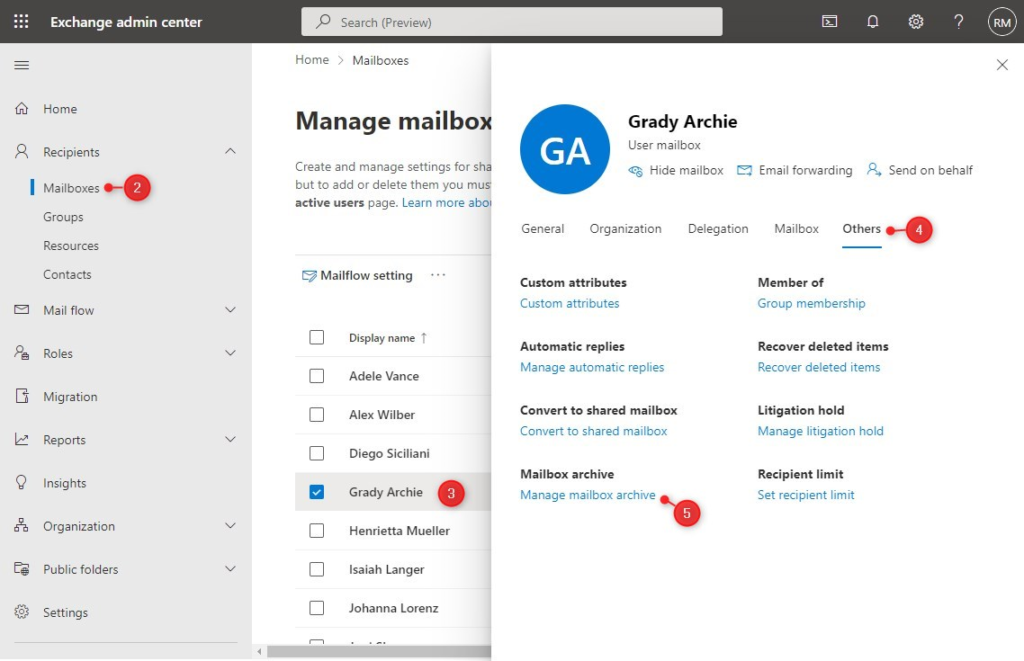
Using PowerShell to enable Online Archive
These methods are great if you only need to enable the archive mailbox for a couple of Office 365 users. When you want to enable the archive mailbox for all or multiple users in your organization you can better use PowerShell.
Note
Make sure that you have installed the Exchange Online Module before you continue.
The online archive mailbox needs to be enabled per mailbox. The advantage of PowerShell is that we can easily select all users or a group of users. First, open PowerShell and connect to Exchange Online:
# Connect to Exchange Online Connect-ExchangeOnline -UserPrincipalName ruud@lazyadmin.nl
To enable the archive mailbox for a single user we can use the following PowerShell command:
Enable-Mailbox -Identity ruud@lazyadmin.nl -Archive
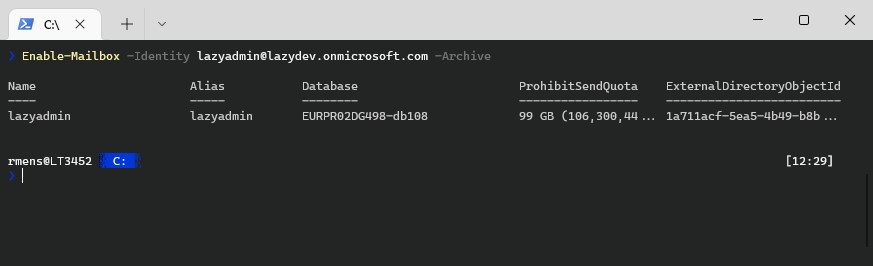
After you have enabled the Online Archive it will become visible in Outlook below the primary mailbox. Sometimes the user needs to restart Outlook before they are able to access the online archive.
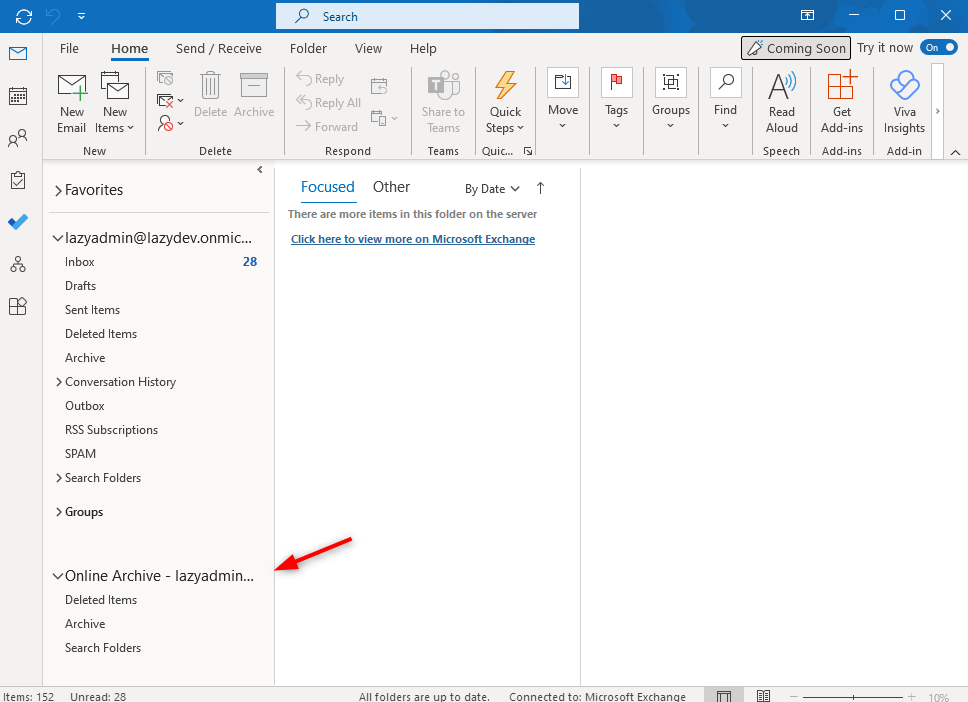
To enable the archive mailbox for all users we can first get all mailboxes that don’t have an archive GUID set, which indicates that an archive mailbox isn’t active. And filter the selection on only user mailboxes.
# You can first verify the list of mailboxes with:
Get-EXOMailbox -Filter {ArchiveStatus -Eq "None" -AND RecipientTypeDetails -eq "UserMailbox"} | ft
# Enable archive mailbox for all users:
Get-EXOMailbox -Filter {ArchiveStatus -Eq "None" -AND RecipientTypeDetails -eq "UserMailbox"} | Enable-Mailbox -Archive
Enable Auto-Expanding Archive
When your online archive is running out of storage you can enable auto-expanding archive if your license supports it. Auto-Expanding Archive can be enabled for the whole tenant or for a specific user. There are however some restrictions that you will need to keep in mind before enabling it:
- You can’t turn it off after you enabled it
- Recovering or restoring an inactive mailbox isn’t possible when auto-expand archive is enabled for that mailbox. You will need to use content search to recover it (or a third-party backup solution)
- It can take up to 30 days until additional storage is provided
Make sure that you are connected to Exchange Online in PowerShell and run the following command to enable auto-expanding archive for every user in your tenant:
# Connect to Exchange Online Connect-ExchangeOnline -UserPrincipalName ruud@lazyadmin.nl # Enable auto-expanding archive Set-OrganizationConfig -AutoExpandingArchive
You can verify the setting with the following command:
Get-OrganizationConfig | select AutoExpandingArchiveEnabled
When auto-expanding is enabled for your organization it will automatically enable it for new and existing mailboxes in your tenant.
Keeping the restrictions in mind and the inability to restore inactive mailboxes, it’s sometimes better to enable the expanding archive only for specific users. Again connect to Exchange Online and enable the expanding online archive for a mailbox with:
# Enable it for a single mailbox Enable-Mailbox ruud@lazyadmin.nl -AutoExpandingArchive
Using the Exchange Online Archive
Archiving of mailbox items is done based on policies. The default policy, which is applied to all mailbox folders, is to move the item (email) after 2 years to the online archive.
Good to know is that the folder structure of your inbox is automatically re-created in the Online Archive. So if you have for example a subfolder Invoices in your Inbox, then you will get the same subfolder in the Online Archive:
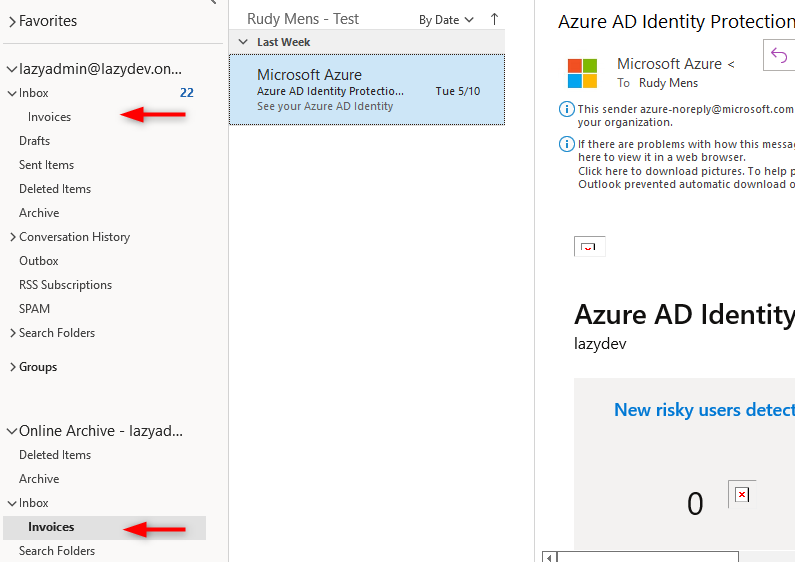
Manually move items to Online Archive
It’s also possible to manually move items to the Online Archive. This is useful when you want to clean up your mailbox or are running out of storage space.
- Select the items that you want to move to the Online Archive
- Right-click on the selected items
- Choose Move and select the Inbox – Online Archive folder
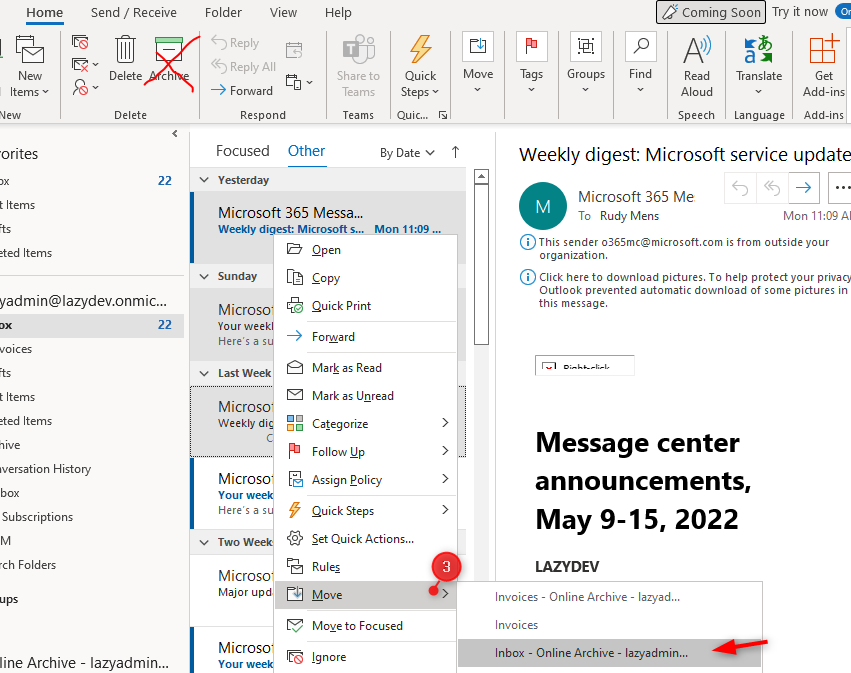
Don’t use the Archive button in the toolbar, because that will move the selected items to the archive folder in the primary inbox.
Exchange Online Archiving Policies
Exchange Online Archiving is based on policies. The default policy that is applied to all mailbox folders is “move to archive after 2 years”. This means that emails will automatically be moved to the Outlook Online Archive 2 years after you receive or send them.
There are 4 possible archiving policies that you can currently apply to your mailbox folders:
- Use Parent Folder Policy (2 years)
- 1 Year
- 5 Year
- Never
It’s possible to change the policy in your inbox or on a subfolder. You could for example archive all inbox items after the default 2 years, but the invoice after 1 year.
- Right-click on the folder and select Properties
- Open the Policy tab
- Change the Online Archive Policy to 1 year
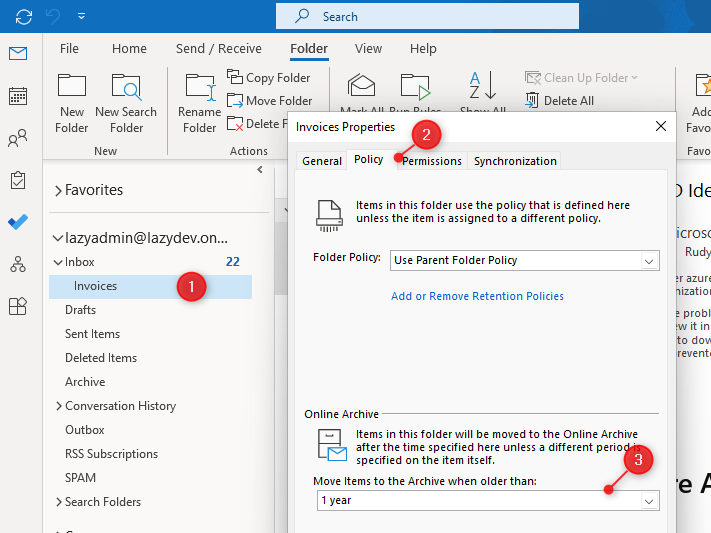
Add or Change Exchange Archiving Policies
In the old Exchange Admin Center, you could easily add or change Retention Tags that are used for the online archiving policies. Only with the latest change to the Microsoft Purview Center, this option isn’t available anymore.
So to change the default policy or add a new policy you will need to use PowerShell. To view the existing retention policies we can use the following cmdlet:
# First connect to exchange online
Connect-ExchangeOnline -UserPrincipalName ruud@lazyadmin.nl
# Get all archiving policies
Get-RetentionPolicyTag | where {$_.RetentionAction -eq 'MoveToArchive'}
# Result
Name Type Description
---- ---- -----------
Recoverable Items 14 days move to archive RecoverableItems Managed Content Settings
Default 2 year move to archive All Managed Content Settings
Personal 1 year move to archive Personal Managed Content Settings
Personal never move to archive Personal Managed Content Settings
Personal 5 year move to archive Personal Managed Content Settings
When the default policies are not sufficient, then it’s possible to add a new policy using PowerShell. There are a couple of parameters important:
- RetentionEnabled – Enable or disables a policy rule in Outlook
- AgeLimitForRetention – Apply policy after x days
- RetentionAction – set to MoveToArchive for Online archiving
- Type – Personal or use All when you are creating a new default policy
To archive the email items after 6 months we can create the following policy for example:
New-RetentionPolicyTag "Personal 6 months move to archive" -Type Personal -RetentionEnabled $true -AgeLimitForRetention 180 -RetentionAction MoveToArchive
We can also set or change the default policy. Let’s say you want to move all items to the archive after 1 year by default.
# Create a new default policy New-RetentionPolicyTag "Company Default 1 year move to archive" -Type All -RetentionEnabled $true -AgeLimitForRetention 365 -RetentionAction MoveToArchive
Using the New Policy
The new policy won’t be listed in Outlook by default. The user will first have to add the new policy to their mailbox account.
- Right-Click on a mailbox and choose Properties
- Open the Policy tab
- Click on Add or Remove Retention Policies
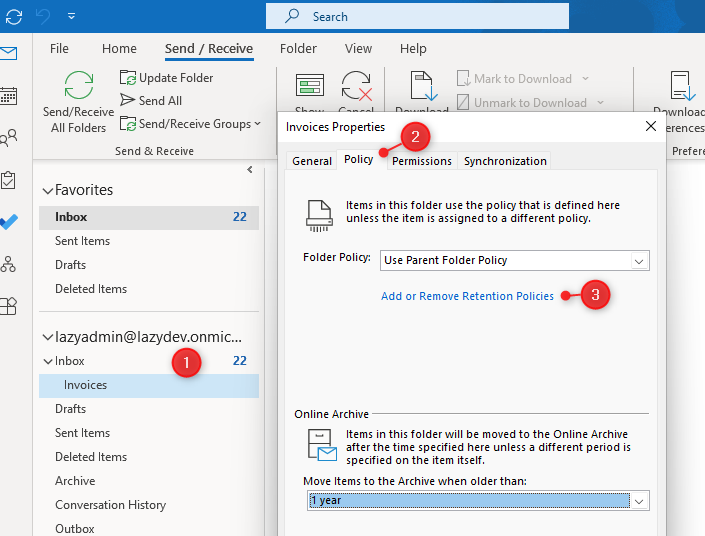
Outlook Online will open in the Settings screen.
- Click on Add new policy
- Select the newly created policy and click save
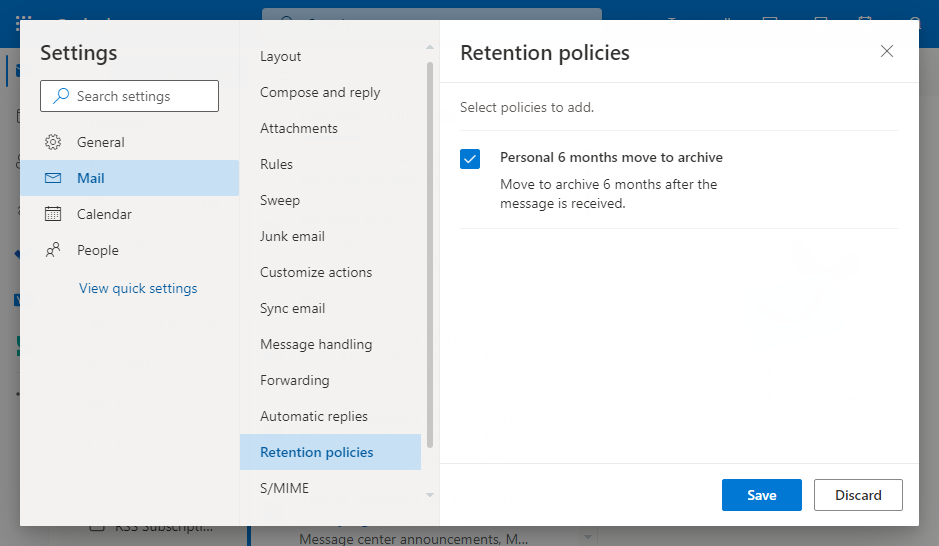
You can now use the newly created policy in Outlook and Outlook Online. Go back to the folder properties in Outlook (close the properties and re-open them). The policy to move the items after 6 months is now available under Online Archive
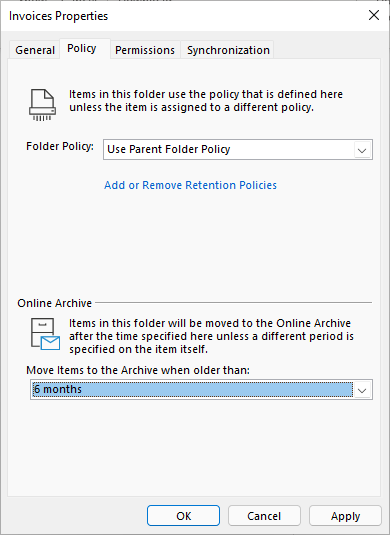
Searching in Online Archive
When you search for an item in Outlook it will by default search in the current mailbox. To search in the online Archive as well you will need to select All Mailboxes next to the search field.

When you only want to search through the online archive, you will first need to select the Online Archive in the folder list, and then start the search.
Wrapping Up
Using the Outlook online archive is a great way to reduce the mailbox space and keep your inbox clean. Make sure that you inform your users about the policies and when emails are moved to the archive folder.
The default Exchange Online Archiving policies are for most situations more than fine, they give a nice balance in quickly finding emails when users are searching and keeping the primary mailbox at a decent size.
I hope you found this article useful, if you have any questions just drop a comment below.





Hello Ruud,
I just wanted to say THANK YOU for this article. I have never commented on a tech article in over 20 years of IT work but I felt compelled to tell you how much this helped me. It was exactly what I was looking for!
Stacey
Great to hear, thanks!
I got the complete idea about how to enable Online Archive in Office 365. Thanks for the great article. I also took help from the below article.
I can’t seem to get online archiving to work correctly on Deleted Items folders. Unfortunately, we have some users that tend to want to “save” their emails in their Deleted Items folders. When a retention policy is applied to a Deleted Items folder, it doesn’t seem to archive the older emails, but it does archive some so I’m not sure what is going on. Does Online Archive work differently with the Deleted Items folder, and if so, is there any way around it?
Have you seen this comment: https://community.spiceworks.com/topic/2343172-move-o365-deleted-mails-to-archive
Great info, and awesome Q & A.
I’m working with a client who’s transitioning from On-Prem to O365. Been using exchange since 2003. They have a vast library of PST files. they are still continuing create them even today.
Several questions:
1. Is an Online Archive Mailbox independent of users’ mailboxes so as users’ are added and removed the Online Mailbox remains?
2. Is there any good process to bring those PST files into an online archive?
3. Is an online archive limit of 1.5 TB a limit imposed by the O365 Tenant, or a functionality of the Online Archive itself?
4. Can an O365 Tenant have multiple Online Archives, each with their own 1.5 TB Capacity?
I’m thinking if each PST file has a Reference ID, and multiple users per Reference ID. Using that Reference ID as an Online Archive Name.
1. No, the online archive will be deleted as well. You can use retention policies for that
2. Checkout this article
3. It just can’t go beyond 1.5TB.
4. A tenant can have multiple archive, a user can’t
Hi, do you know a simple way to get the storage consumtion of all online archive mailboxes? It seems there is no way in the admin center or Purview – correct?
The only storage usage I get is from the online mailboxes. We have 30k seats…
Yes, you could get the stats from a single mailbox with
So you could modify this script to get all the archive sizes.
Why can’t I see or access the folder properties on Outlook for Mac v16?
When I do right-click there are no other options except the “Retention” option that only displays “1 week delete, 1 month delete ……. use parent folder retention policy”
Hello,
Thank you for this blog post, it’s very clear :).
But, do you know if we can access this In-Place online archive via Outlook Mobile app (Android or iOS)?
Thank you for you work !
No, that is not possible at the moment: https://learn.microsoft.com/en-us/exchange/clients-and-mobile-in-exchange-online/archive-client-and-compliance-&-security-feature-details?tabs=Client-features#clients-supported-by-exchange-online-archiving
Hi, yes, it’s explained how to enable archive for all users, but after that the user has to go to the folder inbox, right click and assing police, right?
This assingment on inbox, is there a way to define a default for every user’s inbox?
Thanks a lot.
No, after you have assigned to policy to a user, it will become automatically active. This can take some times (restart of Outlook can help)
Hi,
Is there a way to enable this for every user with powershell or users has to do by themselves?
It’s explained in the article how to enable it for all users:
# Enable archive mailbox for all users: Get-Mailbox -Filter {ArchiveStatus -Eq "None" -AND RecipientTypeDetails -eq "UserMailbox"} | Enable-Mailbox -ArchiveHi
I am trying to find the best way to archive. Several of our employees are hitting the size limit of local installs on their computers. After reading this article, I am very interested in exploring archiving to the cloud. You mentioned that this can be done with certain versions of Office 365. Would you be able to tell me what version you have to have in order to archive to the cloud?
Any version above Office 2013 will work for this. But best to do this is to create policies for in Exchange Online.
Hi,
consider we have multiple accounts in Outlook desktop- one one Exchange Online, others on Exchange On-Premise. Now, after online archive took place, the option to manually archiving is gone from Outlook completely. How can I turn back on my loved PSTs at least for my EOP accounts?
BTW even though Online Archives have some pros (which can be mitigated with using PSTs on local network and doing regular backups), there’re cons as well: you don’t have control over archiving. You can’t backup yourself, if MS decides or some license expire, you have nothing. What are policies? Will my 15 years old email be still there? No internet=no archive etc.
This might be the same question as Charisa above has.
Hallo Ruud,
Ik heb je artikel gelezen maar ben nog steeds radeloos. Mijn leverancier zegt dat er voor een Business Standard een extra licentie Exchange Online Archiving nodig is. Jij schrijft in dit artikel dat het niet zo is. Microsoft zegt zelf ook dat het noodzakelijk is zover ik kan teruglezen.
Kun jij mij uit de droom helpen?
Business Standard heeft een 50gb archive mailbox, src: https://learn.microsoft.com/en-us/office365/servicedescriptions/exchange-online-service-description/exchange-online-limits#mailbox-storage-limits
Hi Rudy,
I wanted to activate Exchange Online Archive in order to move items that are older than 6 months for various tenants.
Everything works right until trying to create a policy into Outlook Web, I’m unable to add a policy (Using the New Policy > 4): the screen remains white (I mean below “select policy to add”) and the only thing that I can do is to click “abort”.
So I created a retention policy via Purview console but it doesn’t appear neither in Outlook Windows or in Outlook Web.
Any idea? Did you encounter the same problem?
Regards
If you use PowerShell and connect to Exchange online, do you then see the new policy:
Get-RetentionPolicyTagYes, I see the new policy using PowerShell. It makes me think of a display (web/JS/other) bug.
The portal sometimes take some time to process the new settings/policies.
I waited (far more than) 24 hours between creating the policy and trying to apply it.
I waited for looong time (about half an hour) after the web UI but it’s stuck white…
Hi Rudy
Thank you for the article. I now have a good understanding of this process. On activating my online archive, it took about 3 days before it showed in my desktop outlook. On completion of the archiving process i noticed that it created a line “Sync issues” and a sub line “conflicts”. Strangely it did not create a sent and deleted folder. In looking at the conflicts it seems like these are the sent and deleted mails, but i cannot be sure that it does not include mails from my sub folders. I dont think i had connection issues during the process so im not sure how this occurred. Is there a way to resolve the conflicts and get the mails into the right folders ? I hesitate to start the process on another user machine, if this is going to be a problem thanks Shane
Hi there.
I have a situation where a users mailbox archive stopped at 16GB for some reason.
I’ve tried to redo MFA with mailbox and GUID, and still does not increase any further.
Users has 100GB currently and he is now unable to S&R.
I don’t see any holds enabled and he is set to use default 2Y policy.
Any help would be highly appreciated
In these cases it’s best to contact Microsoft Support throught the Microsoft 365 Admin Center. They can easily check if there are any problems with the online archive.
Hi Rudy
Thank you for the feedback.
Pity you can’t readily put a link in these comments, as I didn’t see which ‘book’ you were referring to finding the ‘chapter’ in. Am not used to seeing that notation in this context of what felt more like an article than a book.
So you meant ‘that’ Archive folder, the one that is automatically there in a few email clients such as Outlook, that is just another folder in your mailbox. I’ve always tuned those out as being as silly as labelling a folder ‘Folder’ for all they do (i.e. they aren’t a real archive, so why call it that, sigh).
Much clearer now.
Yes, it’s indeed a normal folder in your inbox, labeled as archive 😉
Hi Rudy
A great article that helps us tremendously as we migrate from an on prem-system and hit the limits of 365 very hard. Our migration consultants really didn’t register that we had multiple accounts with over 100GB(up to 250GB) in our live mailboxes, and that this would be a hard thing to do.
So learning anything about the 365 on-line archive is tremendous, and this is the best write up I’ve seen.
Only snag was a comment at the top that leaves me a bit confused.
What do you mean by ‘Normal’ archive?
I’ve dealt with several different archival systems that range from proper discoverable archival systems for legal purposes, to data-loss waiting to happen local stashes such as PSTs.
Which did you mean? (Is there another archive system that I missed)
‘Normal’ is only ever really understood to a finite/select group of people (even if it appears to be all around you). There is nothing that everyone knows, so such words (Normal|Everyone|Nobody. etc…) are bound to trip someone up, being a somewhat prejudgemental.
Andy, in Toronto.
P.S. that “Leave Empty” field is so tempting to see what it can do, Danger Will Robinson! I hope any content that gets in there can’t do any harm.
I mean the archive folder with “normal archive”. You can read more about the difference in the chapter “Online Archive vs Archive folder”
“
Hey Rudy,
Thank you so much for this article, it was way more helpful than everything Microsoft themselves have put out.
However, I am stuck at the point where I have to add the newly created retention policy in Outlook Online. The “Retention Policies” option in the settings is just not there for me. I doesn’t show. I also can’t find it via the search.
I have found online that I have to assign retention policies to the mailboxes via the Exchange Admin Console or maybe in Microsoft Purview, but I can’t find the option where to do that. I’m honestly lost.
The mailbox in question has a Microsoft 365 E3 license assigned.
Can you help me?
Many thanks!
Max
Many thanks Lazy Admin. I’ve been using some of your tips to enhance my daily tasks.
Hey great post,
Was hoping for some more direction on this.
A client want the ability to backup their online archive mail. (their choice)!
Is there anyway to currently do this?
Regards
Paul
Veeam or Arcronis seem to be able to backup Archive Mailboxes. Not all Office 365 backup providers however support it, so make sure that you check it.
I’m attempting to auto archive to a PST on my local PC with Godaddy’s 365 exchange email. I’ve set the the parameters correctly, but nothing happens. Eve tried creating a different archive PST, still nothing. Is this a Godaddy thing as we don’t have admin Exchange access? Thanks in advance for any info.
Archiving to PST is done locally, so that should be possible with GoDaddy.
Yes, I’m aware of that, but it doesn’t work. Now to verify, I tried it on a completely different client that has a real Exchange account, and still nothing. Outlook will create the archive PST but not download/ move the data. When I close and reopen Outlook, the archive PST has the current timestamp, permissions are fine, and still nothing. I can drag and drop from any folder into the archive PST, but outlook will not do it via autoarchive.
I did read this: “After PST files are imported, the retention hold setting for the mailbox is turned on for an indefinite duration. This means that the retention policy assigned to the mailbox won’t be processed until you turn off the retention hold or set a date to turn off the hold. Why do we do this? If messages imported to a mailbox are old, they might be permanently deleted (purged) because their retention period has expired based on the retention settings configured for the mailbox. Placing the mailbox on retention hold gives the mailbox owner time to manage these newly imported messages or give you time to change the retention settings for the mailbox. See the More information section in this article for suggestions about managing the retention hold.”
https://learn.microsoft.com/en-us/microsoft-365/compliance/use-network-upload-to-import-pst-files?view=o365-worldwide
But I don’t believe we have any retention policies at all, nor would this prevent auto archiving.
Something to note, after doing my research on the archive in shared mailboxes. It only shows in the Outlook client if certain criteria are met.
1) appropriate Office license being used
2) user has automapping set to true for the shared mailbox (if you delegate mailbox access via a Security group like 99% of the world does, the archive will not be visible)
If you add the shared mailbox as an account in outlook rather than an additional mailbox you get around the issue and the archive will appear, but i believe that is not best practice by Microsoft.
I have experienced the above on office 2019 so i hope pivoting to 365 apps will resolve this issue.
Hello Rudy,
I wanted to express my appreciation for the insightful article you wrote about EOA (Exchange Online Archiving) and how to implement it effectively. I recently encountered a situation where a user requested the application of a specific policy to automatically move emails older than 6 months to the archive. However, I have a few questions that I hope you can help me with:
Could you please clarify how frequently the retention policy runs? Is it on a daily, weekly, or monthly basis? Additionally, is there a way to check this information through the admin portal?
I have already applied the requested retention policy to the designated folder, but it doesn’t appear to be taking effect. I have also run the Start-ManagedFolderAssistant command. Do I need to wait for a specific period of time, such as a day, before the policy starts functioning properly?
Since the policy is only applied to a specific subfolder within the inbox, I’m wondering if it automatically creates a corresponding folder in the archive. For example, if I have a subfolder named “_Actioned service” within the inbox, will a matching folder be created automatically in the archive? And is it going to be a subfolder for Archive instead of Inbox?
I would greatly appreciate any insights or guidance you can provide on these matters. I have already invested considerable time trying to resolve these issues, and your expertise would be invaluable.
Thank you in advance for your assistance, and I look forward to your response.
It should run atleast once a weak. You can find the last run time in the mailbox log with PowerShell:
$mailboxlog = [xml](Export-MailboxDiagnosticLogs -Identity 'johndoe@contoso.com' -ExtendedProperties).Mailboxlog ($mailboxlog.Properties.MailboxTable.Property | Where-Object {$_.Name -like "*ELCLastSuccessTimestamp*"}).ValueOutstanding work Rudd!!! Thank you so much for this article. 🙂
Hi Rudy,
Great article! I have one question. If I want to disable the Online Archive it states that after 30 days the data will be deleted and a new archive will start. However, once I disable the online archive will that data be restored to the regular inbox and be deleted after the 30 days? Or will it go back to the regular inbox and not be deleted?
I contacted Microsoft about the issue and the representative did not know what would happen after the 30 days. Please advise if you have run into this!
I have no idea. It would suggest that the data from the online archive will be deleted after 30 days. Don’t see why it would be moved back to the inbox.
Hi Ruud!
You are super active on the comments, so I will launch a question for you.
I had bookmarked a little while ago as a reference for implementing archiving. It’s perfect!
However, I just came across this page from Microsoft which seems to suggest that Online Archiving is not available for many licenses including Business Standard.
https://learn.microsoft.com/en-us/office365/servicedescriptions/exchange-online-archiving-service-description/exchange-online-archiving-service-description
And of course, the Exchange admin center will let us enable the archive even on a mailbox with only an Exchange plan 1 license.
On the Microsoft product page, it says Business Standard does NOT have “Enable large cloud archive and long-term preservation policies with Exchange Online Archiving”.
What is “large cloud archive”? This could be the 1.5Tb that you mentioned.
In short, does a Business Standard license have the right to a 50Gb online archive? Where is the Microsoft documentation for this? I feel like they are being purposely obscure about it!
The business basic and standard license comes indeed with only 50GB of Online Archive storage. You can find the documentation for it here.
I noticed auto-expanding is off in few of user mailboxes with E5 license, however the archive size is over 300GB, how does that work?
Looks like without enabling auto-expanding it will work too
Interesting, can’t find anything about it. Could it be that is was turned on in the past? Although you should not be able to turn it off…
I know this is a few months ago but I have seen this previously when an AUX archive is provisioned backend then PST import job performed (ie: migrating from on-premise that was 300GB+ in size). End result a Primary mailbox, Main archive plus 2 auxiliary archives (not auto expanding). The main and auxiliary archives are various sizes, what I am wondering if we turn on auto expanding, if it will sort itself out and move data across them as expected (100GB on the mail archive and 1st auxiliary). Microsoft say it will but would be nice to know if anyone else has gone though this.
Hello Ruud,
It’s a beneficial article.
I can’t find info about how to apply a retention policy for the “online archive”/”in-place-archive” folder.
Our plan is to move emails older than 365 days to the “online archive” folder, and after 30 days (the end user can review) delete them completely from there.
I see in MS Admin that I can do it only for the “archive” folder, not for the “online archive”.
Thank you so much for any help.
You can set a delete policy on the Inbox folder of the online archive (at least manually in Outlook). I haven’t tested it, but you could probably also apply this policy to all online archive inbox folder with PowerShell, I think with the Set-RetentionPolicyTag cmdlet
This is by far the best article explaining EOA. Thank you Rudy !
I have one important question which is giving me headache for few days and could be helpfull for other readers.
Online archiving was recently added to one of our customers (Premium license upgrade) having a mailbox size of 48.5GB. I used Start-ManagedFolderAssistant cmdlet to manually start MFA which started showing data growth in the Online archive during the first couple of days. But for some reason it looks like the archiving process halted stuck at 10.77 GB (38.49GB/50GB userMailbox).
Could this be because archiving is a slow process or am I missing something ?
Thank you in advance !
It’s indeed a slow process. But keep in mind that it only archives items older than 2 years by default.
Hi Rudy!
I have a problem, auto-archiving has stopped working. It last worked on Feb. 28. We have a folder which has a policy that moves the mails on the online archive after 14 Days. It doesn’t work anymore. The said email account had a license of Exchange Online (Plan 2) and has 96GB of used storage and had 103GB of used storage in Archive. Please help 🙁
The default limit of an archive is 100gb. You will need to enable AutoExpandingArchive to allow larger archive mailboxes. Check the setting with:
Connect-ExchangeOnline
Get-OrganizationConfig | Select AutoExpandingArchiveEnabled
And enable it for the whole tenant with
Set-OrganizationConfig -AutoExpandingArchiveOr for a specific user:
Enable-Mailbox -AutoExpandingArchive Good Day Rudy!
Thanks for the reply.
I forgot to add that auto expanding archive is enabled already. Archive storage is now 103GB and mail has 96GB
The archive will expand after reaching 90% of the storage limit, but it can take 30 days. Did you recently add a large bulk to it? Otherwise, I would recommend contacting Microsoft in this case, they can look into why the archive is not expanding or why the mailbox is not archiving.
Curious… I can see my In-Place Archive when I use Desktop Outlook. Issue is, I don’t use Desktop Outlook anymore. I use Outlook on the Web.
The In-Place Archive used to be in the left hand navigation list with all my folders… it is no longer there. Is this something I can turn on? When I search in Outlook on the Web, it only returns the last 2 years of email results (retention is after 2 years, send to In-Place Archive).
How do I view In-Place Archive in Outlook on the Web?
I seem to have the same issue in one of the tenants that I manage. It should indeed be on the left side in the folder menu, can confirm it on my development tenant. I can’t find anything online about the issue. Will look into it.
Nice Article. how can i delete email items via command prompt @ online archive?
Delete emails from the online archive? I think that is only feasible with content search in PowerShell using the New-ComplianceSearch and New-ComplianceSearchAction cmdlets
Dear Ruud, the article is amazing and gives a lot of useful information for Outlook app. In connection with the Online Archive, I have an issue with a shared email. We set the Archiving policy to 1 year and all emails older than 1 year are now in it. But we can’t see the “Online Archive” on the desktop app, it is only visible in Internet browser as “In-Place Archive”. Please give me an advice how to set it up so the shared mail Archive will be visible in the desktop Outlook app. We had a Office 365 E3 license.
Best regards
Does the user has full permission on the shared mailbox? Because it should just show up in Outlook as an Online Archive mailbox
Hi, Thanks for the useful article.
When I activate the archive for a Shared mailbox, how long does it take that it appears in the users’ Outlook? They can’t see it after 24 hours.
In my experience, user with Office 2016 Home and Business were not able to see their “Online Archive” through Outlook Desktop – once Office 2016 Pro Plus was installed, they regained the ability to see this in Outlook Desktop.
This was an extremely helpful article. Thank you very much for the detailed explanation.
Hi Ruud. Thanks for the guide. My only criticism is;
– Within Data lifecycle management I don’t see the “Archive” tab as in your screenshots. Perhaps this has been updated? I can enable mailbox archive within EAC no problem however.
– There are no instructions in this guide on how and where to change the default policy.
Thankyou for your informative post.
The Archive tab is indeed removed from the compliance center.
If I set up this, do I manually need to move older emails to Archive? I guess the default policy will start count when I enabled it?
You can try the following PowerShell command to initiate the archiving of emails:
Start-ManagedFolderAssistant -Identity john@lazyadmin.nlHello Rudd
I am looking for your guidance here
Example as Below :
I have a Shared Mailbox which needs to be transferred to one user.
Rather than granting Delegation Access, I would like to copy or move all the data of Shared Mailbox to that user online Archive.
and then i could be able to delete the Shared Mailbox.
Can you suggest a way as in how can i acheive this ?
I have tried all kinds of powershell method but not successful.
it would be a great help
Thanks
Ayoun
Why not export it to pst from the shared mailbox, and import it into the archive of the user?
Doesnt want to interrupt users as some are senior
Thats why asked you any alternative
Add yourself to the Shared mailbox, then export from your Outlook. Won’t interrupt anybody that way.
Hi, it seems like that the displayname of the archive mailbox, as it is shown in the navigation pane is different between OWA and Outlook.
Using Exchange Online:
In OWA its “In-Place Archive ”
In Outlook it shows as “Online Archive
Question is, will those things be automatically updated if they are changed for the user.
E.g. the user is changing their name (maybe because the are married now) so the user’s displayname is changing, does it also change that for Archive Name as shown in OWA?
This writing is very useful, many thanks.
Is there a disadvantage of having all users an archive?
Nice article. Summarizes well what took me hours to find and setup via google.
However, what I do not find, nor do I see now that I have In-Place/On-line archiving active is that my “active” mail-box is shrinking due to mails moved to the on-line archive. It has been active nearly a week, an I see the moved, read archived, items in the “Online Archive” area. So I have expected the active archive to be much smaller. The O365 Admin interface shows it still nearly at the “all-stop” size.
And what I (may have) miss(ed) is how to see the size of the on-line archive.
Hi
I apply the online archive policy in one user with retention policy. But I can’t find the inline archive link in my outlook and also OWA. What’s the point? I have the office e3 licence.
What I am having trouble finding now is how to automatically enable Archive Mailbox for all new users that are created so that it is there by default… there seems to be no information on this, anywhere, and no articles that I’ve found seem to talk about it at all… am I missing something obvious?
…and actually, I am now thinking that maybe this is difficult to find for a reason, and that enabling archive mailboxes only makes sense for users who have been around for at least a year or two, so it should be a somewhat manual process??
There isn’t an option to enable it by default. You could create an Azure Runbook to enable it for all new users.
Thank you for your work.
Really useful.
Hi Ruud,
I understand that soft deleted mail (so mail deleted from Deleted items) is kept in the Recoverable items folder for 14 days and will than be permanantly deleted but in case of deploying an Online Archive it is moved to the Recoverable items folder of the online archive for another 14 days before purging?
Furthermore, what I am missing is the retention policy on the content of an Online Archive. I assume that everything in the online archive will stay there forever (except for the Recoverable items from the previous sentence)?
Mark
The Online Archive will indeed be kept forever. Except if you create a retention policy that deletes emails that are x years old for example. src: https://docs.microsoft.com/en-us/microsoft-365/compliance/set-up-an-archive-and-deletion-policy-for-mailboxes?view=o365-worldwide
Excellent write up. Thanks for your effort.
Hello!
My user has her Online Archive enabled, but we cannot find old calendar items. Where did they go?
Many thanks!!
Matthew
not sure about the licensing you mentioned from what I have read Basic and Standard do not include Exchange Archiving they need the Exchange Archiving Plan1 assigned to the, Premium includes the archiving. Also then you cannot do Litigation holds without Plan 2.
According to the service description, basic and standard include archiving
We are consulting for a company who uses M365 enterprise with online archive. But we’ve also setup our consulting email address on the same outlook. Is there a way to bypass the online archive for our consulting email and send it to a .pst archive instead, while still leaving the client company’s email address on the online archive settings? Our consulting email is setup as IMAP, if that helps
Archiving is done on Exchange level, so only the mail from M365 will go to the online archive belonging to the same mailbox. The other mailbox in Outlook won’t be archived.
How can I setup a separate automatic archive for the other mailbox?
How do you mean another mailbox? An online archive is connected to the user’s mailbox.
Thanks for the article! We just enabled this for 2 users as a test, And thought the email was removed from the Inbox according to the selected policy (1 Yr, move to online archive) nothing is in the archive folder!! Its been 24 hours now. I kinda need that email. 🙁 Thanks for any advice.
Try to look for the email using Outlook Online. Outlook sometimes takes a bit more time to download the emails.
Great article, thank you.
Do you know of a way to download, per user, a complete online archive into a PST file? Or a large set of emails according to a search criteria?
Thanks,
Stephan
Check out this article on how to export email to PST.
Nice article. Very helpful. Thank you! Can we also archive the Sent folder into the online archive? or, Does online archive only work for the Inbox and sub folder? How do i archive the Sent folder?
It should automatically also archive the sent items folder.
Hi,
is there any way that i can see the list of all users archive storage in admin portal?
Not from the admin center. You can only see of the archive is active in the Exchange Admin Center.
Great article! Helped out an M365 online archiving newbie! And your comment on July 11th with the command to manually force the archive process for a user helped resolve an issue I was experiencing with the Policy tab not showing on folder properties in a shared mailbox! Thanks for posting this!
so what do you do when the user leaves the org and you want to convert the online archive to a shared mailbox?
Hello.
First, a great article!
I have configured this for a user (I found your article after I had done it…), and now after almost 24 hours, nothing has been moved.
I chosed a folder in the users mailbox that had a “limited” number of mails, but from 2014 and up till today. I selected 5 years as archive policy.
Should I be pacient for still a while, or are there reasons to belive it will never start archiving?
BR Espen
It can take some time, but you can also start it manually with:
Start-ManagedFolderAssistant –Identitygreat article on this – thank you!!
Nice article. I didn’t realize Microsoft had removed the retention settings from their GUI.
If you’re ever looking for a follow-up article to do, I’d suggest one on how to “clean up” a user’s (especially an “Executive” user…) In-Place Archive once it gets over 90% full and the user starts getting emails about it from EO. I think MS wants us to use retention tags and/or compliance search for that (or that seemed to be the case a year or two ago), but I admit, I never could get it to work reliably. I’ve been sticking to the old Search-Mailbox command with the -DeleteContent switch and a date range far enough back that it should only affect stuff in the In-Place Archive. But, well, you know…Microsoft wants to get rid of Search-Mailbox. A good article that shows The One Way to do this with the “modern” tools would certainly be a help.
Hi Rudy – hope you’re well.
Likely a silly question – but better than not asking. My team uses a shared login for 1 particular inbox. Let’s say it myteam@mycompany.com. If we create an Online Archive for that mailbox, can we restrict access to the Online Archive? Meaning, I would like myteam@mycompany.com credentials to NOT be able to access the Online Archive, but would like Suzy@mycompany.com and Rual@mycompany.com to access it. Is that possible to configure in Purview?
Kind regards,
Jonathan
No that would not be possible as far as I know.
This is against MS licenses so it is not a supported scenario.
Shouldn’t the PowerShell command for all users be:
# Or for all users:
Get-Mailbox | where {$_.AutoExpandingArchiveEnabled -eq $false } | Enable-Mailbox -AutoExpandingArchive instead of $true
Great article!
Yeah, that makes more sense than my typo 😉 Thanks!
Hi,
I have a question regarding online archive.
So, default policy is that every item older >2 is being automatically archived/put into this folder.
1.) this default policy, can it be turned off or can we just over-ride it with custom policies?
2.) auto-expand, is it something we need to configure first or? how does it work exactly?
Kr,
Dino
I’d like to know this as well
Both questions are explained in the article. You can check the auto expanding setting with PowerShell and enable it for the entire organization or per mailbox.
About the policies, you can create custom policies or use one of th default ones.